En avril 2018, Adobe a fait une avancée très attendue dans la manière dont il permet aux utilisateurs de traiter leurs images dans Lightroom. À partir de la version 7.3 de Lightroom Classic (et ACR 10.3), Adobe propose désormais l'utilisation de quelque chose appelé "Adobe Profiles" ainsi que "Creative Profiles".
Pour nous, les passionnés de photo, c'est une grosse affaire.
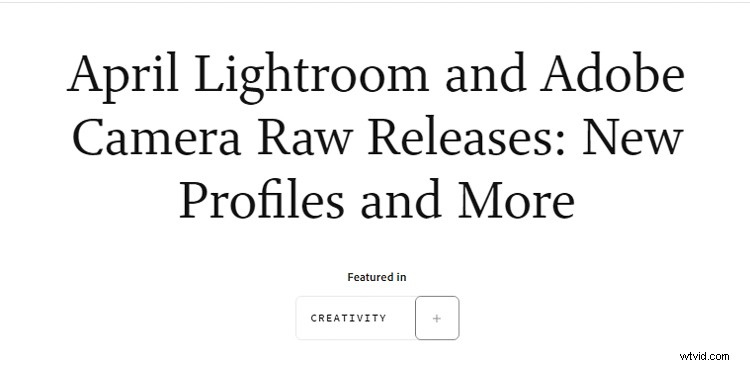
Image reproduite avec l'aimable autorisation du blog Adobe https://theblog.adobe.com/april-lightroom-adobe-camera-raw-releases-new-profiles/
Mais que sont exactement ces nouveaux « profils » et comment pouvez-vous les utiliser dans votre traitement d'image au quotidien ? Eh bien, asseyez-vous et détendez-vous, car je suis sur le point de vous parler de la toute nouvelle section de profil créatif dans Lightroom Classic. Si vous ne pouvez pas le dire… Je suis vraiment excité à ce sujet !
Que sont les profils créatifs ?
Avant d'aller trop loin, il est important de noter que vous avez probablement déjà utilisé des profils dans Lightroom ou directement dans votre appareil photo. Tous ces paramètres de votre appareil photo pour des éléments tels que Vif, Standard, Paysage ou Portrait sont tous considérés comme des profils.
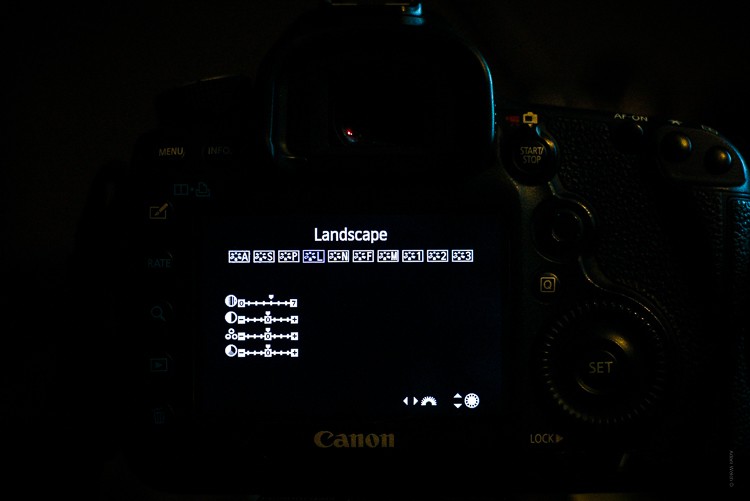
Tous ces modes trouvés dans votre appareil photo ne sont qu'un moyen pour le petit ordinateur interne de votre appareil photo de traiter vos images. Lorsque vous filmez en RAW, ces profils sont simplement contournés au profit de plus de contrôle dans votre montage ultérieur. Les nouveaux profils créatifs de Lightroom Classic fonctionnent essentiellement de la même manière.
Considérez les profils comme des moyens de "cuisiner" vos fichiers RAW sans avoir à sacrifier la puissance d'édition. De plus, la nouvelle fonctionnalité de profil de Lightroom exploite la convivialité des préréglages de développement et intègre cette simplicité créative avec la puissance et la flexibilité de ce qu'on appelle une couleur LUT (table de consultation). Je n'irai pas trop loin dans l'explication des LUT dans cet article, mais sachez simplement qu'elles sont largement utilisées pour colorer les images.
L'avantage des profils créatifs est qu'ils vous permettent d'utiliser des LUT personnalisées dans votre montage.
Comment utiliser les profils créatifs
L'utilisation de la nouvelle fonctionnalité de profils dans votre montage est extrêmement simple. Ces profils peuvent être appliqués comme des préréglages de développement… mais pas. Ce que je veux dire par là, c'est qu'un profil est similaire à un préréglage de développement en ce sens qu'il effectue instantanément des modifications pour vous d'un simple clic de souris. Mais c'est là que s'arrête la similitude entre les profils et les préréglages.
La différence réside dans la nature des profils et la manière dont ils appliquent leurs modifications. Les préréglages de développement sont simplement des plans enregistrés des paramètres du curseur de réglage. Cela signifie que les préréglages de développement remplacent le réglage actuel de chaque curseur de réglage et définissent chaque curseur en fonction de la valeur enregistrée sur le préréglage.
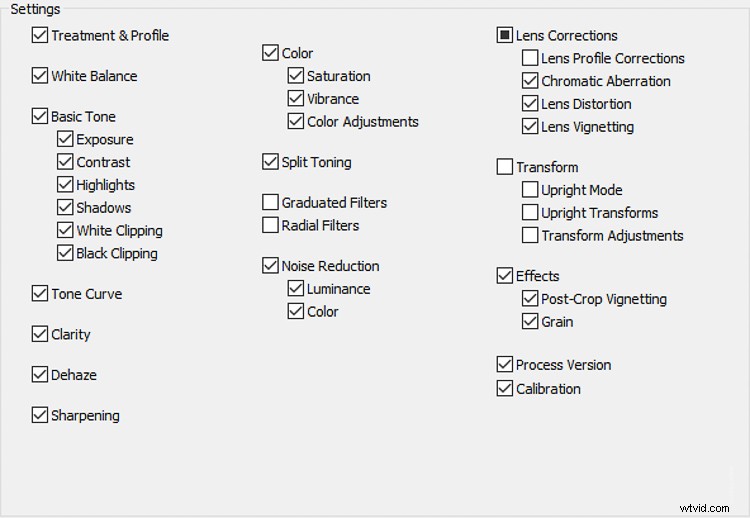
Bien que les préréglages de développement soient un outil puissant pour n'importe quel flux de travail, vous pouvez toujours rencontrer des problèmes lorsque vous commencez à utiliser plusieurs préréglages de développement tout en modifiant la même image.
Application de profils
Un profil de création fonctionne différemment d'un préréglage en ce sens qu'il ne s'appuie pas sur les curseurs de réglage pour apporter des modifications. Cela signifie qu'un profil peut être ajouté à tout moment au cours de votre workflow de traitement sans affecter les modifications que vous avez peut-être déjà apportées. Laissez-moi vous montrer.
Cette image a subi un traitement de base et je vais maintenant appliquer l'un de mes préréglages.

Jetez un œil aux curseurs de réglage avant…
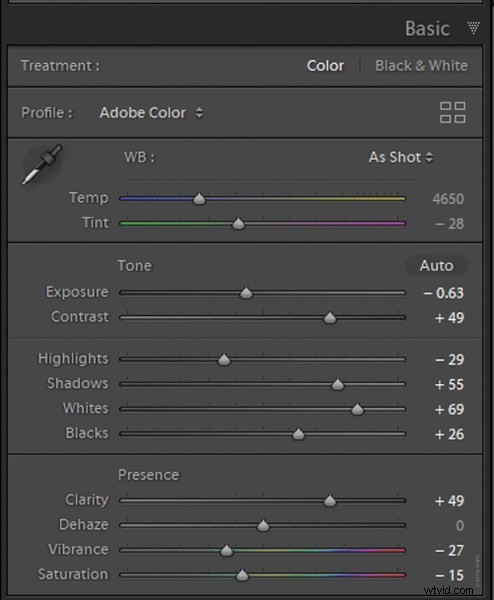
… et maintenant après l'application du préréglage de développement.
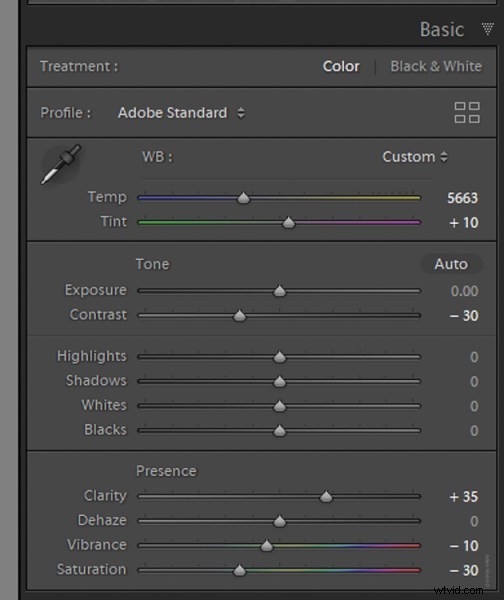
Le préréglage changera automatiquement les curseurs respectifs que j'ai enregistrés lorsque j'ai créé le préréglage. Cela peut poser quelques problèmes surtout si vous choisissez d'appliquer le préréglage à la fin de votre montage. Cela peut être un gros casse-tête post-traitement.
Ensuite, nous allons prendre cette même image et appliquer un profil de création.
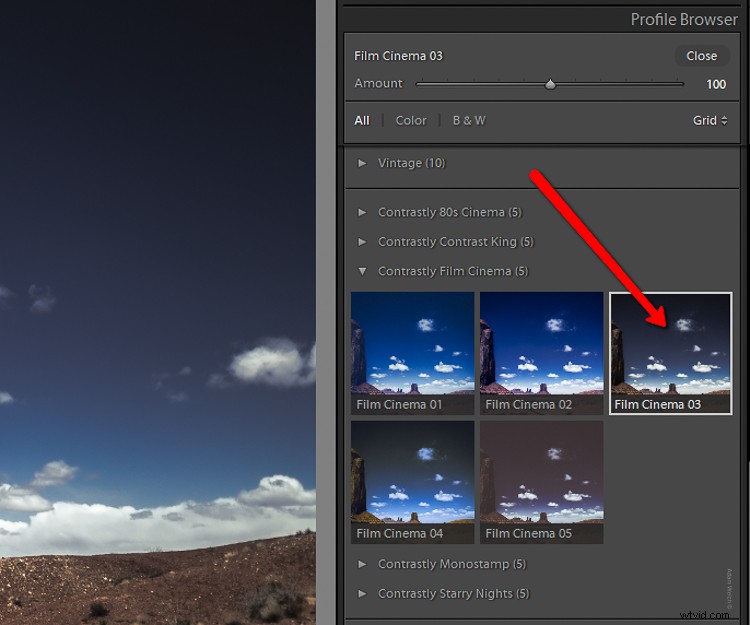
Il suffit de regarder l'image et les curseurs par rapport à avant d'appliquer le profil. Le profil a appliqué des modifications sans affecter celles que nous avons déjà apportées.
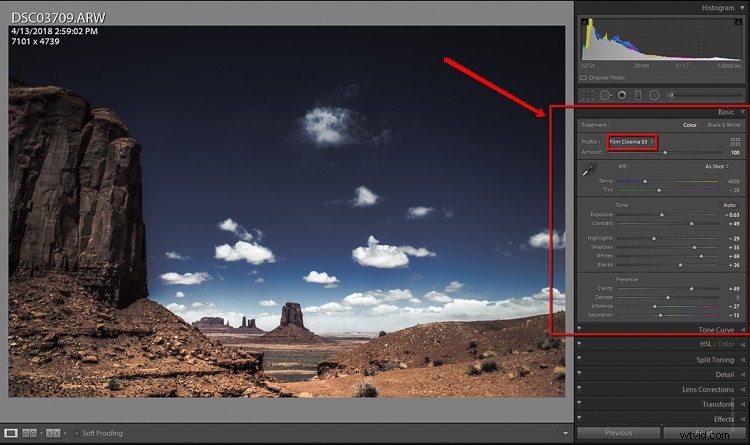
Je n'ai pas besoin de vous dire à quel point il est extraordinairement pratique de pouvoir donner un certain aspect à la photo sans perturber les choses que j'ai déjà ajustées.
Régler la densité du profil
Non seulement les profils peuvent être utilisés de manière totalement autonome par rapport aux réglages d'image actuels, mais vous pouvez également contrôler la quantité de profil appliquée. Pensez en termes d'opacité et d'intensité.
Vous pouvez maintenant déterminer la quantité ou la quantité d'effet dont vous avez besoin, puis composer le réglage souhaité à l'aide du curseur de quantité.
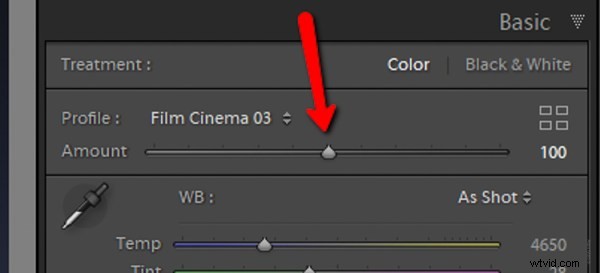
Voici l'effet de profil à environ 75 %…
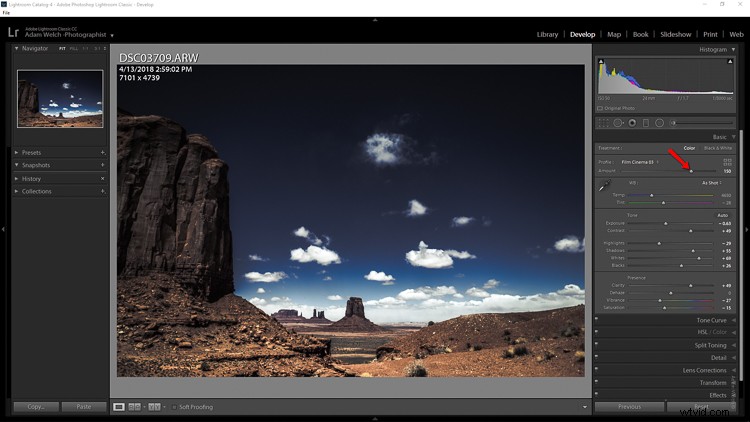
…et maintenant avec environ 25 %
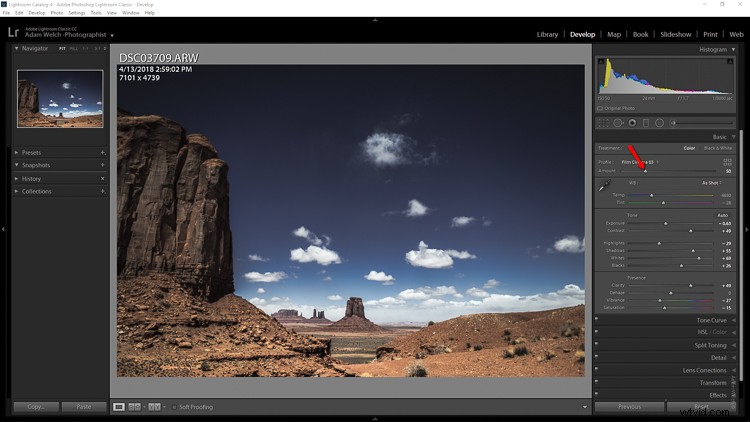
Une chose à garder à l'esprit lors de l'utilisation de profils est que même s'ils sont plus flexibles que de développer des préréglages, cela ne signifie pas qu'ils ne sont pas sans limites.
Le principal étant que vous ne pouvez appliquer qu'un seul profil à la fois. Alors ne vous faites pas d'idées pour empiler des profils... du moins pas encore.
Réflexions finales sur les profils créatifs
J'adore les préréglages. J'adore créer des préréglages. En fait, une bonne partie de mon travail tourne autour du développement et de la construction de préréglages de développement pour Lightroom. Donc, quand je dis que j'aime la direction prise par Adobe avec la fonctionnalité de profils dans leurs dernières versions de Lightroom Classic CC, j'espère que vous voudrez également les essayer.
Les profils sont extrêmement similaires pour développer des préréglages en ce sens qu'ils vous permettent d'effectuer beaucoup de traitement dans la fraction de temps qu'il faudrait normalement. La différence entre les profils et les préréglages ne réside pas dans leur résultat mais plutôt dans les petits détours que chacun fait pour atteindre la destination finale.
Les profils remplaceront-ils un jour totalement les préréglages de développement ? Je ne pense pas, du moins pas avant un moment. Et pourquoi devraient-ils? Comme la plupart des aspects de la photographie, chaque petit maillon de la chaîne sert à rassembler un plus grand ensemble; c'est ainsi que les préréglages et les profils se complètent.
Une fois que vous aurez compris les bases de l'utilisation des nouveaux profils créatifs d'Adobe, chacun d'entre eux vous sera extrêmement utile. Comme toujours, utilisez des préréglages et des profils jusqu'à et jamais au-delà du point de votre propre vision créative pour vos images. Moins est généralement plus. Amusez-vous et profitez du tournage !
