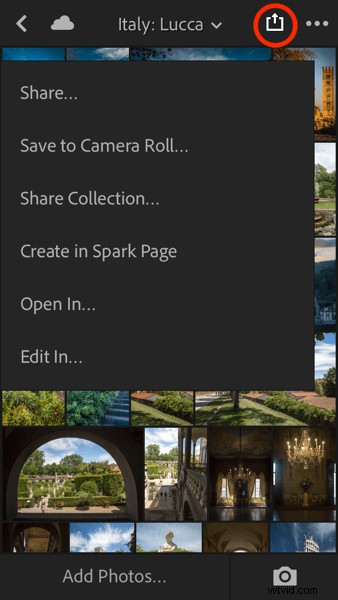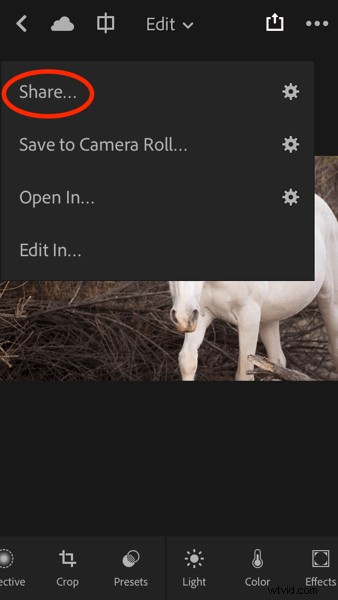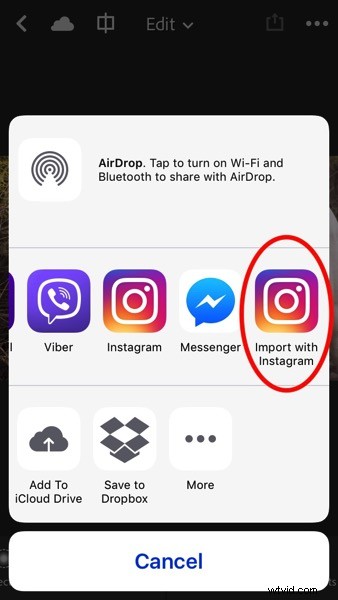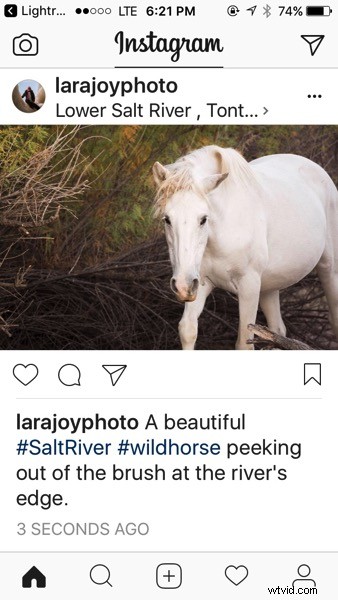Dans cet article, je vais vous expliquer Lightroom Collections, une fonctionnalité de catalogage très puissante. Nous nous concentrerons sur la façon dont l'utilisation des collections et des ensembles de collections Lightroom peut vous aider à créer un portefeuille important de vos meilleurs travaux. Ensuite, nous passerons à la différence entre les aperçus standard et intelligents et à la façon dont la combinaison des aperçus intelligents avec les collections facilite encore plus la révision et le traitement de votre meilleur travail. Ensuite, nous apprendrons comment Lightroom Mobile s'intègre aux collections et terminerons avec quelques conseils sur l'utilisation des deux pour partager vos images. C'est beaucoup d'informations (c'est long), alors attachez votre ceinture.

Un peu de contexte d'abord
Il y a un an, lors d'une conférence sur la photographie organisée par un consortium de clubs photo locaux, j'ai eu le plaisir de présenter au public l'expert de Lightroom, Tim Gray. Après l'avoir présenté, j'ai participé à son séminaire. Il a demandé à tout le monde de lever la main s'ils organisent leurs fichiers d'images chronologiquement par date. Sachant que la plupart des experts conviennent qu'il s'agit d'une façon terrible d'organiser vos fichiers, très peu de participants ont admis s'organiser de cette façon. J'ai levé la main parce que, bien sûr, je le fais. Cela rend juste mon cerveau heureux d'être chronologique. M. Gray m'a demandé comment je pourrais jamais suivre ou trouver des images par date, alors j'ai expliqué comment j'utilisais également les ensembles de collections Lightroom et les collections. Il s'est moqué de moi et m'a dit de baisser la main. Il avait l'impression que je n'organisais pas du tout les choses chronologiquement.
Utiliser les collections Lightroom pour créer vos portfolios
L'objectif principal de Lightroom Collections est de créer des regroupements cohérents de vos meilleures images. Nommer et comment vous triez et organisez vos images dépend de vous, en fonction de comment et de ce que vous photographiez. La clé pour créer un portfolio à l'aide de Collections est de n'inclure que vos meilleures images absolues. Si vous prenez 10 000 images lors d'un voyage photo de deux semaines, les images que vous mettez dans vos collections sont les 1 % les plus performantes, les meilleures des meilleures. Ce sont ceux que vous partagez en ligne, que vous téléchargez pour vendre en tant qu'images d'archives, que vous préparez une exposition ou votre travail, ou que vous faites des impressions pour vos propres murs.
Comment créer des collections et des ensembles de collections
Vous pouvez trouver des collections dans le module de développement, sur le panneau de gauche entre les dossiers et les services de publication. Pour créer une nouvelle collection ou un ensemble de collections, cliquez sur le + (signe plus).
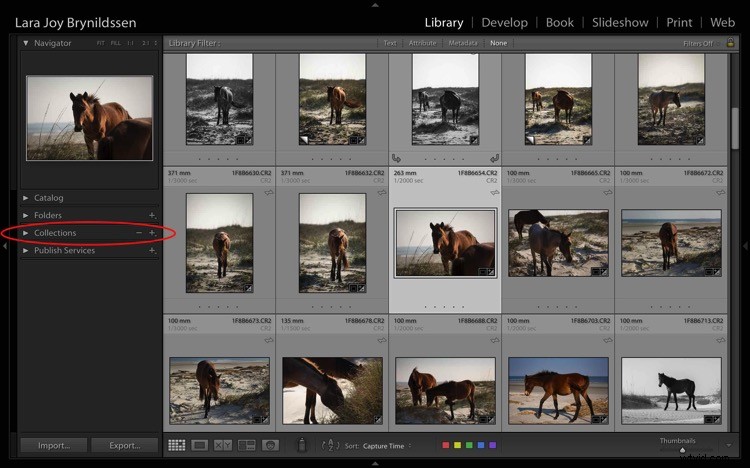
Une fois que vous avez cliqué sur le + (signe plus), une boîte de dialogue apparaît. Cliquez sur Ensembles de collections pour créer un conteneur qui contiendra plusieurs collections associées. Ou, si vous n'avez qu'un seul groupe d'images qui n'est lié à rien d'autre, cliquez sur Collections.
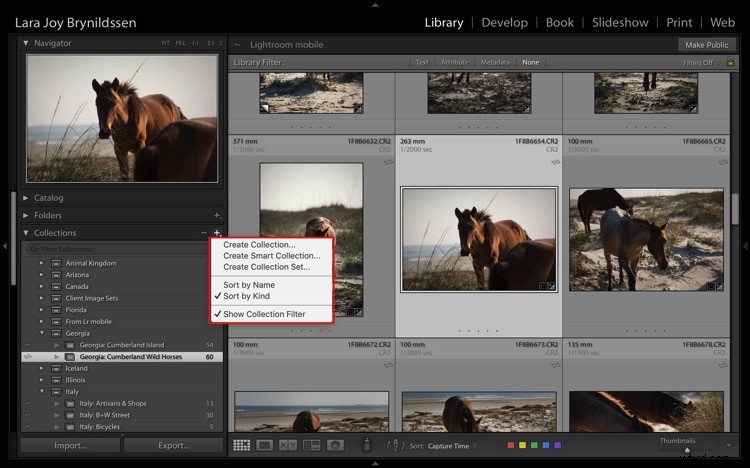
REMARQUE :Dans cet article, nous nous concentrons sur les collections, et non sur les collections intelligentes, qui fonctionnent un peu différemment. Lisez ceci pour en savoir plus sur ce sujet :Comment créer et utiliser des collections intelligentes dans Lightroom.
Collections versus ensembles de collections
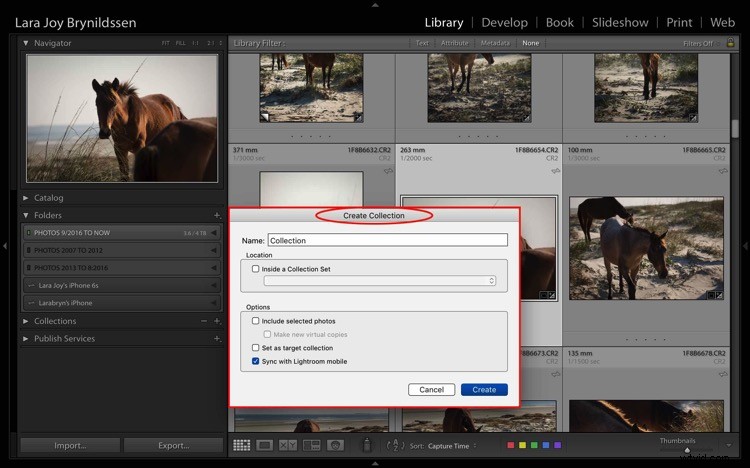
Il s'agit de la boîte de dialogue de création d'une collection.
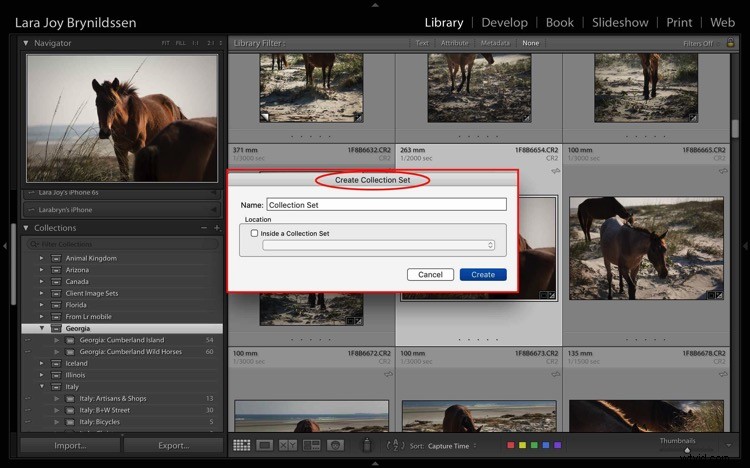
Il s'agit de la boîte de dialogue de création d'un ensemble de collections.
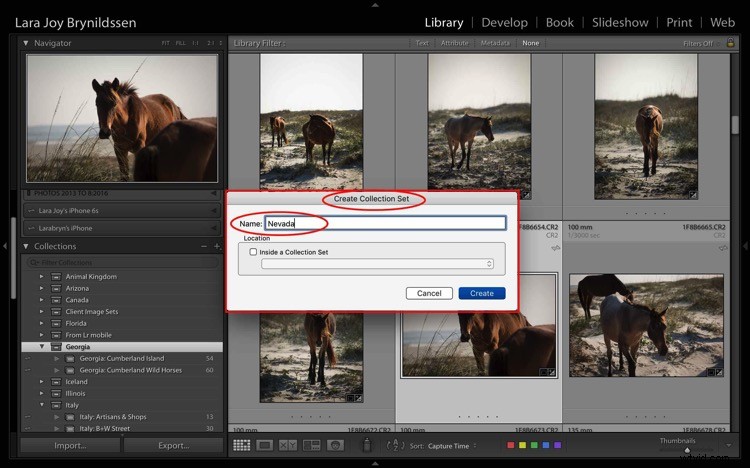
Je me dirige bientôt vers le Nevada, alors j'ai créé un nouvel ensemble de collection pour le Nevada. Pour ce faire, saisissez le titre de votre ensemble de collections dans la 1ère case et cliquez sur Créer.
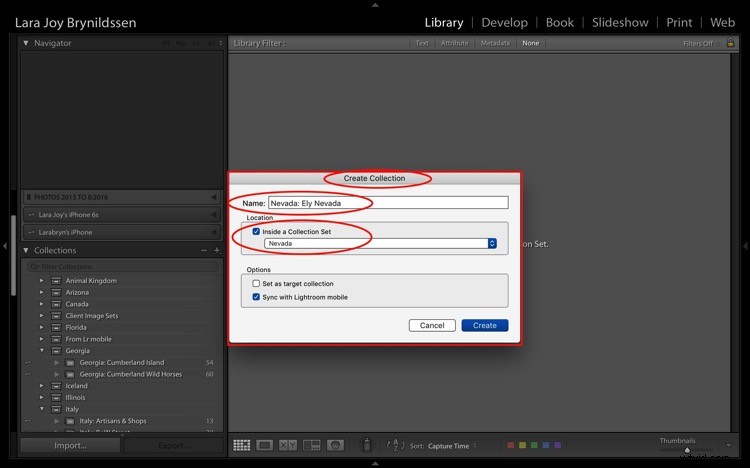
Quand je serai au Nevada, je resterai à Ely, j'ai donc créé une collection dans mon ensemble de collections du Nevada pour Ely.
Pour ce faire, cochez d'abord la case indiquant que cette collection se trouve à l'intérieur de l'ensemble de collections Nevada. Lorsque vous intitulez des collections, répétez le titre de votre ensemble de collections (par exemple, Nevada :Ely Nevada). Ceci est important car cela permet de conserver la structure des fichiers dans Lightroom Mobile. (Plus de détails à ce sujet dans quelques paragraphes.) Assurez-vous également de cocher la case Synchroniser avec Lightroom Mobile.
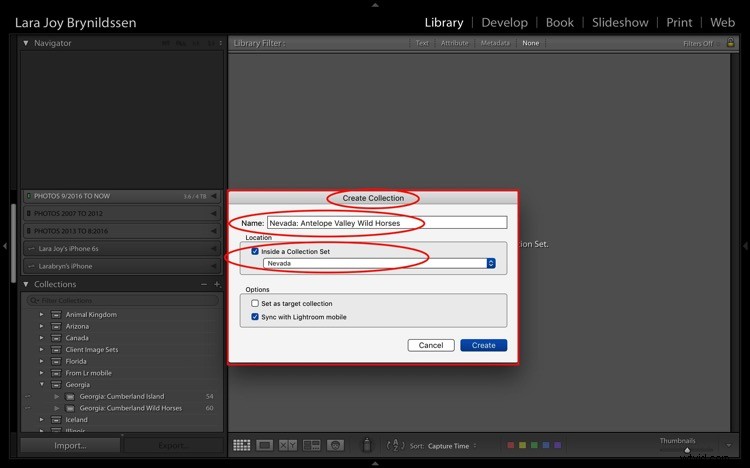
Deuxième collection d'images de chevaux sauvages.
Je photographierai également les chevaux sauvages dans l'HMA d'Antelope Valley. J'ai donc créé une deuxième collection dans mon ensemble de collections du Nevada pour celle-ci intitulée - Nevada :Chevaux sauvages d'Antelope Valley (comme indiqué ci-dessus).
Vous pouvez maintenant voir le nouvel ensemble de collections Nevada dans l'onglet Collections du panneau de gauche (ci-dessous). Notez que l'icône de l'ensemble de collections ressemble à une grande boîte de fichiers. Les icônes des deux collections à l'intérieur sont plus petites, comme des dossiers de fichiers. Les deux disent qu'ils ne contiennent aucune image parce que je n'y ai encore rien ajouté.
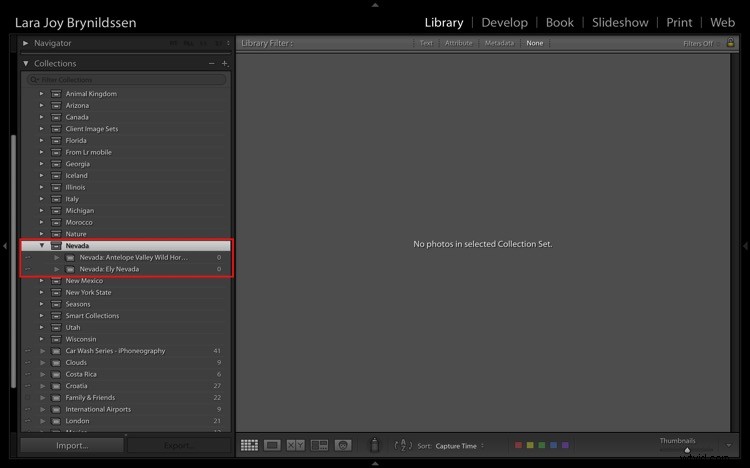
Comment nommer vos ensembles de collections et vos collections
Comme vous pouvez le voir, j'organise le plus souvent en fonction de l'emplacement. Mes ensembles de collection sont souvent des noms de pays ou d'états américains. Cela fonctionne pour moi car je voyage beaucoup pour faire mes images et je retourne souvent aux mêmes endroits encore et encore. Lorsque je crée une collection de mes meilleures images d'Italie, cela ne m'intéresse pas de savoir si j'ai réalisé l'image en 2013, 2014, 2015 ou 2016. Je m'intéresse à savoir si c'est la meilleure image que j'ai jamais réalisée dans cette région. de ce sujet.
Si vous êtes un photographe macro de fleurs, il serait peut-être plus judicieux pour vous de nommer vos images par type de fleur et par couleur. Par exemple, votre ensemble de collection pourrait s'appeler Peonies et vos noms de collection seraient Peonies :Pink, Peonies :White, Peonies :Purple.
Vous seriez en mesure de continuer cette structure de nommage à travers tous les types de fleurs que vous photographiez :Zinnias, Dahlias, Marguerites, etc. En nommant de cette façon, si vous recevez une demande pour une image d'une pivoine rose, vous savez exactement où la trouver. . Cliquez sur votre ensemble de collection Peonies et faites défiler jusqu'à la collection intitulée Peonies :Pink.
Si vous souhaitez avoir des collections plus complètes de type portfolio, vous pouvez avoir un ensemble de collections appelé "Best of". Vos collections peuvent être appelées Best of :Pivoines, Best of :Zinnias, etc. Vous pouvez même avoir une collection appelée Best of :Toutes les fleurs, qui seraient les images de fleurs macro les plus exceptionnelles que vous ayez jamais réalisées.
Les collections ajoutent le deuxième niveau d'organisation à vos fichiers
Fondamentalement, les collections sont une structure d'organisation secondaire pour vos images. La première (pour moi) est l'organisation chronologique. Considérez ces dossiers comme des archives. Toutes les images y vivent. Les collections sont un deuxième outil pour exploiter le meilleur de ces images et les rendre plus faciles à trouver. La façon dont vous les nommez n'a pas autant d'importance que la cohérence. En nommant systématiquement vos collections, vous pourrez tirer le meilleur parti de leurs fonctionnalités et localiser rapidement vos images dignes d'un portfolio.
Considérez une collection comme un signet. Chaque fois que vous créez une collection, vous marquez essentiellement les images à l'intérieur de celle-ci afin que vous puissiez les trouver rapidement et facilement en cliquant sur cette collection. Vous pouvez créer un signet pour chaque image d'autant de façons différentes que vous le souhaitez en les ajoutant à plusieurs collections. Une image de fleur pourrait être dans votre collection appelée Peony:Pink. Il peut également figurer dans Best of :Pivoines et Best of :Toutes les fleurs.
Le but principal est toujours d'inclure votre meilleur travail. Vous ne voulez jamais vous précipiter pour trouver cette superbe image que vous pensez avoir prise il y a deux ans en Italie, mais vous ne savez pas exactement quand ? Ou quelle ville ? En utilisant Collections, vous saurez toujours exactement comment trouver cette image impressionnante qui vaut son pesant d'or.
Ajout d'images aux collections

Maintenant que vous savez comment créer et nommer des collections, et pourquoi elles sont utiles, VOUS devez leur ajouter des images. Tout d'abord, sélectionnez une image. Celle ci-dessus provient d'un groupe d'images que j'ai prises lors d'un récent voyage en Géorgie (États-Unis). Je l'aime et je l'ai traité, alors maintenant je sélectionne et fais glisser la vignette vers Georgia :Cumberland Island Wild Horses Le recueil. Une fois le nom de la collection en surbrillance, relâchez simplement l'image et elle tombera dans la collection.
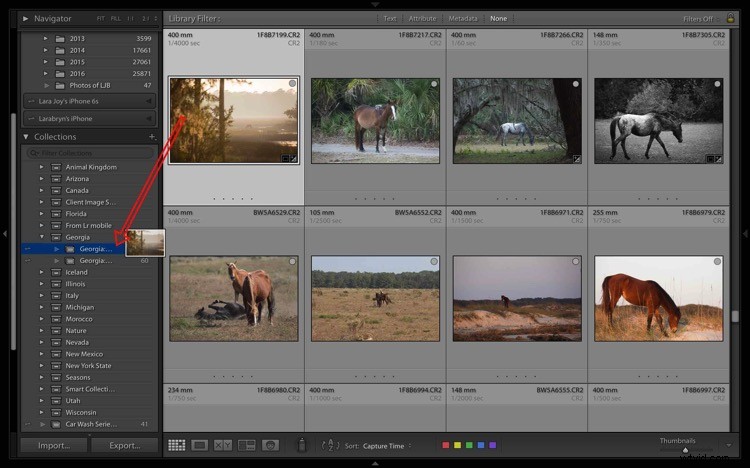
Pour supprimer une image d'une collection, sélectionnez-la d'abord. Vous pouvez voir qu'il est surligné en gris pâle, ce qui signifie qu'il a été sélectionné. Faites un clic droit et lorsque le menu apparaît, faites défiler vers le bas et sélectionnez Supprimer de la collection. Voila ! L'image sera également supprimée de la collection Lightroom Mobile.
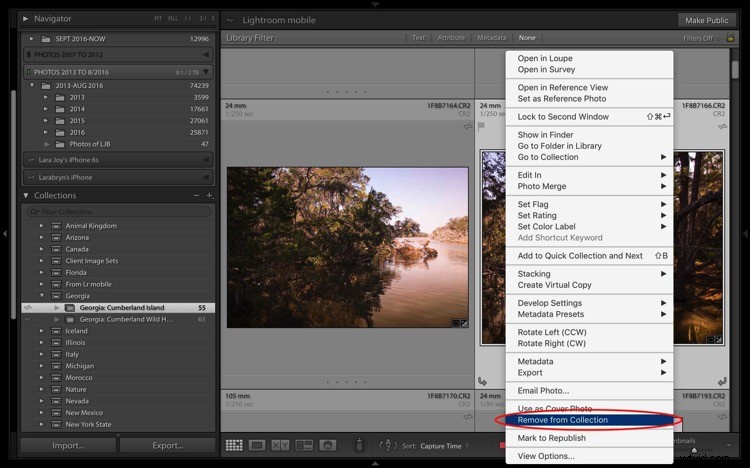
Fonctionnalité bonus qui rend les collections encore plus utiles
Si vous parcourez vos collections et trouvez l'image parfaite, mais que vous souhaitez qu'elle ait été prise au format vertical plutôt qu'au format paysage, vous devez être en mesure de trouver le dossier d'origine dans lequel se trouve votre fichier image. Heureusement, Lightroom intègre une petite astuce pour vous aider à accéder rapidement à ce dossier.
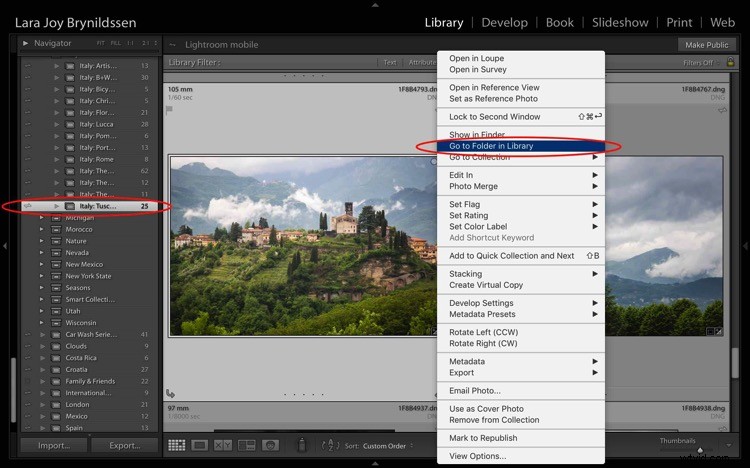
Par exemple, dans la collection Italie :Toscane , il y a un beau paysage surplombant Barga avec une herbe verte luxuriante et de gros nuages assis sur les montagnes au-dessus du village. Pour vérifier si cette image est disponible dans une orientation verticale, sélectionnez l'image et faites un clic droit pour faire apparaître un menu. Faites défiler vers le haut du menu et cliquez sur; Accédez au dossier dans la bibliothèque.
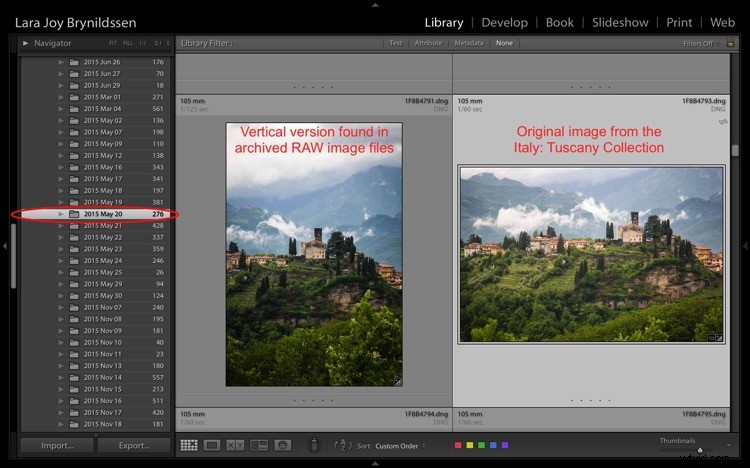
Lightroom nous emmène de la collection Italie :Toscane dans le dossier principal où toutes les images RAW prises le même jour vivent réellement sur le disque dur. Vous pouvez voir dans le panneau de gauche que nous sommes maintenant dans le dossier du 20 mai 2015. Je considère ces dossiers comme des archives. Ils contiennent toutes les images RAW que je prends, même celles qui sont médiocres ou celles qui sont presque des doublons d'autres images meilleures. Et - bonne nouvelle - il y a une image très similaire dans une orientation verticale.
Aperçus standard contre aperçus intelligents
Chaque fois que vous téléchargez des images à l'aide de Lightroom, Lightroom crée un petit aperçu standard. Cet aperçu est comme un tout petit jpeg permettant au programme de vous montrer rapidement votre image. Si vous souhaitez modifier cette image, Lightroom doit généralement pouvoir accéder au fichier image d'origine.
Si vous n'avez que quelques images, vous pouvez conserver les fichiers sur le disque dur de votre ordinateur, mais comme vous êtes un photographe passionné, vos images sont probablement enregistrées sur des disques externes. Plus vous prenez d'images, plus vous avez probablement de disques durs externes contenant toutes vos images. Si vous recherchez vos meilleures images italiennes des 10 dernières années, vous devrez peut-être parcourir les images sur quatre disques durs. Cela peut devenir un peu lourd. Pour résoudre ce problème, créez des aperçus intelligents pour toutes les images que vous avez organisées dans vos collections.
Création d'un aperçu intelligent
Pour créer un aperçu intelligent, cliquez sur l'icône à côté de l'endroit où il est écrit Photo originale dans le panneau de droite. Une boîte de dialogue apparaîtra. Cliquez sur Créer un aperçu intelligent.
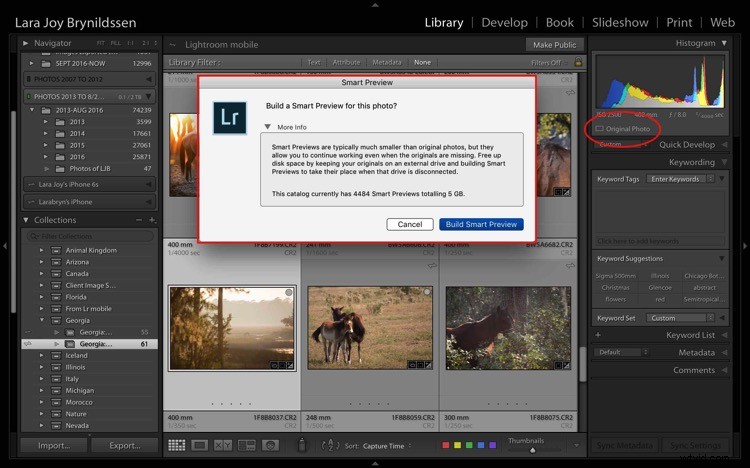
Maintenant, dans le panneau de droite, vous pouvez voir que l'icône a changé et que le texte indique maintenant Original + Aperçu intelligent .
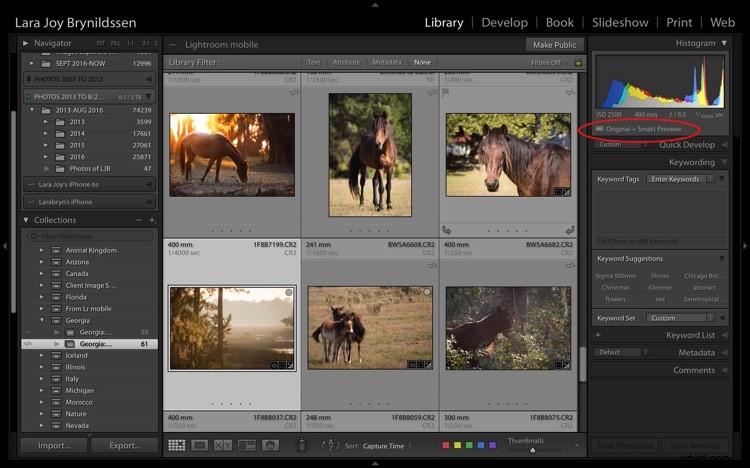
Un aperçu intelligent est un jpeg plus grand que l'aperçu standard. L'avantage est qu'il vit sur votre ordinateur avec vos fichiers de catalogue Lightroom. Un aperçu intelligent prend beaucoup moins de place qu'un fichier image réel, mais il contient toujours de nombreuses informations disponibles pour vous permettre d'augmenter la taille de l'image sur votre écran, d'agrandir les détails et même de le traiter dans le développement Lightroom. Module. Toutes les modifications que vous apportez à l'aperçu intelligent seront également répercutées sur votre image d'origine une fois que vous aurez connecté votre disque dur.
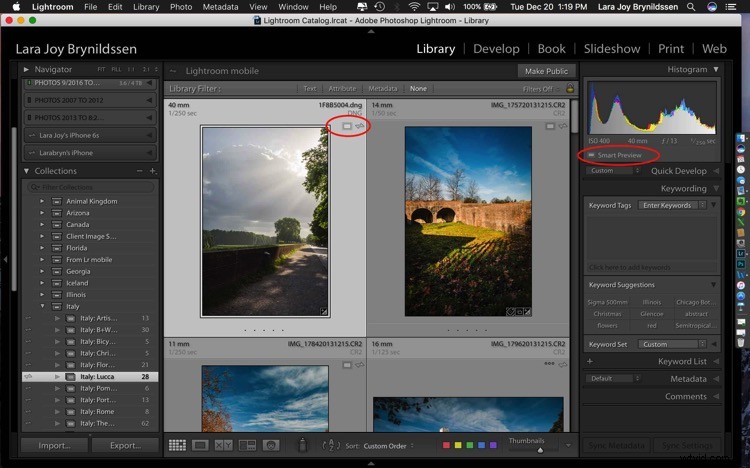
Ce fichier est un aperçu intelligent. Vous pouvez voir l'icône sur l'image et également dans le panneau latéral à droite.
Si vous cliquez sur cette icône, Lightroom affiche une boîte de dialogue vous informant que l'image n'est pas disponible mais que Lightroom sait où elle devrait être. Dans ce cas, si je connecte le disque dur externe et que je clique sur Localiser, Lightroom trouvera l'image pour moi. Notez que LR me dit également que je peux traiter l'image sans l'original, ce qui est exactement ce que je veux.
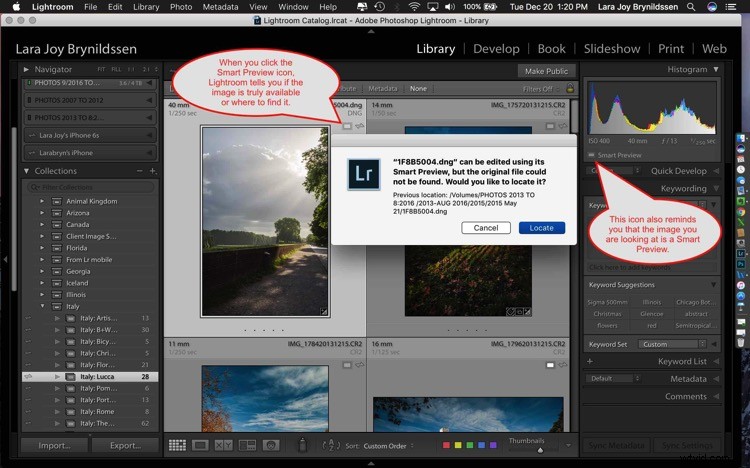
REMARQUE : Vous ne pouvez pas exporter une image si vous travaillez uniquement à partir d'un aperçu intelligent. Vous ne pouvez pas non plus le modifier en dehors de Lightroom (par exemple, comme Modifier dans Photoshop).
Ici, vous pouvez voir que puisque le disque dur externe de cette image est connecté à l'ordinateur, le fichier image complet est disponible. Lightroom n'affiche pas l'icône d'aperçu intelligent dans la vue Grille puisque vous travaillez avec le fichier réel. Dans le panneau latéral de droite, LR vous indique que cette image dispose d'un aperçu intelligent disponible.
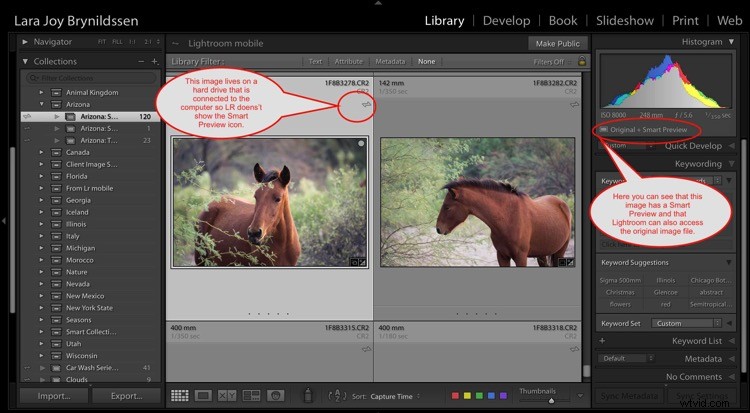
En quoi les aperçus intelligents sont-ils utiles ?
Supposons que vous imprimez des images pour une exposition personnelle et que vous souhaitiez présenter vos images de l'Italie. Vous n'avez pas besoin de parcourir les 25 000 images sur vos divers disques durs externes. Tout ce que vous avez à faire est d'ouvrir Lightroom, de cliquer sur Collections et de faire défiler jusqu'à votre ensemble de collections Italie.
Comme vous avez créé des aperçus intelligents pour toutes vos images, vous n'avez même pas besoin d'avoir les disques durs contenant les images réelles connectés à votre ordinateur. C'est la clé pour associer les aperçus intelligents aux collections. Même si vos disques durs externes sont à la maison et que vous n'avez que cinq minutes avant de retourner au travail, vous pouvez commencer à sélectionner des images d'exposition sur votre ordinateur portable. Une fois que vous rentrez chez vous et que vous pouvez vous connecter à vos disques durs externes, vous pouvez terminer la sélection et commencer l'impression.
Comment Lightroom Mobile s'harmonise avec la fonctionnalité Collections
Si vous êtes membre d'Adobe Creative Cloud, vous bénéficiez de bien plus de fonctionnalités que les mises à jour constantes de Photoshop et Lightroom. L'une de ces fonctionnalités est Lightroom Mobile. L'application mobile n'a pas la puissance de traitement de la version complète, mais je ne l'utilise généralement pas pour éditer des images, ce n'est donc pas un problème pour moi. Je l'utilise principalement pour avoir mes meilleures images à portée de main tout le temps.
Synchroniser avec Lightroom Mobile
Pour synchroniser avec Lightroom Mobile, vous devez être connecté à votre compte Adobe CC (Creative Cloud) et la synchronisation est activée. Cliquez sur votre plaque signalétique dans le coin supérieur gauche pour vous assurer que vous êtes connecté et que la synchronisation est activée. Ma plaque signalétique a été personnalisée, la vôtre pourrait simplement dire Lightroom. Ici, vous pouvez voir que la détection de visage et la recherche d'adresse sont désactivées mais que la synchronisation est activée. Si vous êtes déjà confus au sujet des positions marche et arrêt, passez simplement votre curseur sur la case ou le triangle. Une boîte de dialogue apparaîtra pour vous indiquer si cette fonctionnalité est activée ou désactivée.
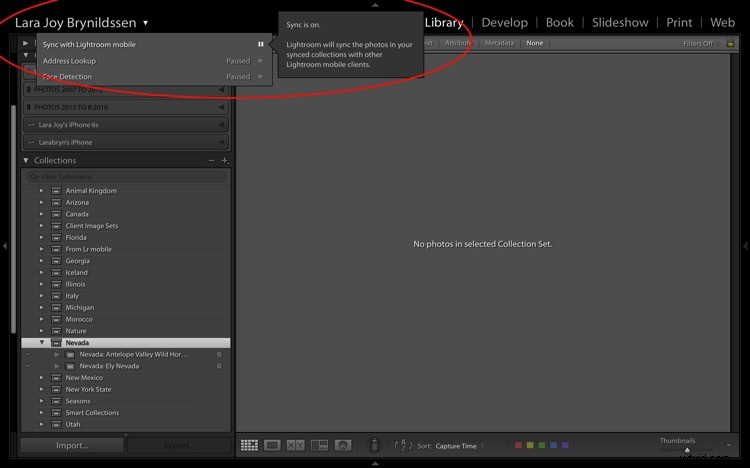
À gauche de chaque collection se trouve une flèche à double sens (voir ci-dessous). Cela indique que ces collections sont en cours de synchronisation avec Lightroom Mobile.
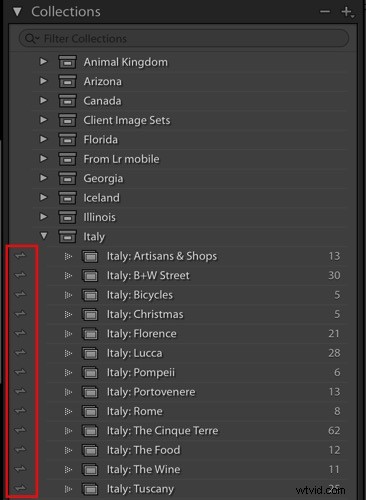
Vous pouvez activer et désactiver la synchronisation avec Lightroom Mobile en cliquant sur cette flèche. Lorsque vous désactivez la synchronisation, Lightroom vérifie avec vous et vous informe qu'il supprimera également ces images de Lightroom Mobile.
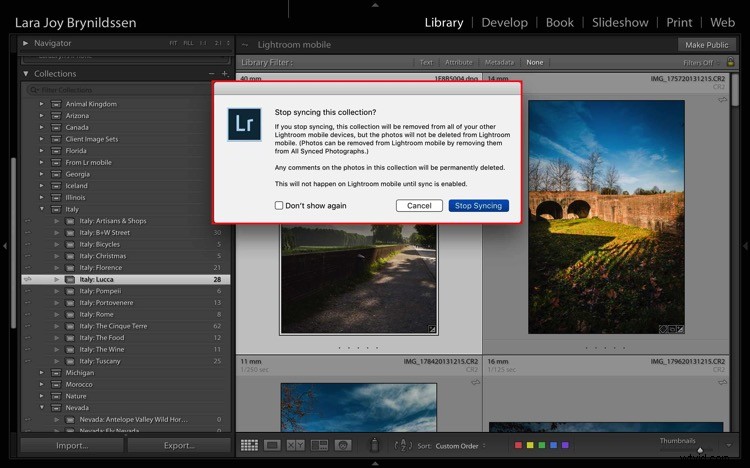
Si vous laissez la synchronisation avec Lightroom Mobile activée, Lightroom synchronisera les images de vos collections avec l'application mobile. C'est le bon moment pour installer l'application sur votre téléphone et votre tablette si vous ne l'avez pas déjà fait. Maintenant que vous avez installé l'application mobile et que vous êtes connecté, votre téléphone ou votre tablette sera occupé à récupérer des copies de ces collections.
Pendant que Lightroom Mobile fonctionne, vous verrez que l'icône du nuage dans le coin supérieur gauche aura trois points mobiles. Lorsque les points cessent de bouger, l'application mobile doit être synchronisée avec votre ordinateur de bureau ou votre PC.
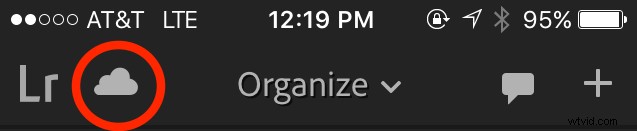
Vous vous souvenez plus tôt lorsque nous avons créé un ensemble de collection Nevada ? Et puis créé un Nevada :Ely Nevada Collection et un Nevada :Antelope Valley Wild Horses Collection ? Les voici dans Lightroom Mobile.
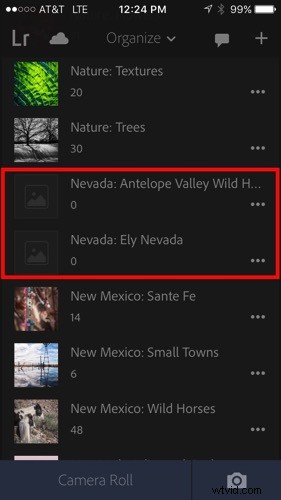
Nous avons également beaucoup travaillé avec l'ensemble de la collection Italie et vous pouvez voir tous ces dossiers ici sur l'application mobile.
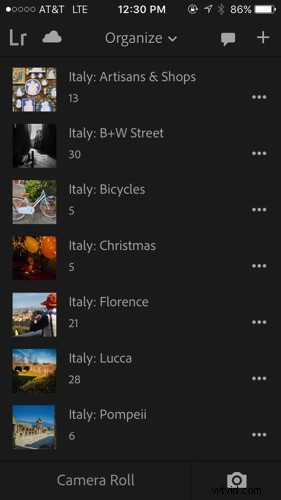
Lorsque vous cliquez sur l'un des dossiers - par exemple, Italie :Lucca - vous verrez que les images sont exactement les mêmes que sur la version de bureau.

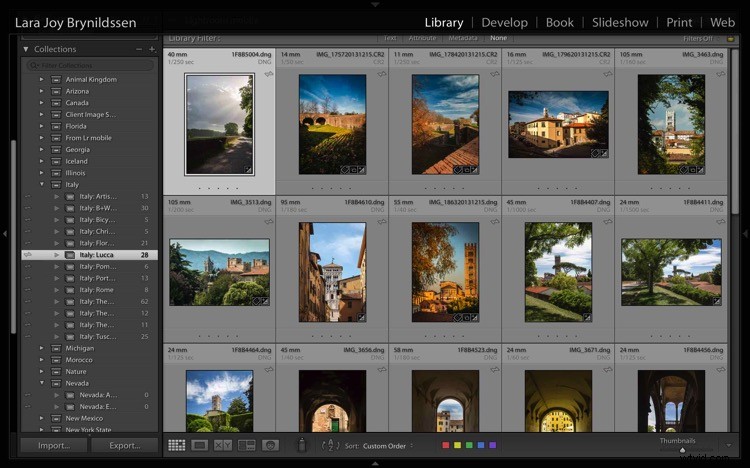
Pourquoi les noms de collection sont importants dans Lightroom Mobile
Vous vous souvenez de l'époque où nous configurions nos ensembles de collections et nos collections sur la version de bureau ? Nous avons répété le nom de l'ensemble de collections dans chaque collection. Cela semble un peu maladroit de le faire de cette façon, mais j'espère que maintenant que nous sommes dans Lightroom Mobile, vous pouvez voir pourquoi nous avons choisi de nommer les choses de cette façon. Lightroom Mobile n'a pas d'ensembles de collections. Au lieu de cela, l'application mobile organise tout par ordre alphabétique de titre.
Si nous n'avions pas répété le nom de l'ensemble de collections lorsque nous avons nommé nos collections, les noms ne seraient pas assez précis. Par exemple, je ne sais peut-être pas quelles images se trouvent dans un fichier appelé Artisan Shops si je ne sais pas que ces magasins se trouvent en Italie. Maintenant, en adhérant à cette structure de dénomination légèrement maladroite, si quelqu'un (c'est-à-dire un éditeur, un client, un galeriste, un ami ou un collègue photographe) souhaite voir vos images italiennes, vous pouvez ouvrir l'application sur votre téléphone, faire défiler l'alphabet jusqu'à Italie et montrez-leur le groupe d'images le plus important.
REMARQUE : Vous pouvez réellement modifier la méthode d'organisation dans Lightroom Mobile en cliquant sur le menu Organiser. Pour notre objectif de créer des portefeuilles de vos meilleurs travaux, il est préférable de s'en tenir à la valeur par défaut, Alphabétiser par titre.
Utilisation des collections pour partager des images à partir de la version de bureau de LR
Pour beaucoup d'entre nous, partager nos images est au cœur même de la raison pour laquelle nous faisons ce que nous faisons. Lightroom a intégré des fonctionnalités pratiques directement dans les collections pour faciliter au maximum le partage de nos portefeuilles.
Commençons par la version de bureau ou complète de Lightroom. La première façon de partager une collection ou un portefeuille d'images est de cliquer avec le bouton droit sur une collection. Cliquons sur l'Italie :Lucca. Une boîte de dialogue apparaît. Cliquez sur Liens mobiles Lightroom. Ensuite, dans la deuxième boîte de dialogue, sous Lien privé, cliquez sur Afficher sur le Web.
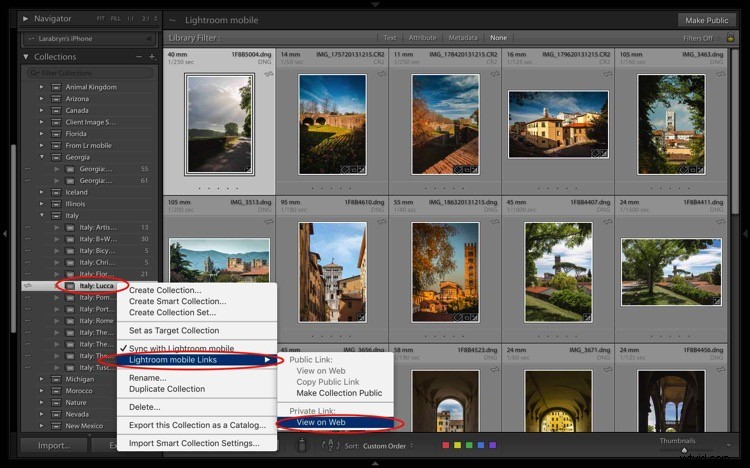
Cela nous amène en ligne sur Adobe.com. Si vous n'êtes pas connecté, vous devez vous connecter maintenant. Vous pouvez voir qu'une fois de plus, nous sommes dans la même collection où nous avons commencé. Il porte le même titre et les images sont dans le même ordre. Vous pouvez facilement partager en cliquant sur l'icône Partagé qui est une boîte avec une flèche qui en sort.
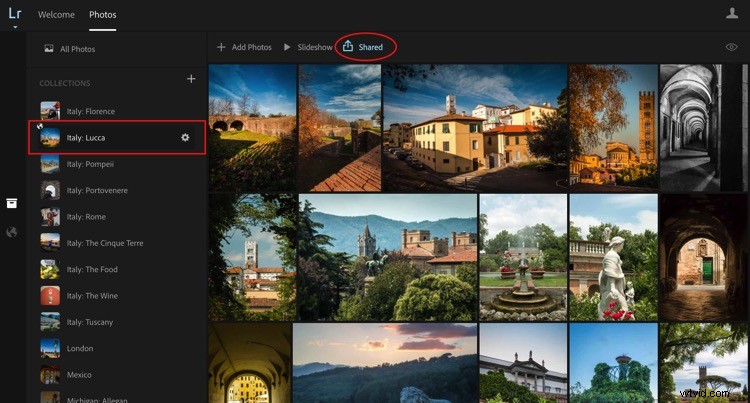
Une fois que vous avez cliqué sur cette icône, une autre boîte de dialogue apparaît. Cette boîte de dialogue vous donne un lien à partager. Voici le lien vers mon Italie :Lucca Collection. https://adobe.ly/2h76GJn. Il existe également quelques options que vous pouvez choisir pour spécifier la quantité de vos images que vous souhaitez partager.

Selon l'endroit où vous partagez votre collection et pourquoi la seule case que je vous suggérerais de ne jamais cocher est Autoriser les téléchargements. Si vous préférez être crédité pour votre travail et être payé, ne cochez PAS cette case et n'autorisez personne à télécharger vos images.
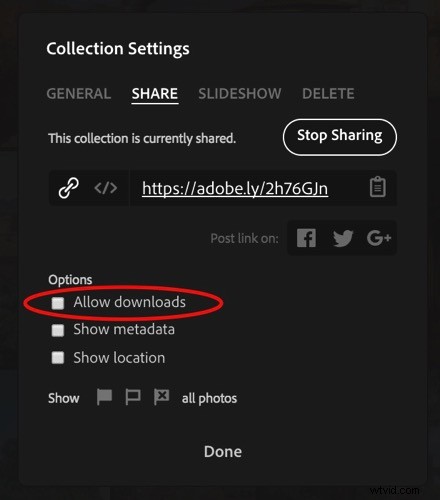
Vous pouvez également partager l'intégralité de votre collection sur Facebook, Google+ ou Twitter. Appuyez sur l'icône de votre site de médias sociaux préféré et suivez les instructions. Lightroom publiera le lien vers l'ensemble de votre collection.
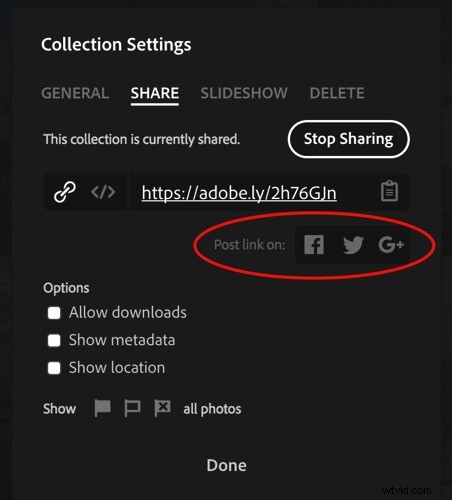
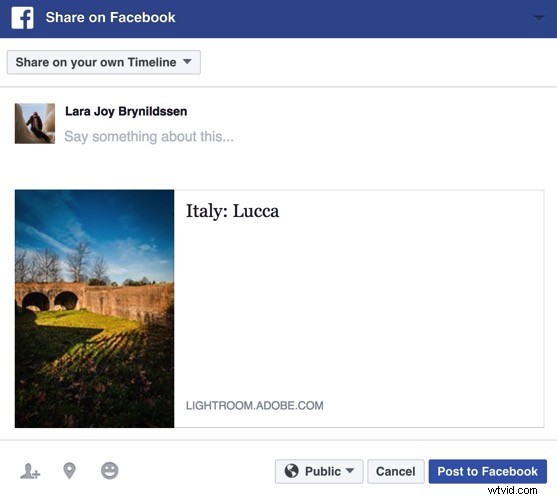
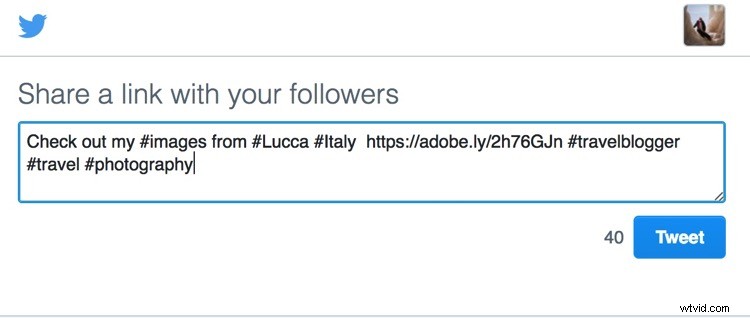
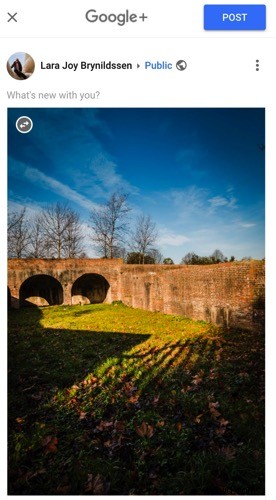
Une autre façon de partager vos images à partir du bureau ou de la version complète de Lightroom consiste à cliquer sur le bouton Rendre public dans le coin supérieur droit.
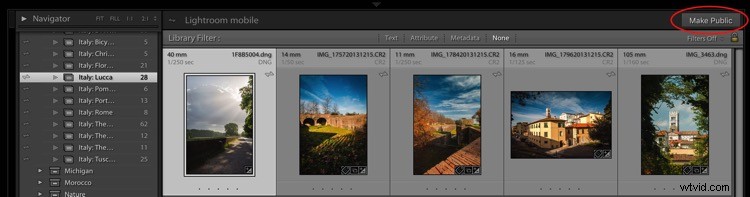
Une fois que vous aurez cliqué sur ce lien, Lightroom générera un lien public.
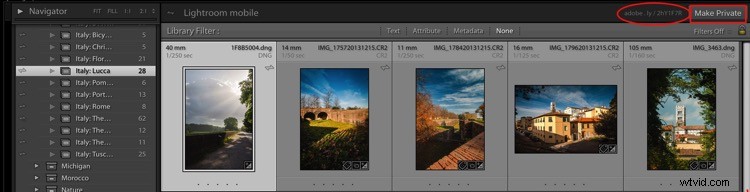
Lorsque vous cliquez sur un lien public, Lightroom vous redirige vers Adobe.com uniquement cette fois, vous n'êtes pas le seul à pouvoir le voir. Toute personne en ligne peut voir votre collection publique sous forme de galerie Web. Pour rendre à nouveau la collection privée, cliquez simplement sur le bouton Rendre privé.
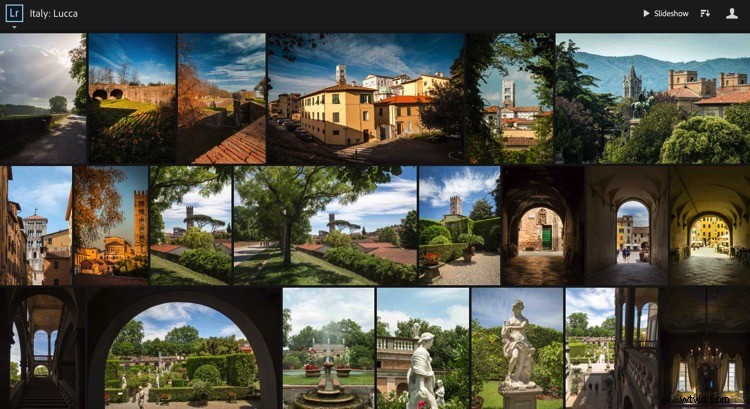
Utilisation des collections pour partager des images depuis Lightroom Mobile
Vous pouvez également partager à partir de Lightroom Mobile presque exactement de la même manière, avec les mêmes options.
Ici, nous avons l'Italie :Collection Lucca. Lorsque vous appuyez sur le bouton Partager (la case avec la flèche qui en sort), vous ouvrez une boîte de dialogue. Appuyez sur Partager la collection. Une autre boîte de dialogue apparaît vous offrant la possibilité de rendre la collection publique en appuyant sur Partager en bas de la boîte de dialogue. Si vous changez d'avis, appuyez sur Annuler le partage.
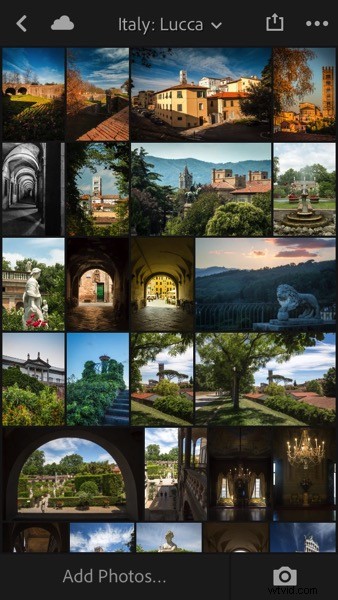 |
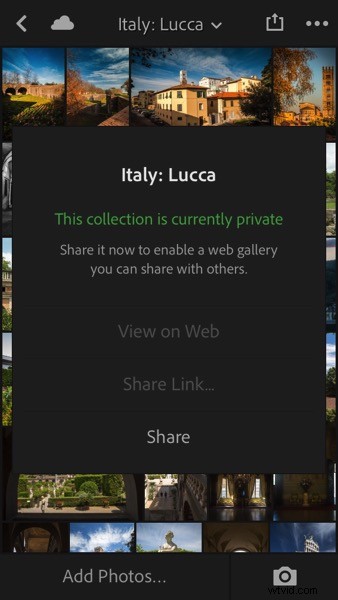 |
Pourquoi avez-vous même besoin de ces liens ?
Vous pensez peut-être à ce stade que même s'il est plutôt cool d'avoir des liens partageables vers vos collections, vous n'en avez pas vraiment besoin. Cela nous ramène à l'idée de construire un portefeuille. Que vous soyez un photographe amateur espérant devenir professionnel un jour ou que vous soyez un passionné très sérieux, la constitution d'un portfolio vous aidera à améliorer votre photographie.
Plus que cela, le partage de votre portfolio vous permet d'obtenir des commentaires sur ce que vous pensez être vos meilleures images. Si vous avez un mentor de confiance, vous pouvez partager un lien vers l'une de vos collections avec elle, elle peut voir les images, commenter et vous pouvez utiliser ses commentaires pour vous améliorer.
Ces liens peuvent également être utilisés pour partager les fichiers image de votre tournage si vous êtes un professionnel et travaillez avec des clients. Si vous cherchez à vendre vos images de voyage, vous pouvez partager un lien avec un bureau de tourisme local ou vers un magazine de voyage lorsque vous présentez une histoire. Ou, si vous étiez en Italie avec des amis et que vous voulez qu'ils voient pourquoi vous transportez toujours 30 livres de matériel photo avec vous lorsque vous voyagez, envoyez-leur un lien vers l'une de vos collections italiennes. Ils revivront le voyage en parcourant vos images et vous proposeront peut-être même de transporter une partie de votre équipement la prochaine fois que vous voyagerez ensemble.
Partage sur Instagram depuis Lightroom Mobile
Vos options de partage de Lightroom Mobile sont similaires aux options de partage de la version de bureau complète et incluent également Facebook, Twitter et le courrier électronique. L'une des meilleures façons d'utiliser l'application Lightroom Mobile consiste à partager sur Instagram. Étant donné que les téléchargements sur Instagram ne peuvent être effectués qu'à partir de votre téléphone, si vous souhaitez partager des images à partir de votre reflex numérique, il est toujours difficile de les transférer sur votre téléphone de manière simple et rapide. Lightroom Mobile est la solution idéale.
Mon flux Instagram ne contient que des images de chevaux, alors passons à Arizona:Salt River Wild Horses Collection. Cliquez sur l'image que vous souhaitez partager. Appuyez sur le bouton Partager (la case avec la flèche qui en sort). Dans la boîte de dialogue qui s'ouvre, appuyez sur Partager…. Ensuite, dans la boîte de dialogue Taille de l'image qui s'ouvre, appuyez sur l'une ou l'autre (cela n'a pas tellement d'importance pour Instagram). Enfin, dans la boîte suivante qui s'ouvre, cliquez sur l'icône indiquant Importer avec Instagram.

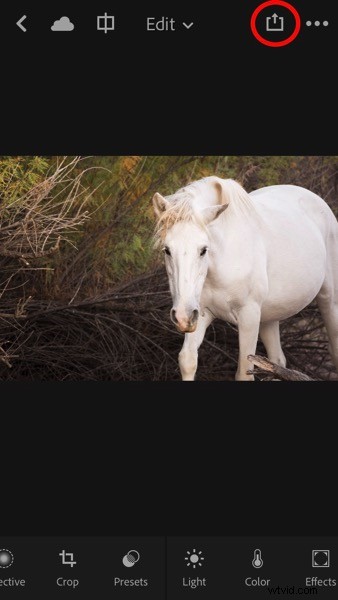 |
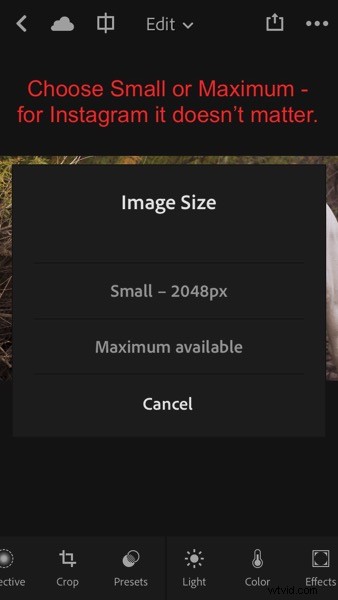 |
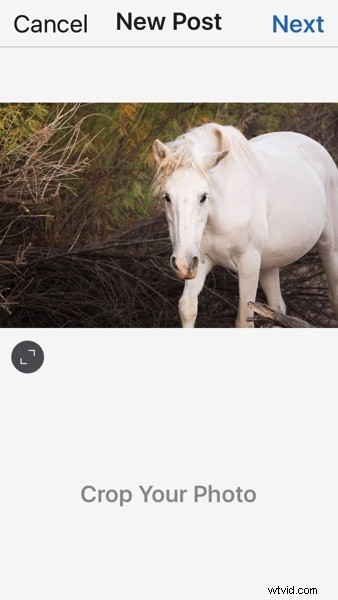 |
Vous pouvez également voir une icône indiquant simplement Instagram. Je n'utilise pas celui-là car il offre moins d'options. Le bouton Importer avec Instagram vous emmène directement dans l'application avec toutes les options natives d'Instagram. Maintenant, vous êtes prêt. Légende et hashtag comme vous le feriez normalement et continuez votre petit bonhomme de chemin.
REMARQUE : Je viens vraiment de publier cette image sur Instagram. Allez le trouver et donnez-lui un peu d'amour afin que je puisse vous donner des points bonus pour avoir lu tout au long de ce très long article.

Tant que vous synchronisez régulièrement avec Lightroom Mobile, vous pouvez facilement partager vos images sur Instagram quotidiennement et, à terme, votre flux sera un portefeuille vivant de vos meilleures images.
Comment utilisez-vous les ensembles de collections Lightroom et les collections ?
L'objectif de cet article était de vous montrer comment configurer et utiliser les collections Lightroom pour créer votre portfolio, de démontrer l'utilité des aperçus intelligents, de clarifier la synchronisation avec Lightroom Mobile, ainsi que quelques conseils sur l'utilisation des collections pour partager vos images. .
Utilisez-vous les collections Lightroom ? Ces idées vous conviennent ?
Partagez avec moi dans les commentaires ci-dessous. J'aimerais savoir comment vous construisez et partagez vos portefeuilles.