Les photographes utilisent le vignettage pour souligner le centre d'une image. C'est un moyen facile d'ajouter un effet artistique.
Lisez notre guide étape par étape pour apprendre à créer une vignette dans Lightroom pour n'importe quelle image.

Qu'est-ce qu'une vignette et pourquoi devriez-vous l'utiliser ?
En photographie, une vignette est une réduction ou une augmentation de la luminosité ou de la saturation autour des bords du cadre. Cette technique permet de mettre en évidence le centre de l'image en supprimant les distractions et en faisant éclater le milieu .
Assurez-vous d'utiliser cette technique avec parcimonie. Le vignettage exagéré peut avoir l'effet inverse de ce que vous souhaitez obtenir. Ce qui devrait être un aspect artistique peut rapidement se transformer en surédition.
Une vignette correctement utilisée sert à renforcer vos images. Un bord plus sombre empêchera les yeux de votre spectateur de s'égarer inutilement. Cela aidera à attirer les yeux vers les zones les plus importantes de votre scène.

Pourquoi utiliser Lightroom pour ajouter une vignette ?
Lightroom est facile à utiliser, ce qui le rend parfait pour ajouter une vignette à vos images.
Ce que j'aime dans l'utilisation de ce programme, c'est que vous pouvez copier et coller les paramètres et les processus. Cela vous permet d'utiliser la même technique sur plusieurs images, ce qui accélère l'ensemble du processus.
Vous pouvez en savoir plus sur l'utilisation de Lightroom avec notre cours d'édition sans effort.

Comment créer une vignette dans Lightroom
Je vais vous montrer trois manières différentes de créer une vignette dans Lightroom.
1. Utilisez l'outil de vignette post-recadrage pour un résultat spectaculaire
La façon la plus simple de créer une vignette est d'utiliser la vignette post-culture Outil.
Ouvrez votre image et rendez-vous dans la section Développer module.
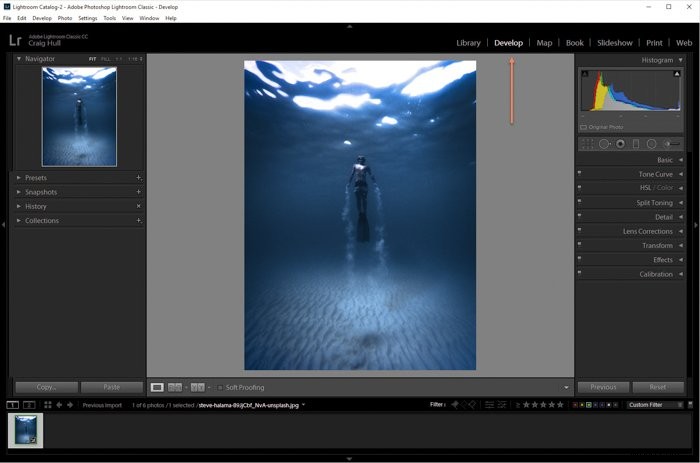
Dans la section de droite, vous trouverez les Effets panneau. Cliquez dessus pour l'agrandir.

Pour changer si vous créez une vignette à partir de l'exposition ou de la saturation, cliquez sur Style .
Utilisez les effets panneau pour modifier le point médian (le centre du vignettage), la rondeur (la rondeur ou l'ovale de l'effet), la plume (la douceur de la transition) et les hautes lumières (la luminosité des zones les plus blanches). 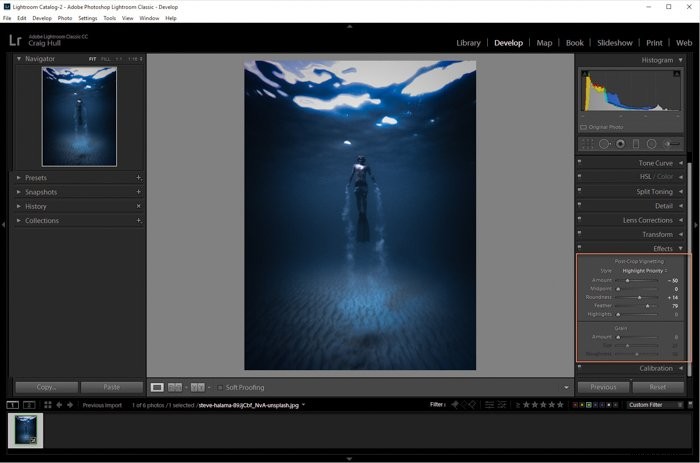
Jouez avec ces curseurs pour créer la vignette qui complète le mieux votre scène.

Voici l'image finale utilisant la Vignette Post-Crop .

2. Utilisez les corrections d'objectif pour des changements subtils
Une façon d'ajouter une vignette à n'importe quelle image consiste à utiliser les corrections de l'objectif panneau. C'est un excellent moyen d'ajouter un vignettage très subtil. Vous n'aurez pas beaucoup de contrôle ici, alors ne vous attendez pas à trop de curseurs ou de paramètres.
Ouvrez votre image et rendez-vous dans la section Développer module. Accédez aux Corrections de l'objectif panneau.

L'outil Vignette se trouve en bas du panneau. Pour créer une vignette sombre, déplacez le curseur vers la gauche, pour créer un effet de lumière, déplacez-le vers la droite.
Il n'y a pas grand-chose à jouer ici, mais cela donnera un vignettage de base à votre image.
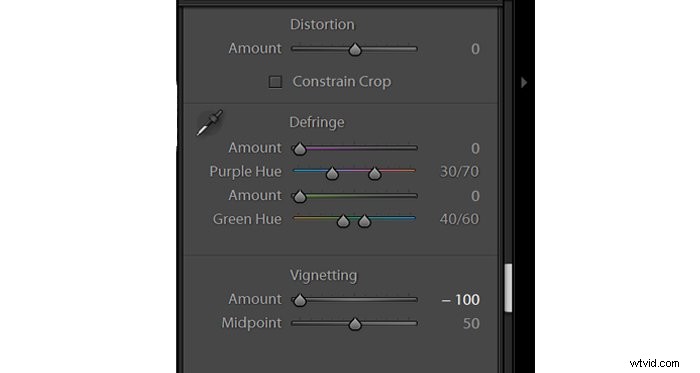
Voici l'image finale de la Correction de l'objectif option de vignettage.

3. Utilisez le filtre radial pour la plupart des options d'édition
L'un des meilleurs moyens de créer une vignette consiste à utiliser le filtre radial . Cette option vous offre le plus de manipulations, vous aidant à créer la meilleure vignette possible.
Ouvrez votre image et rendez-vous dans la section Développer module. Vous pouvez créer un filtre radial de deux manières. Vous pouvez utiliser la barre supérieure et aller dans Outils>Filtre radial ou Maj + M.
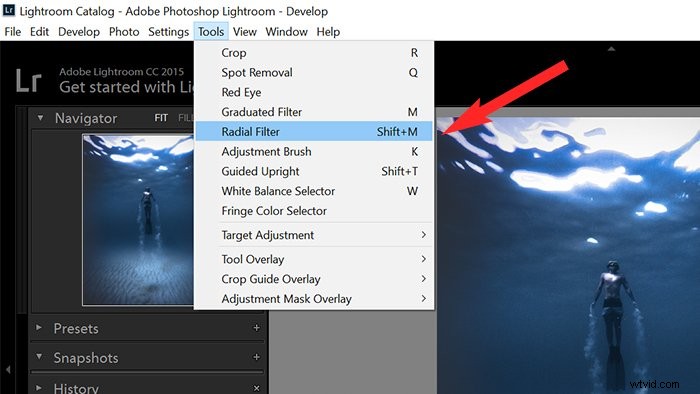
Pour créer la vignette, placez un filtre sur la zone où vous NE VOULEZ PAS l'effet.
Cliquez et faites glisser sur l'image pour créer le filtre radial.
Vous avez peut-être l'habitude de cliquer et de faire glisser comme si vous dessiniez une boîte, en commençant par un coin. Ce filtre fonctionne en faisant glisser depuis le centre de l'endroit où vous souhaitez le placer. Lorsque vous avez terminé, décochez la souris.
Ne vous inquiétez pas si vous n'avez pas tout compris la première fois.
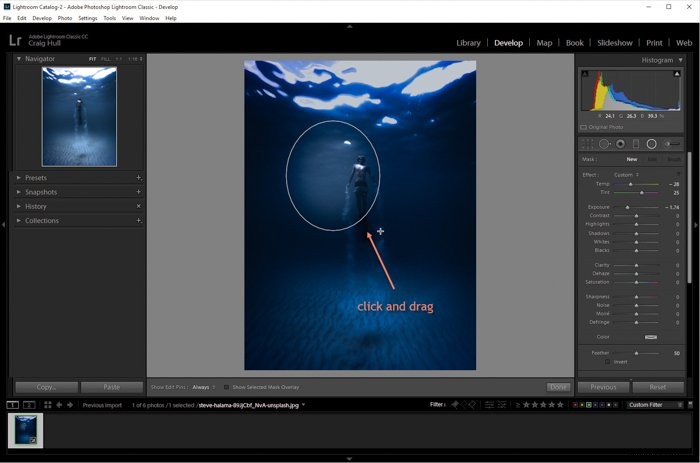
Une fois le filtre créé, vous êtes libre de le déplacer, de l'élargir et de l'allonger. Vous pouvez le déplacer lorsque vous voyez la main icône, élargissez-la avec les blocs sur les côtés, ou allongez-la avec les blocs du haut et du bas.
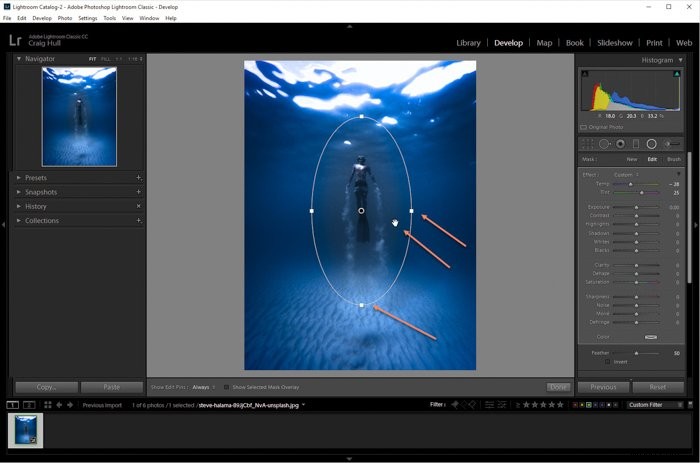
Une fois que vous êtes satisfait, déplacez le curseur d'exposition. Faire glisser le curseur vers la gauche crée une vignette plus sombre, le faire glisser vers la droite ajoute de l'exposition. 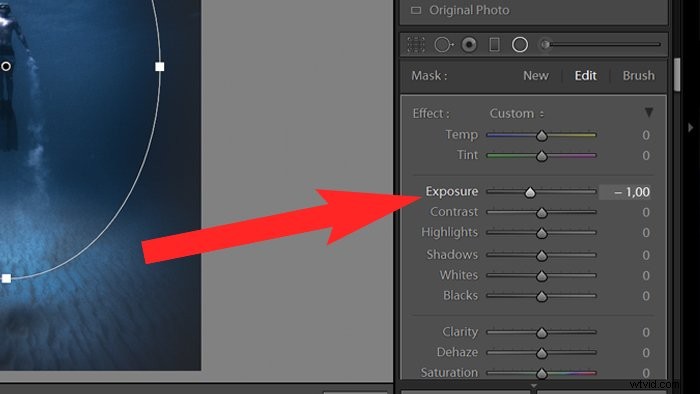
Vous pouvez utiliser n'importe quel curseur du panneau pour modifier votre vignette comme bon vous semble. Si vous faites une erreur ou créez quelque chose que vous n'aimez pas, vous pouvez utiliser le bouton Effacer bouton.
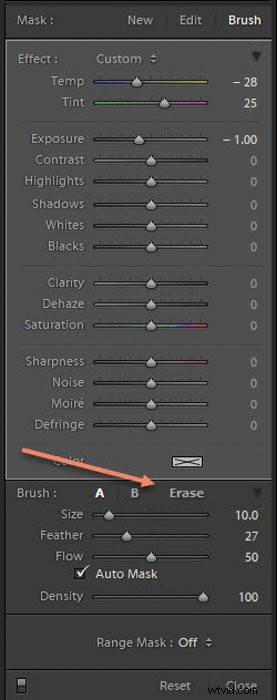
Le pinceau L'outil vous permet de modifier la zone à l'intérieur du filtre, tandis que l'outil Modifier zone vous permet uniquement de jouer avec la zone à l'intérieur de la vignette.
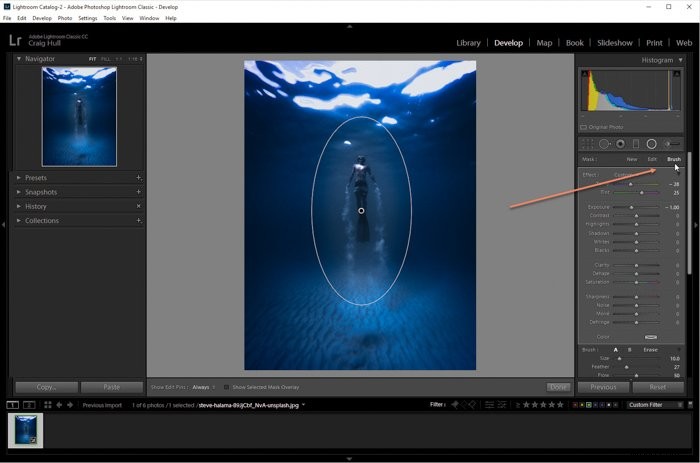
Une fois que vous avez ajusté la vignette autant que vous le souhaitez, appuyez sur le bouton Terminé pour terminer.
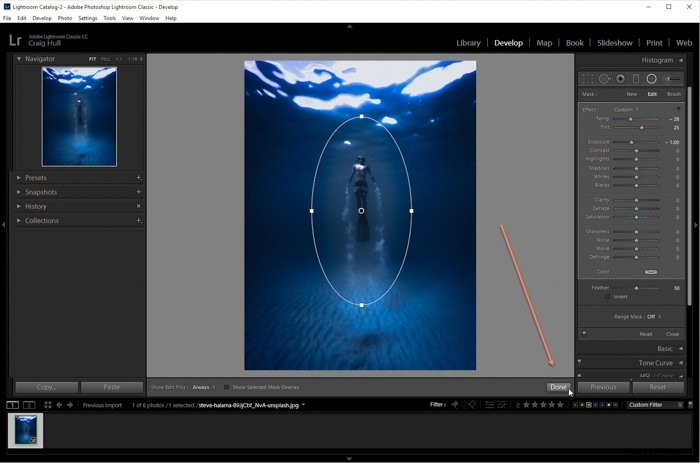
Si vous devez revenir au filtre radial pour peaufiner davantage l'effet de vignette, revenez au filtre. Maj + M ou Outils>Filtre radial .
Cliquez ensuite sur le petit bouton où vous avez d'abord créé votre filtre radial.

Voici l'image finale.

Comment supprimer une vignette dans Lightroom
Vous avez peut-être constaté que certains objectifs assombrissent automatiquement les coins de votre image pendant la prise de vue. Bien que cela puisse être agréable sur certaines photos, d'autres photos peuvent ne pas en bénéficier autant.
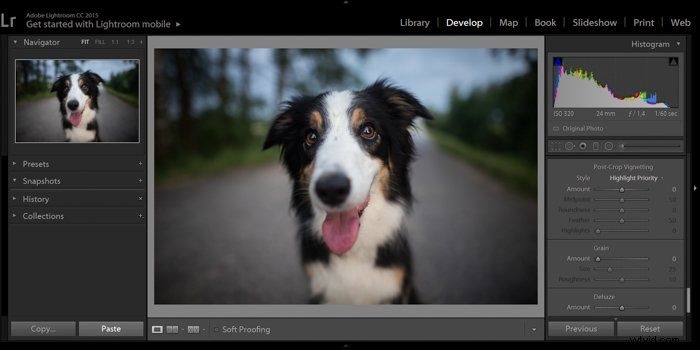
Heureusement, les outils mentionnés ci-dessus peuvent être utilisés non seulement pour ajouter, mais aussi pour supprimer une vignette.
Tout ce que vous avez à faire est de faire glisser le curseur vers la droite, en utilisant l'une des méthodes ci-dessus. Vous verrez la vignette disparaître lentement.

Conclusion
Une vignette a plusieurs objectifs. Vous pouvez l'utiliser pour attirer l'attention sur le centre de l'image ou ajouter un aspect artistique ou dramatique.
Lightroom est l'outil le plus simple pour y parvenir lors du post-traitement.
Vous cherchez une bonne alternative au programme de post-traitement ? Découvrez notre complet Pont Adobe commentez !
