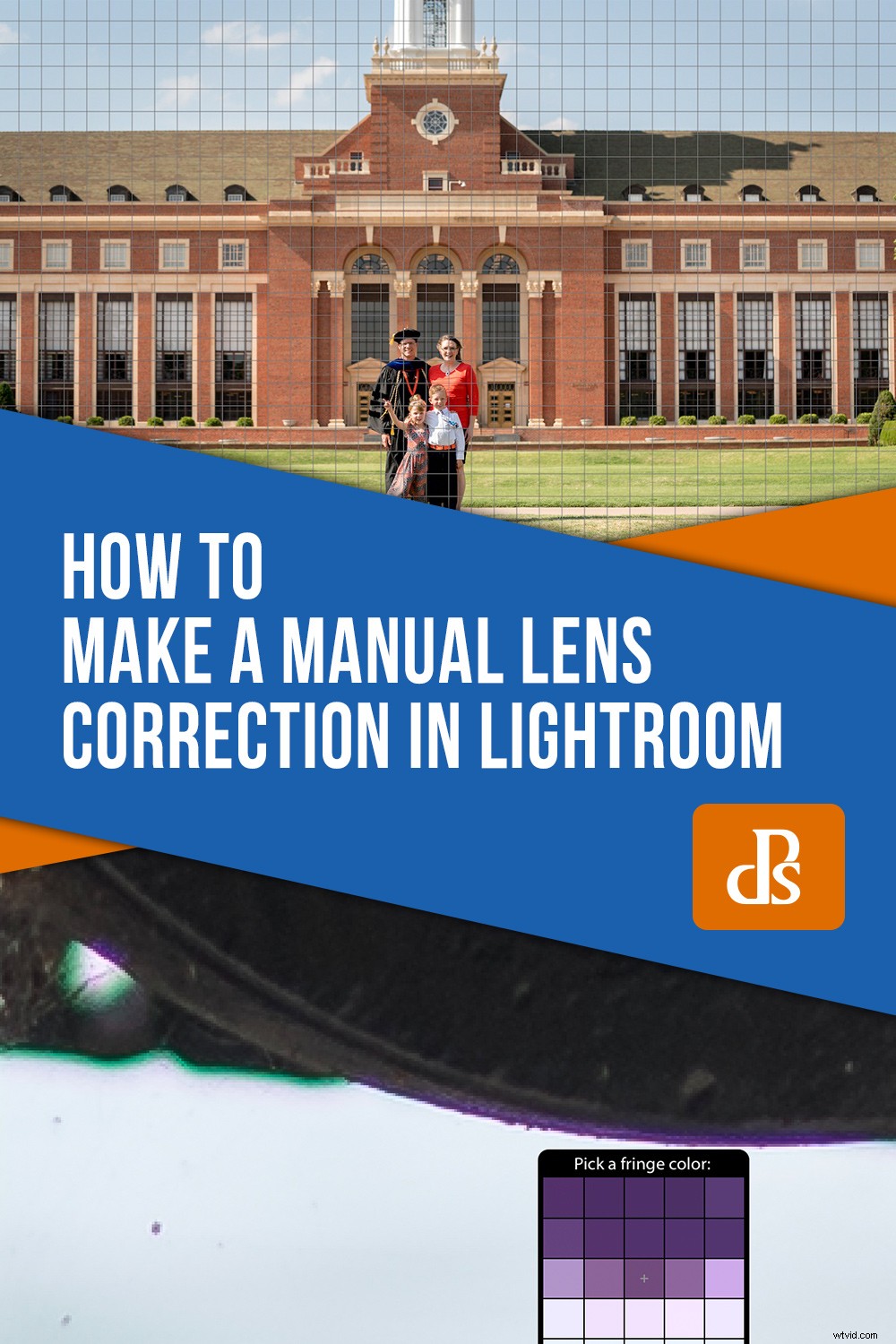Le travail d'un objectif d'appareil photo est simple :il plie et focalise la lumière, et il le fait grâce à l'utilisation de plusieurs morceaux de verre incurvés qui se déplacent d'avant en arrière. Cela semble simple mais est en fait beaucoup plus difficile qu'il n'y paraît. Les sous-produits de tout ce verre sont des anomalies telles que l'aberration chromatique et la distorsion en barillet qui peuvent gâcher une image autrement belle. Lightroom peut les corriger lui-même dans une certaine mesure, mais pour vraiment prendre le contrôle de vos photos, vous pouvez utiliser le panneau de correction manuelle de l'objectif pour affiner votre image jusqu'à ce qu'elle soit parfaite au pixel près.

Comprendre l'aberration chromatique
Avant de plonger trop profondément dans les corrections manuelles de l'objectif, il est important de comprendre ce qui cause des problèmes tels que l'aberration chromatique en premier lieu. Différentes couleurs de lumière voyagent à différentes longueurs d'onde. Par conséquent, lorsque les éléments en verre d'un objectif courbent la lumière entrante, il peut être assez difficile de tout aligner correctement sur le capteur d'image de l'appareil photo. Ceci est particulièrement important lors de la prise de vue à l'ouverture la plus large possible, car cela devient vraiment difficile de faire en sorte que la lumière se comporte correctement quand on en laisse entrer autant à la fois.
Le résultat est des franges violettes et vertes lorsque vous voyez des bords durs dans une image. Il peut également produire des images déformées qui semblent soit écrasées soit gonflées au milieu. Les objectifs moins chers ou les objectifs à très grande ouverture n'ont pas autant d'éléments en verre pour corriger ces problèmes. C'est aussi pourquoi des objectifs comme le Nikon 105 f/1.4 ou le Canon 85mm f/1.4 coûtent (et pèsent) si cher ! Ils ont beaucoup de verre spécial à l'intérieur pour corriger les problèmes qui surviennent souvent avec leurs homologues moins chers.

Si vous n'avez pas quelques milliers de dollars à dépenser pour des objectifs ultra-nets, vous pouvez résoudre ces problèmes d'image dans Lightroom.
Lorsque vous photographiez en RAW, vous pouvez utiliser l'option Automatique. Cela fait un excellent travail en supprimant les franges violettes et vertes et en corrigeant la distorsion en barillet en fonction de ce qu'il sait des caractéristiques de votre objectif.
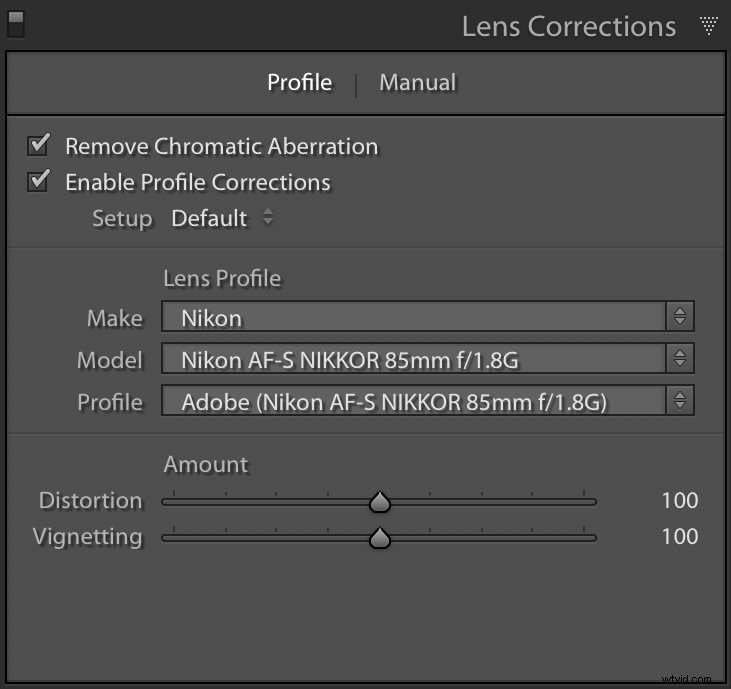
Cochez ces cases pour que Lightroom tente automatiquement de résoudre les problèmes d'image liés à l'objectif.
Neuf fois sur dix, il fait très bien le travail. Cependant, vous voudrez parfois peaufiner les choses par vous-même ou simplement faire toute l'opération par vous-même. C'est là que l'option Manuel est vraiment utile.
Correction manuelle de l'objectif
Le panneau Correction manuelle de l'objectif contient trois options, chacune pouvant être contrôlée séparément.
- La distorsion vous permet de remodeler votre image afin qu'elle soit moins gonflée au milieu.
- Defringe traite les franges violettes et vertes dans les zones à fort contraste, en particulier avec beaucoup de contre-jour.
- Le vignettage permet d'éclaircir ou d'assombrir les coins d'une image.
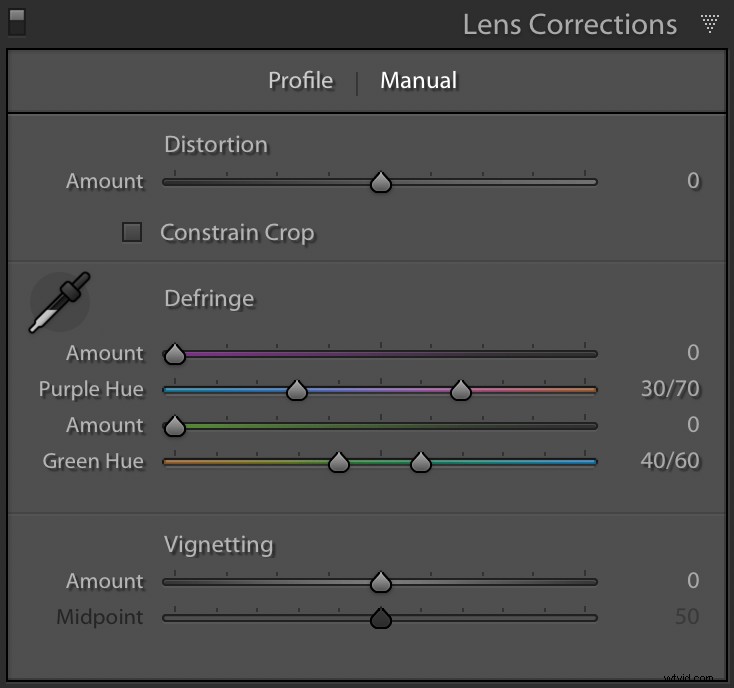
L'option de correction manuelle de l'objectif vous donne un contrôle total sur les corrections de l'objectif.
Distorsion
C'est un problème courant avec de nombreux objectifs qui n'est pas toujours très évident. Cependant, une fois que vous le remarquerez, vous commencerez à voir ce phénomène tout le temps. Heureusement, la solution est simple. Il suffit généralement de faire glisser le curseur Distorsion vers la gauche ou vers la droite.

Quelque chose ne va pas ici. La composition est bonne mais le milieu est bombé comme un ballon.
Lorsque vous faites glisser le curseur, vous verrez une grille apparaître sur l'image qui peut vous aider à obtenir la bonne valeur. Recherchez des lignes droites horizontales ou verticales dans votre image et faites glisser le curseur jusqu'à ce qu'elles soient alignées avec la grille.

Le toit du bâtiment donne un bon guide lors de la correction de la distorsion. Il n'est pas encore tout à fait aligné avec la grille, mais pousser un peu plus le curseur de distorsion résoudra le problème.
L'option Contraindre le recadrage garantit que l'image finale reste dans une limite carrée ou rectangulaire. Si vous ajustez le curseur trop loin vers la droite, l'image peut être un peu trop déformée. Cependant, cocher cette option résoudra ce problème en zoomant essentiellement sur l'image pendant qu'elle est ajustée pour éviter un effet de coussin extrême.

Image finale :

Defringe
C'est ici que vous pouvez facilement corriger les franges violettes et vertes qui peuvent apparaître sur vos photos. Vous pouvez ajuster les curseurs manuellement, mais ma méthode préférée consiste à utiliser l'outil Pipette pour sélectionner des zones spécifiques de franges violettes et vertes que vous souhaitez supprimer.
L'image ci-dessous est directement sortie de l'appareil photo sans correction d'objectif appliquée. Remarquez comment les bords du banc ont ce qui semble être de légers contours violets et verts. Celles-ci sont causées par la lumière courbée et façonnée par l'objectif de la caméra. Une fois que vous savez rechercher ce genre de problèmes, vous commencez à les voir partout !

Voici une vue rapprochée de la même image. Remarquez la courbe violette à la base du siège et les bords verts au bord moleté qui traverse horizontalement le cadre.

Pour corriger manuellement ces cas d'aberration chromatique, Lightroom doit savoir quelle gamme de couleurs vous souhaitez supprimer. Utilisez l'outil Pipette pour sélectionner une frange violette, une frange verte ou les deux, puis ajustez en ajustant les curseurs Quantité et Teinte.
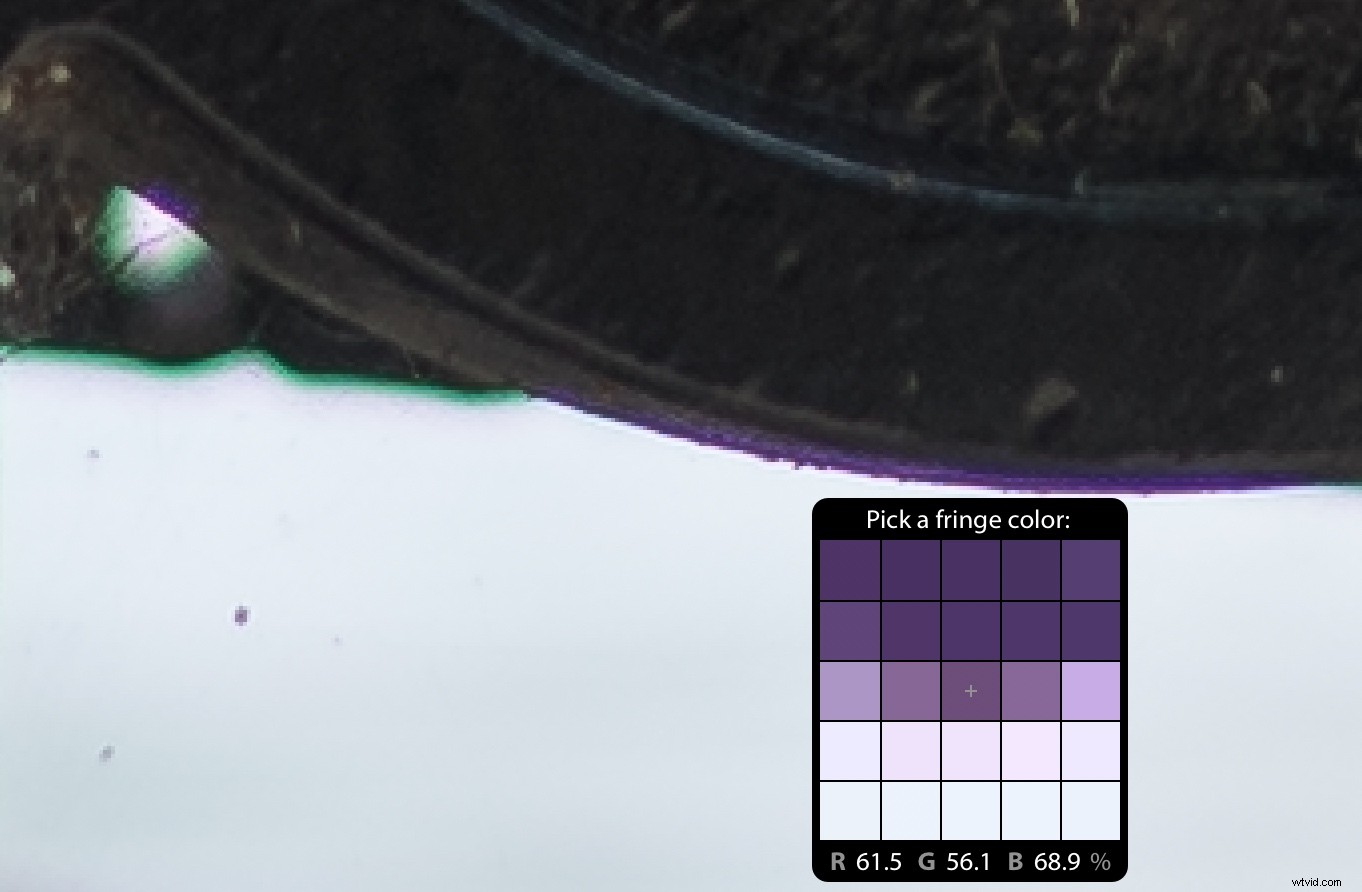
Après avoir sélectionné votre violet et vos verts avec l'outil Pipette, Lightroom fera de son mieux pour supprimer ces couleurs spécifiques autour des bords à contraste élevé. Vous pouvez affiner le défrangement en ajustant les curseurs Quantité et Teinte, mais je trouve généralement que Lightroom fait du bon travail en quelques clics avec la pipette.

Lorsque vous visualisez l'image complète, vous pouvez voir que ces cas d'aberration chromatique ont maintenant disparu, et l'image est beaucoup plus agréable en conséquence.

Cette opération peut être extrêmement utile pour les portraits, qui sont souvent réalisés avec de plus grandes ouvertures. Même si vous ne faites pas de gros plans pour gagner votre vie, il est bon de savoir que cette solution simple et rapide est à votre disposition.
Vignetage
Cette option fonctionne un peu comme l'outil Vignette standard de Lightroom. Vous pouvez l'utiliser pour éclaircir ou assombrir les coins de votre image, selon que vous faites glisser le curseur vers la droite ou vers la gauche.
Presque tous les objectifs présentent un certain degré de vignettage, en particulier lors de l'utilisation de leur ouverture la plus large, mais vous pouvez facilement les corriger à l'aide de cet outil.

Image originale, tout droit sortie de l'appareil photo.
Faire glisser le montant complètement vers la gauche assombrit les coins de l'image. C'est subtil mais efficace pour attirer l'attention du spectateur sur le sujet au milieu.

Quantité de vignette -100
Inversement, faire glisser le montant complètement vers la droite rend les coins plus clairs. Ceci est souvent utile pour corriger le vignettage inhérent à de nombreux objectifs à des ouvertures plus larges.

Montant de la vignette +100
Conclusion
Bien que vous puissiez utiliser les corrections automatiques de l'objectif de Lightroom, il est bon de savoir comment corriger vous-même des choses comme l'aberration chromatique, la distorsion et le vignettage en utilisant la correction manuelle de l'objectif. La meilleure partie est qu'aucune de ces modifications n'est permanente et que vous pouvez annuler vos modifications à tout moment en raison de la nature non destructive de Lightroom. Donc, si vous voulez juste les essayer et voir ce qui se passe, allez-y !