Dans cet article, vous verrez comment utiliser une nouvelle fonctionnalité de Lightroom appelée Vue de référence pour correspondre à votre traitement d'image.
Remarque : cette fonctionnalité n'est disponible que dans la dernière version CC de Lightroom.
Pourquoi pourriez-vous avoir besoin de faire correspondre le traitement d'image ?
Avez-vous déjà travaillé sur un fichier et pensé qu'il vous rappelait une autre image que vous avez traitée ? Donc, vous trouvez cette photo, puis copiez et collez les paramètres. Mais, vous pouvez voir qu'ils ne se ressemblent pas tout à fait malgré les mêmes paramètres. Vous êtes donc obligé de sauter entre les deux images pour essayer de faire correspondre leur look. C'est fastidieux.
Que diriez-vous si vous travaillez sur un éditorial de mode et que vous avez besoin d'avoir un look cohérent pour l'ensemble du tournage ? Vous avez utilisé à la fois la lumière naturelle et le flash, tout en étant à l'intérieur et à l'extérieur pour le tournage. C'est beaucoup de sauts entre les images pour leur donner un aspect et une sensation similaires.
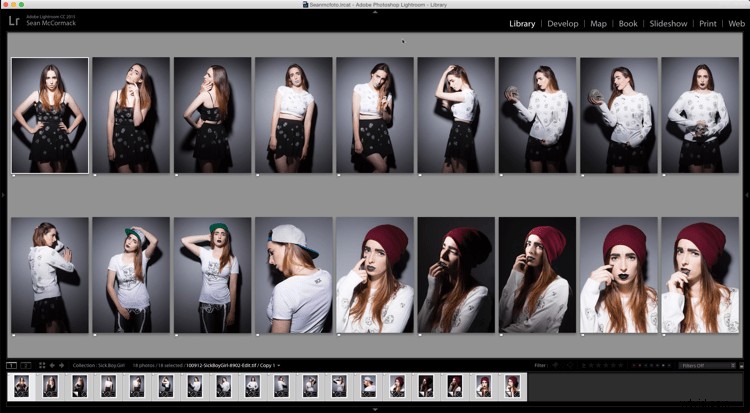
Un éditorial de mode qui a besoin d'un look cohérent
Supposons que vous ayez pris des photos Raw + Jpeg à huis clos après avoir modifié de nombreux paramètres de l'appareil photo. Vous voulez maintenant comparer les deux afin que le Raw traité ressemble davantage au JPEG intégré à l'appareil photo. Peut-être souhaitez-vous créer un préréglage afin de pouvoir ensuite automatiser ce traitement.
Vous pourriez également travailler sur un projet à long terme sur des mois, voire des années. Avoir un look similaire est essentiel pour lier le projet ensemble. À chaque fois, vous devez revenir en arrière et essayer de faire correspondre les images, même si vous ne pouvez pas simplement les mettre côte à côte dans le module Développement.
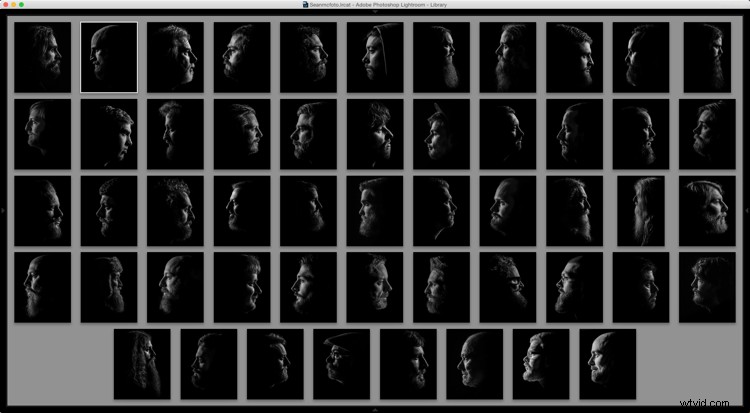
Un projet au look cohérent
Ou pouvez-vous? Et bien depuis Lightroom 6.8, c'est possible. Dans cette version, Adobe a ajouté une nouvelle fonctionnalité appelée Vue de référence. La vue de référence vous permet d'afficher une autre image à côté de celle que vous développez. Vous pouvez effectuer un zoom avant et arrière, ainsi que vérifier les valeurs de couleur pour essayer de faire correspondre les deux photos.
Utilisation de la vue de référence
Pour ouvrir la vue de référence, accédez au module de développement et assurez-vous que la barre d'outils s'affiche (T sur votre clavier). Cliquez ensuite sur l'icône [R|A] sur le côté gauche de la barre d'outils pour activer la vue de référence.

Vue de référence dans la barre d'outils
Vous pouvez également cliquer avec le bouton droit sur un fichier dans la pellicule et choisir "Définir comme photo de référence". À partir de la pellicule, faites glisser une autre image vers le volet de référence vierge. Vous pouvez également accéder à la vue Grille dans la bibliothèque (raccourci G), cliquer avec le bouton droit sur n'importe quel fichier, puis choisir "Définir comme photo de référence".
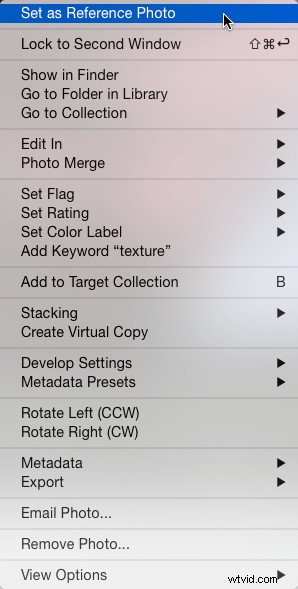
En cliquant sur la flèche à droite de l'icône Vue de référence, vous pouvez alterner entre une vue côte à côte ou de haut en bas.
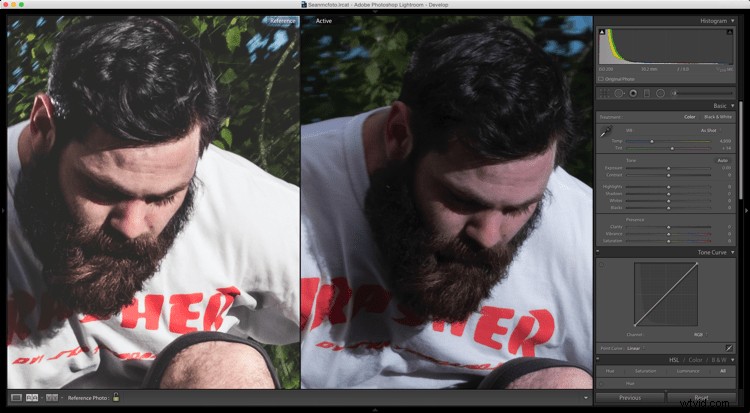
Vue de référence côte à côte.
Vous pouvez effectuer un zoom avant et arrière sur chaque photo séparément, ainsi que vous déplacer autour de la photo. Ceci est utile pour faire correspondre la luminosité et la couleur des ombres et des hautes lumières.
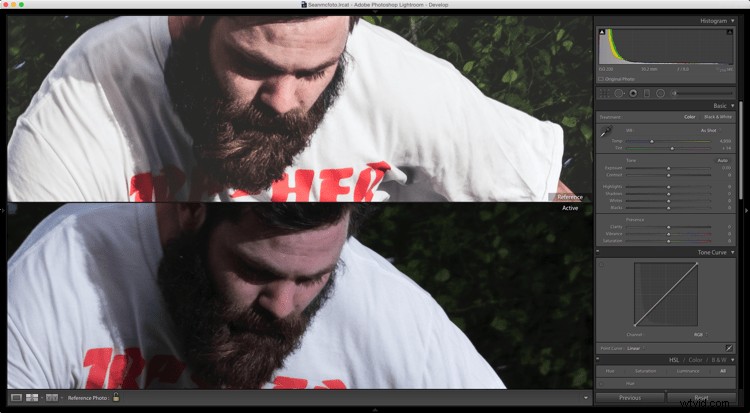
Vue de référence en haut et en bas.
Regarder l'histogramme
Si vous regardez sous l'histogramme, vous pouvez voir les valeurs RVB (rouge, vert, bleu) pour le pixel sous le curseur. Si vous préférez voir les couleurs LAB, cliquez avec le bouton droit sur l'histogramme et choisissez Afficher les valeurs de couleur Lab.
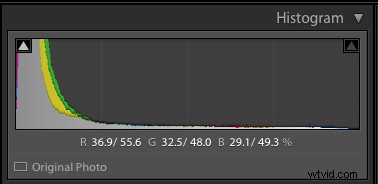
Lorsque votre référence et l'image active ont les mêmes dimensions, vous verrez deux valeurs pour chaque canal. La première est la vue de référence, la seconde est la photo active. Les valeurs sont lues à partir du pixel sous le curseur. Si les photos ont des dimensions différentes, vous verrez "-" au lieu du nombre. Lorsque vous survolez la vue de référence, le deuxième chiffre sera -, tandis que sur la photo active, le premier chiffre sera -.
Tous les outils de Développement peuvent être utilisés avec la vue de référence, à l'exception de Recadrage. Si vous allez au recadrage, vous recevrez un avertissement vous informant que vous devez quitter la vue de référence pour faire un recadrage.
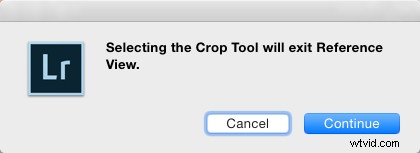
En pratique, zoomez sur les photos et apportez des modifications afin que les numéros sur les zones similaires des photos correspondent bien. Plus vous prenez de temps, plus ce sera proche, mais souvent quelques ajustements les amèneront dans un match plus cohérent.
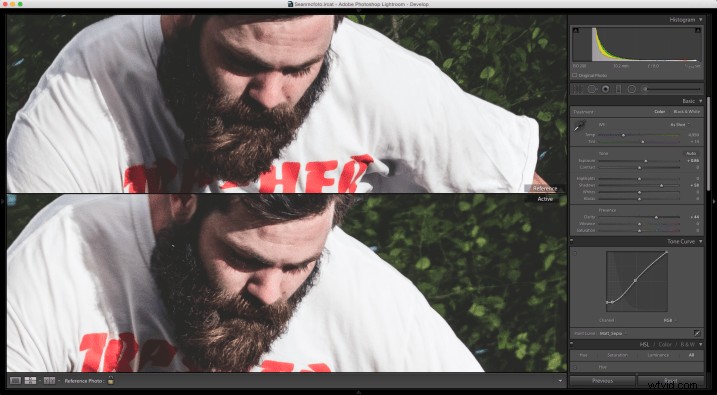
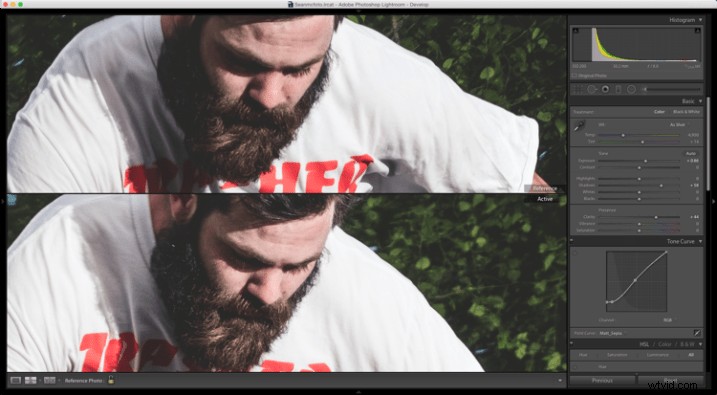
Vous remarquerez également une icône de verrouillage dans la barre d'outils. Lorsque vous activez cette option, cela signifie que votre photo de référence restera sélectionnée même si vous quittez Développer. Vous pouvez quitter la vue de référence en cliquant sur l'icône Développer la loupe dans la barre d'outils ou en accédant à la bibliothèque.

Pour les plus visuels d'entre vous, j'ai également réalisé une vidéo sur l'utilisation de la vue de référence dans le module Développement de Lightroom.
Conclusion
Avez-vous déjà essayé la vue de référence ? Quelles sont vos pensées? Le trouvez-vous utile ?
