Une plainte à propos de Lightroom 2 est son manque de fonctionnalité vous permettant d'ajouter des filigranes de copyright à vos images lorsque vous les exportez. Il existe des solutions de contournement qui utilisent l'option Plaque d'identité dans les modules de diaporama et d'impression, mais elles sont au mieux fastidieuses. Dans Lightroom 3, enfin, le filigrane est intégré au module d'exportation (et disponible dans les modules Impression, Diaporama et Web).

Pour voir cette nouvelle fonctionnalité au travail, assurez-vous d'avoir téléchargé Lightroom 3 Beta 2 depuis labs.adobe.com - il s'agit de la version bêta la plus récente. Sélectionnez une ou plusieurs images dans le module Bibliothèque, faites un clic droit et choisissez Exporter> Exporter. En plus de choisir des options telles que l'emplacement d'exportation, le nom et le type de fichier et le dimensionnement d'une image, vous trouverez la nouvelle option de filigrane en bas de la boîte de dialogue.
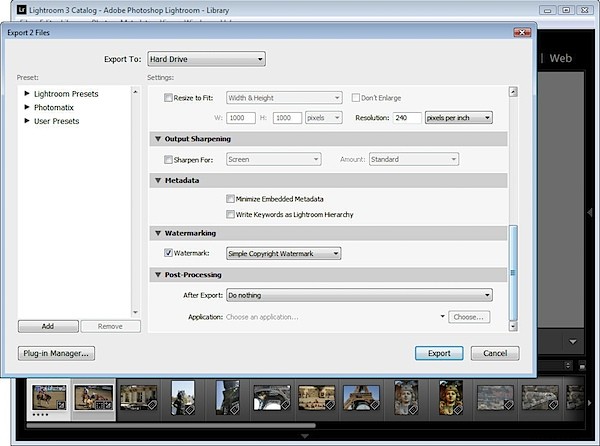
Cochez la case Filigrane et dans la liste déroulante, sélectionnez Modifier les filigranes pour afficher une boîte de dialogue de filigrane. Vous pouvez appliquer un texte ou un filigrane graphique. Pour un filigrane de texte, cliquez sur le bouton d'option Texte, puis dans les options de texte, sélectionnez votre police et votre style.
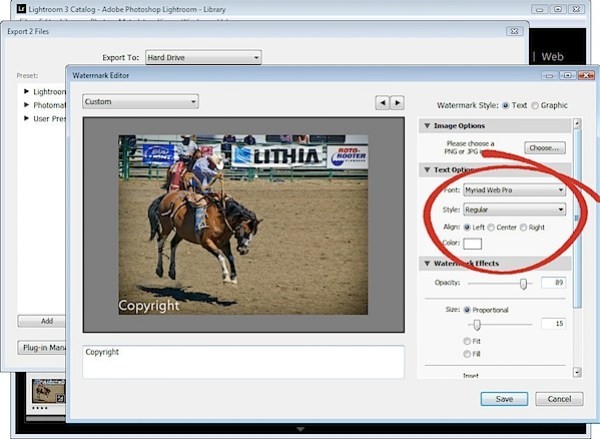
L'alignement contrôle l'alignement du texte dans la petite boîte dans laquelle il est placé, vous utiliserez donc cette option si vous avez plusieurs lignes de texte. La couleur est la couleur du texte que vous pouvez sélectionner à partir d'un sélecteur de couleurs - malheureusement, aucune ombre contrastante n'a été ajoutée, vous devez donc choisir une couleur de texte qui fonctionne sur la plupart des images.
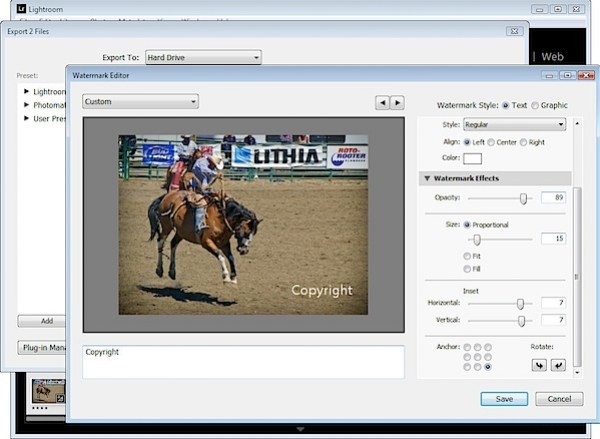
Le paramètre Opacité ajuste la transparence du texte du droit d'auteur et vous pouvez l'ajuster vers le bas pour mélanger un peu le texte du droit d'auteur avec l'image sous-jacente. Sélectionnez Taille proportionnelle, Ajuster ou Remplir selon vos besoins. Pour mon filigrane, j'ai sélectionné Proportionnel, qui est généralement l'option que vous souhaitez utiliser.
Les options d'ancrage vous permettent de placer le texte de copyright dans l'une des neuf zones de l'écran allant du haut/gauche au centre et au bas/gauche.
Une fois que vous avez sélectionné l'ancre, ajustez les valeurs d'encart pour faire entrer le texte à partir des marges verticales et horizontales afin qu'il ne se trouve pas au bord même de l'image.
Vous pouvez faire pivoter le texte en cliquant sur l'une des options de rotation.
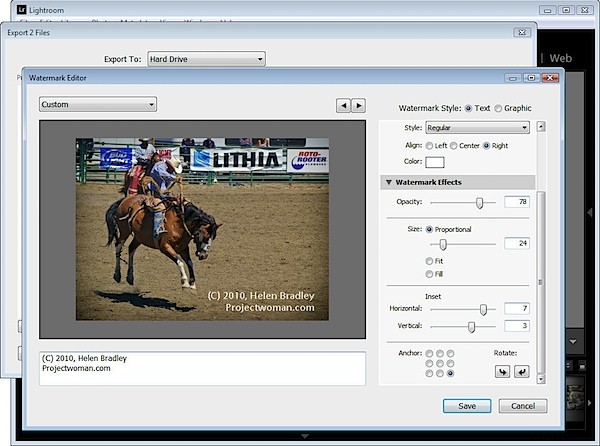
Sur la gauche de la boîte de dialogue sous votre image se trouve une zone de texte contenant le mot "copyright". Vous pouvez le remplacer par votre propre texte - pour créer le type de symbole de copyright (C).
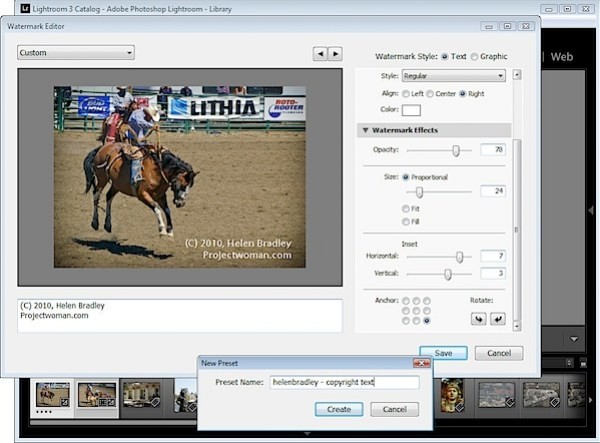
Lorsque vous avez terminé, cliquez sur Enregistrer et saisissez un nom pour enregistrer les données de copyright en tant que préréglage afin de pouvoir les réutiliser dans l'exportation ou tout autre module prenant en charge le filigrane des images.
Si vous modifiez un filigrane existant, cliquez sur la flèche pointant vers le bas en haut à gauche de la boîte de dialogue où il s'affichera (modifié) après le nom du préréglage et choisissez Mettre à jour le préréglage ou Enregistrer les paramètres actuels en tant que nouveau préréglage en fonction de ce que vous voulez faire.
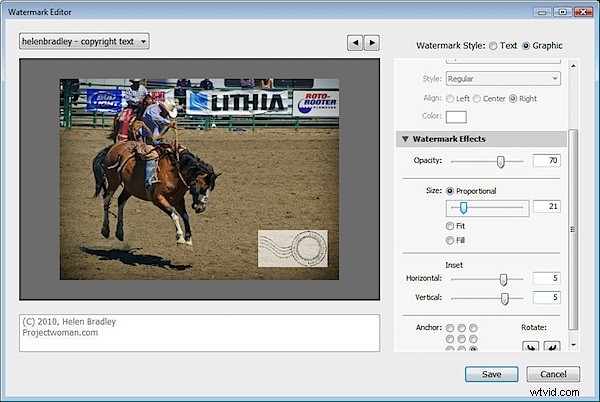
Au lieu d'un filigrane de texte, vous pouvez utiliser une image que vous avez créée. Pour ce faire, activez l'option Image en haut de la boîte de dialogue et cliquez pour sélectionner l'image à utiliser.
Un filigrane enregistré en tant qu'image JPG ne sera pas transparent. Le filigrane apparaîtra donc sous la forme d'un rectangle plein sur votre image, comme illustré ici.
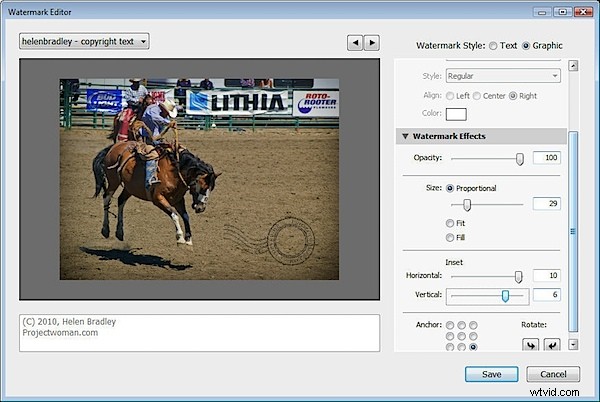
Si vous souhaitez avoir un arrière-plan transparent autour de votre filigrane, créez le filigrane en tant qu'image PNG avec transparence dans Photoshop ou un autre éditeur, et importez-le comme filigrane.
Lorsque vous exportez vos images, votre filigrane leur sera automatiquement ajouté.
Ces mêmes options de filigrane sont également disponibles, par exemple, dans les services de publication Flickr afin que vous puissiez automatiquement filigraner les images lorsque vous les téléchargez sur votre compte Flickr.
