Cet article vous donnera un aperçu de la façon dont vous pouvez accélérer votre flux de travail en utilisant Photo Mechanic 5 en conjonction avec Lightroom (ou Photoshop). Lisez-le et voyez s'il peut aider à résoudre les problèmes que vous pourriez rencontrer avec un flux de travail lent avec Lightroom.
Le problème
Lightroom est de loin le programme le plus populaire pour de nombreux photographes car il offre un flux de travail très rationalisé. Lightroom est un programme unique où vous pouvez télécharger, sélectionner, modifier et exporter des images.
Cependant, Lightroom a un petit inconvénient. La rapidité. Ce n'est pas le programme le plus rapide pour parcourir rapidement les photos et sélectionner celles à modifier et celles à transmettre. Même avec les aperçus intelligents, Lightroom prend un certain temps pour rendre les aperçus et son importation est un peu lente; surtout lors du téléchargement de fichiers bruts plus volumineux.
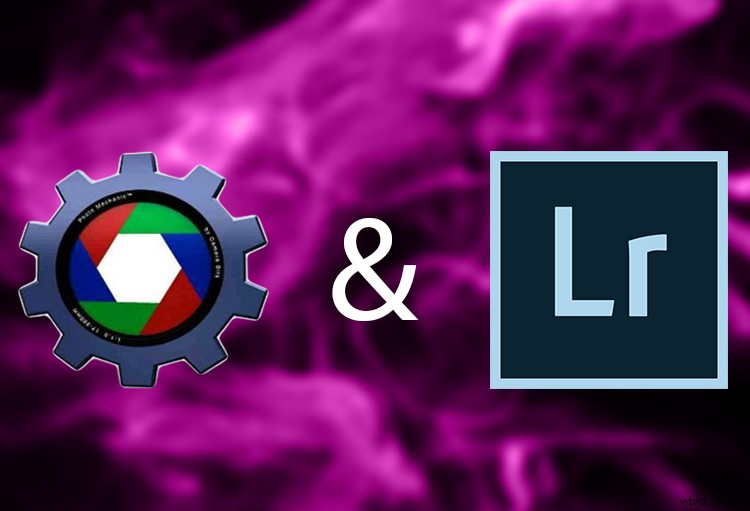
Ne serait-il pas formidable s'il y avait un programme qui vous permettrait de télécharger des photos et de sélectionner le bon du mauvais, et le faire beaucoup plus rapidement que Lightroom ? Eh bien, il y en a! C'est ce qu'on appelle la photo mécanique. Dans cet article, j'expliquerai comment l'implantation de Photo Mechanic au début de votre flux de travail accélérera considérablement votre flux de travail et complétera Lightroom.
Alors, qu'est-ce que Photo Mechanic ?
Photo Mechanic est un navigateur d'images autonome (similaire à Adobe Bridge) qui vous permet de visualiser des photos avec commodité et rapidité. Il est largement utilisé par les photojournalistes car sa vitesse de téléchargement (appelée "Ingesting"), la prise en charge complète des champs de métadonnées IPTC et EXIF, et l'utilisation du remplacement de code et des variables peuvent rapidement accélérer le temps de sous-titrage des images.Cependant, il est maintenant également de plus en plus utilisé par les photographes de mariage pour sa vitesse d'ingestion et d'élimination.
Cependant, il est maintenant de plus en plus utilisé par les photographes de mariage, ainsi que pour sa vitesse d'ingestion et d'élimination.
Comment s'intègre-t-il dans un flux de travail Lightroom ?
Photo Mechanic complète un workflow Lightroom. En suivant ces étapes, vous serez sur la bonne voie pour parcourir tous vos clichés de vacances en un clin d'œil ! Ci-dessous, j'ai décrit le programme à utiliser à chaque étape afin que vous puissiez voir où commence la transition.
1. Ingestion - Mécanicien photo
Comme je l'ai mentionné, Photo Mechanic est beaucoup, BEAUCOUP plus rapide pour ingérer ou télécharger des images que Lightroom. Il prend également en charge le téléchargement simultané, ce qui signifie que vous pouvez télécharger simultanément depuis plusieurs cartes mémoire (avec Lightroom, vous devez effectuer chaque carte individuellement une à la fois).
Vous pouvez spécifier dans la boîte de dialogue Ingest où vous souhaitez que Photo Mechanic ajoute et enregistre les photos, et si vous souhaitez les placer dans leur propre dossier. C'est une bonne idée d'avoir Photo Mechanic ingérer les photos à l'endroit où vous voulez qu'elles soient stockées. Cela accélérera les choses un peu plus tard sur la piste. Une fois que Photo Mechanic a ingéré les photos, vous pouvez afficher les photos en plein écran beaucoup plus rapidement que Lightroom car Photo Mechanic ne fonctionne pas à partir d'un catalogue et rend donc les aperçus d'images beaucoup plus rapidement.
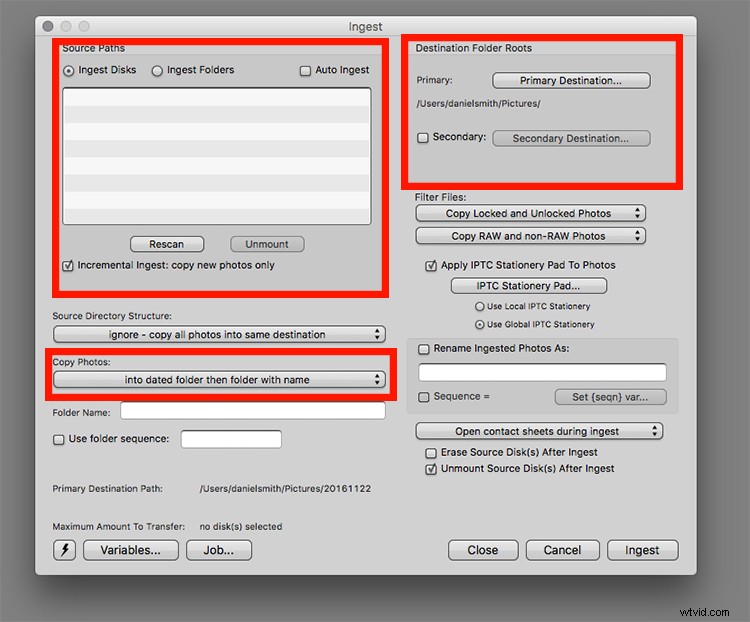
- En haut à gauche : Tous les lecteurs externes, disques durs, cartes mémoire, etc. seront affichés dans cette case. Vous pouvez choisir si vous souhaitez ingérer toute la carte, ou uniquement les dossiers sélectionnés sur la carte si vous en avez créé. Vous remarquerez également une option Auto-Ingest. Cochez cette case pour ingérer automatiquement les photos lorsqu'une carte est insérée.
- En bas à gauche : C'est le format de la façon dont Photo Mechanic configurera les dossiers dans lesquels vous stockerez vos images. Dans cet exemple, j'ai sélectionné "dans un dossier daté puis avec un nom".
- En haut à droite : Ici, vous pointez Photo Mechanic vers l'endroit où vous voulez qu'il enregistre les photos.
2. Abattage et évaluation - Mécanicien photo
Une fois que j'ai toutes mes photos sur mon ordinateur, je suis prêt à les parcourir et à les trier. C'est là que je décide lesquels sont les gardiens, ceux à considérer peut-être et ceux qui ne fonctionneront tout simplement pas. Pour cela, j'utilise le nombre d'étoiles (1 à 5 étoiles). Étant donné que Photo Mechanic rend les aperçus beaucoup plus rapidement, je peux parcourir toutes les images beaucoup plus rapidement que ce que Lightroom peut réaliser.
Pour de nombreux photographes, c'est là que l'on perd le plus de temps. Lorsque vous êtes dans le module de prévisualisation, dès que vous appuyez sur les numéros 1 à 5 (1 pour une étoile, 2 pour deux étoiles, etc.), Photo Mechanic passera instantanément à la photo suivante ; une frappe de moins que Lightroom. Cette frappe de moins peut sembler peu, mais si vous parcourez des centaines ou des milliers de photos, cela peut vraiment vous faire gagner beaucoup de temps !
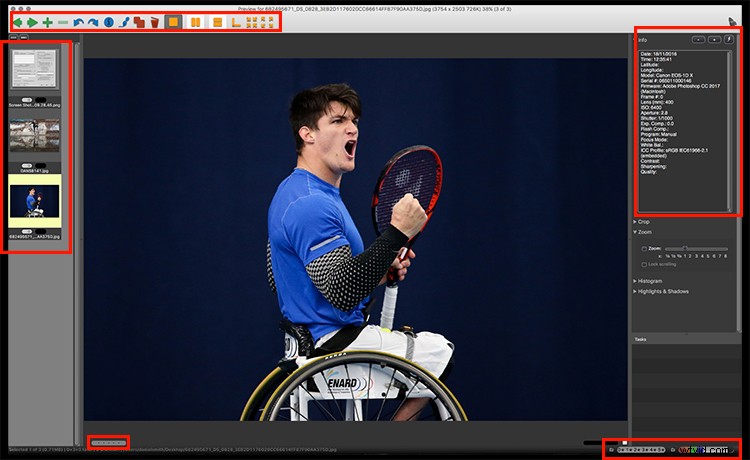
Il s'agit du panneau de prévisualisation de l'image. C'est dans ce panneau que vous ajoutez des notes, etc.
- En haut à gauche : Ce sont les outils de navigation, la suppression, les différentes options d'affichage, etc.
- Gauche : Il s'agit d'un aperçu miniature des photos du dossier. La photo actuelle est surlignée en jaune.
- En bas à gauche : Cela affiche la note de départ de la photo actuelle.
- En bas à droite : Il s'agit des filtres de classement par étoiles et de classe de couleur (vous pouvez choisir de trier par classement ou par couleur et d'afficher uniquement ces images). Actuellement, toutes les classifications par étoiles et les classes de couleurs sont sélectionnées.
- En haut à droite : Il s'agit des informations sur l'appareil photo ou des métadonnées EXIF (données de prise de vue).
3. Édition – Lightroom
Maintenant que toutes les photos sont triées et que vous savez lesquelles vous souhaitez modifier, il est temps d'intégrer Lightroom au flux de travail. Étant donné que vous avez dirigé Photo Mechanic à l'étape Ingest vers l'endroit où vous vouliez stocker les photos (leur emplacement final), tout ce que vous avez à faire dans Lightroom est de le pointer vers le dossier. Dans la boîte de dialogue Importer de Lightroom, l'utilisation de l'option "Ajouter" laissera les photos à leur emplacement actuel et Lightroom les ajoutera simplement au catalogue.
Si, toutefois, vous n'avez pas pointé Photo Mechanic vers la destination finale des photos, vous pouvez utiliser Lightroom pour déplacer les photos où vous le souhaitez avec l'option "Déplacer" (pas souvent recommandée par les experts LR). Cependant, cela prendrait plus de temps que d'utiliser l'option "Ajouter" et cet article vise à accélérer le flux de travail dans la mesure du possible !
Les données sont transférées de Photo Mechanic vers LR
Une fois que Lightroom a ajouté les photos à son catalogue, toutes les notes sur les photos qui ont déjà été mises en vedette dans Photo Mechanic doivent être transférées vers Lightroom. Vous êtes maintenant libre de modifier les images.
En remarque, si vous préférez utiliser Photoshop pour éditer des images à l'aide d'Adobe Camera Raw, ou de tout autre programme d'ailleurs, vous pouvez également le faire à partir de Photo Mechanic. Il vous suffit de lui dire que vous souhaitez utiliser Photoshop – ou un autre programme – comme éditeur externe. Appuyez sur Commande-E pour Mac ou sur Contrôle-E sous Windows pour ouvrir les images dans Photoshop ou dans le programme que vous avez sélectionné pour les modifier.
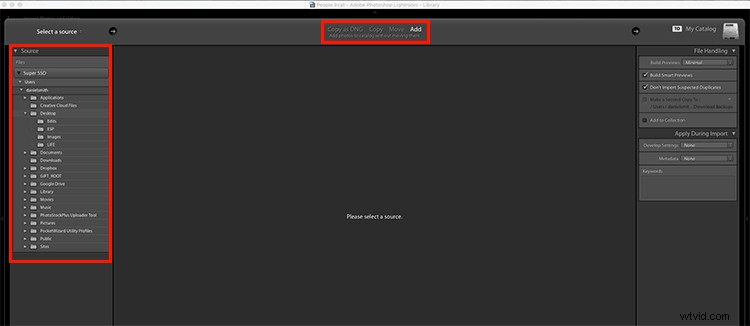
Il s'agit de l'écran de la boîte de dialogue Importation Lightroom. Sur la gauche se trouve l'endroit où vous sélectionnez le dossier de photos à importer. En haut se trouvent les différentes options d'importation. Dans ce cas, "Ajouter" est sélectionné, de sorte que les photos resteront à leur emplacement actuel et seront uniquement ajoutées au catalogue Lightroom (non copiées ou déplacées).
À vous
Utilisez-vous d'autres programmes dans votre flux de travail pour l'accélérer ? J'aimerais savoir quels autres programmes vous utilisez. N'hésitez pas à partager dans les commentaires ci-dessous.
