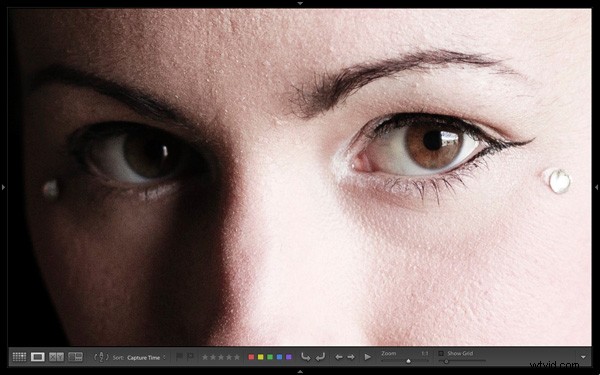
La semaine dernière, je vous ai montré comment utiliser la vue Grille de Lightroom. Une fois que vous avez personnalisé la vue en grille pour répondre à vos besoins, il est temps de passer à la Vue Loupe . S'y rendre est facile. Appuyez simplement sur la lettre 'E ' sur votre clavier. Cela vous mènera à la vue Loupe de n'importe où dans Lightroom. Alternativement, si vous êtes en mode Grille, vous pouvez appuyer sur la barre d'espace .
En surface, Loupe View semble simple. Mais il y a quelques choses que j'aimerais vous montrer dont vous n'êtes peut-être pas au courant. Ce sont les « fonctionnalités cachées » de la vue Loupe de Lightroom. Elles vous aideront lorsque vous visualiserez vos images et évalueront leur potentiel de traitement créatif.
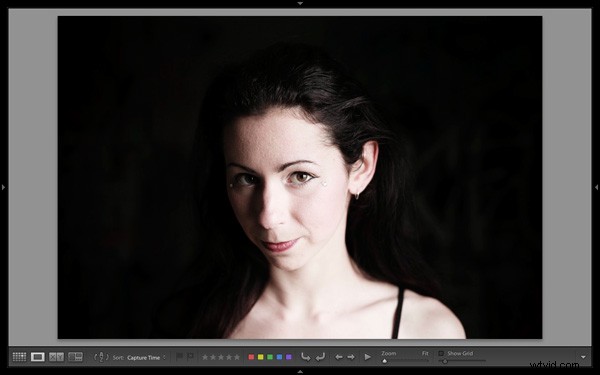
Voici à quoi ressemble la vue Loupe, avec les quatre panneaux latéraux supprimés (utilisez le Maj + Tab raccourci clavier pour les masquer).

La vue Loupe est divisée en deux parties. La fenêtre de contenu (jaune) occupe la partie principale de l'écran. La photo sélectionnée s'affiche ici.
La barre d'outils (rouge) se trouve le long du fond. Appuyez sur 'T ' pour le révéler s'il n'est pas là. La même touche masque la barre d'outils si vous appuyez à nouveau dessus.
La principale différence entre la vue loupe et la vue grille est que vous ne pouvez afficher qu'une seule image à la fois dans la vue loupe.
Les fonctionnalités cachées
Bien sûr, ces fonctionnalités ne sont pas vraiment cachées. Mais si vous ne les connaissez pas, ils peuvent tout aussi bien l'être. Ils sont tous utiles, il vaut donc la peine de prendre quelques minutes pour apprendre à les utiliser.
Options d'affichage de la bibliothèque
Lorsque vous appuyez sur le 'I ’ sur le clavier Lightroom affiche des informations sur la photo que vous regardez en mode Loupe. Appuyez sur le 'I ’ et les informations changent. Enfin, appuyez à nouveau dessus pour masquer les informations :
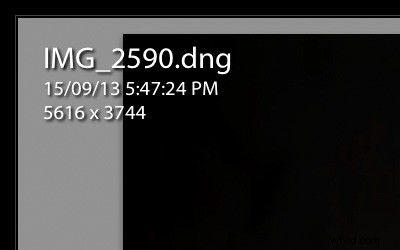
La première superposition d'informations affiche le nom du fichier, l'heure et la date à laquelle la photo a été prise, ainsi que la taille de l'image (en pixels).
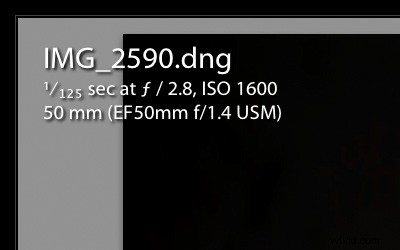
La deuxième superposition affiche le nom du fichier, les paramètres d'exposition (vitesse d'obturation, ouverture et ISO) ainsi que la distance focale et l'objectif utilisés. Ceci est pratique pour vérifier les paramètres de l'appareil photo lorsque vous visualisez vos images.
Voici la fonctionnalité cachée :Saviez-vous que vous pouvez personnaliser les superpositions d'informations pour afficher les informations souhaitées ? Accédez à Affichage > Options d'affichage pour afficher les Options d'affichage de la bibliothèque la fenêtre. Ici, vous pouvez indiquer à Lightroom quelles informations afficher dans chaque superposition d'informations :

Mode image miroir
Vous vous demandez à quoi ressemblerait votre photo si elle était à l'envers ? Allez simplement dans Affichage > Activer le mode d'image miroir à voir :
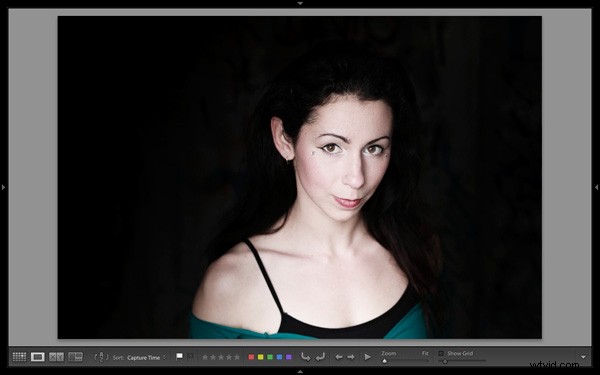
Grilles et guides
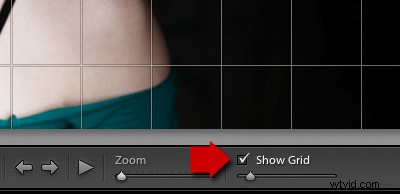
Pour afficher les grilles et les guides, cochez la case Afficher la grille dans la barre d'outils . Utilisez le curseur pour définir la taille des carrés. Si vous maintenez la Cmd enfoncée (les propriétaires de PC doivent utiliser la touche Ctrl ) vous pouvez également modifier la taille de la grille et l'opacité des lignes en passant la souris sur la Taille et Opacité paramètres affichés en haut :
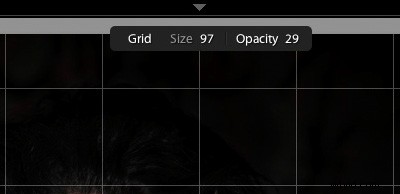
Remarque : Si vous ne voyez pas l'option Afficher la grille case, cliquez sur la flèche blanche sur le côté droit de la barre d'outils et sélectionnez Superposition de grille du menu. Lightroom supprime toutes les options non cochées de ce menu de la barre d'outils.
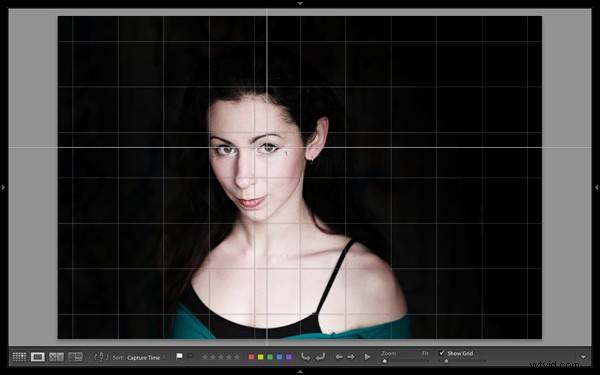
Ensuite, allez dans Affichage > Superposition de la loupe et sélectionnez les guides option. Cela transforme les lignes centrales horizontales et verticales de la grille en guides que vous pouvez déplacer en maintenant enfoncée la Cmd (Mac) ou Ctrl (PC). Ils sont utiles pour vérifier des choses comme la rectitude des horizons et des bâtiments.
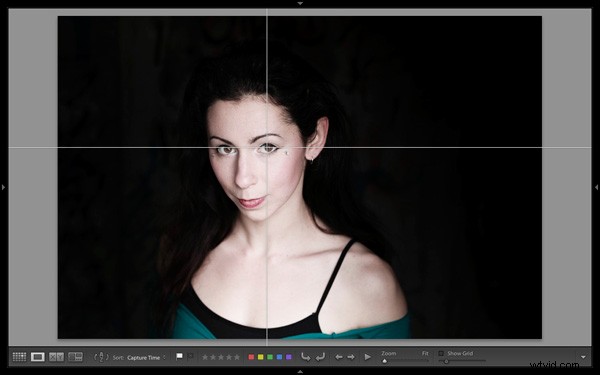
Décochez la case Afficher la grille boîte pour voir les guides par eux-mêmes.
La superposition de la loupe
La dernière fonctionnalité cachée est quelque chose qui est plus susceptible d'intéresser les photographes professionnels que les amateurs. Mais cela s'avère utile comme exercice créatif si vous souhaitez soumettre des images à des bibliothèques ou à des magazines.
Lorsqu'ils achètent des images à des fins éditoriales, les magazines recherchent souvent des photos avec un espace vide où ils peuvent disposer des titres ou du texte. La superposition de la loupe vous permet d'afficher une superposition contenant du texte au-dessus de votre image afin que vous puissiez voir si la composition de votre image offre suffisamment d'espace. Si les pros peuvent obtenir un dossier officiel de leur client, rien ne vous empêche de créer le vôtre.
Accédez à Affichage > Superposition de la loupe > Image de mise en page . Accédez au dossier contenant votre superposition et ouvrez-le. Le fichier doit être enregistré au format PNG, qui prend en charge la transparence.
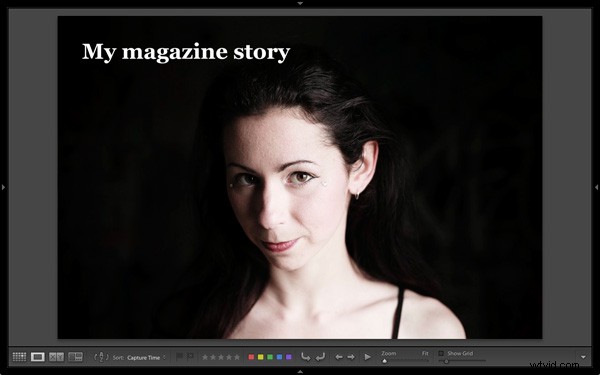
Dans cet exemple, vous pouvez voir que le portrait n'est pas composé d'une manière qui fonctionne avec l'exemple de texte. Il aurait été préférable que le modèle soit plus à droite dans le cadre.
Maîtriser Lightroom Book One :Le module Bibliothèque
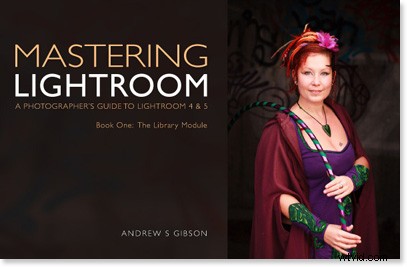
Mon dernier ebook Mastering Lightroom Book One:The Library Module est un guide complet d'utilisation du module Library de Lightroom pour importer, organiser et rechercher vos fichiers photo. Vous apprendrez à apprivoiser votre collection de photos grandissante à l'aide des collections et des ensembles de collections, et à gagner du temps afin de passer plus de temps dans le module de développement à traiter vos photos.
