Presets ceci et Presets cela. C'est comme si le monde était devenu fou de Lightroom Preset ces derniers temps. Certains les détestent, d'autres en raffolent ! Alors, par où commencer ? Eh bien, le début est vraiment le meilleur.
Lorsque Lightroom n'était qu'un programme bêta (et pour Mac uniquement), l'une des grandes fonctionnalités était que vous pouviez apporter des modifications à une image dans le module de développement et enregistrer ces paramètres pour les appliquer directement à une autre image ! Ils n'avaient même pas besoin d'être dans le même tournage. (Lightroom organisé par prises de vue donc, pas de dossiers). Contrairement aux actions dans Photoshop, les modifications de paramètres étaient immédiates et faciles à annuler. Ce sont les premiers Presets. Alors qu'ils fonctionnaient à peu près comme les préréglages d'aujourd'hui, ils n'étaient pas aussi polyvalents qu'ils le sont maintenant.
Remarque :cette semaine, seul dPS propose ses préréglages Lightroom à des prix inférieurs à ceux que nous avons jamais pratiqués auparavant.
Que sont les préréglages Lightroom
Les préréglages sont des fichiers qui permettent à Lightroom d'appliquer des paramètres de développement particuliers à une image. Ils apparaissent dans le panneau de gauche du module de développement dans le panneau des préréglages. Ils sont également disponibles dans un menu déroulant du panneau Développement rapide de la bibliothèque.
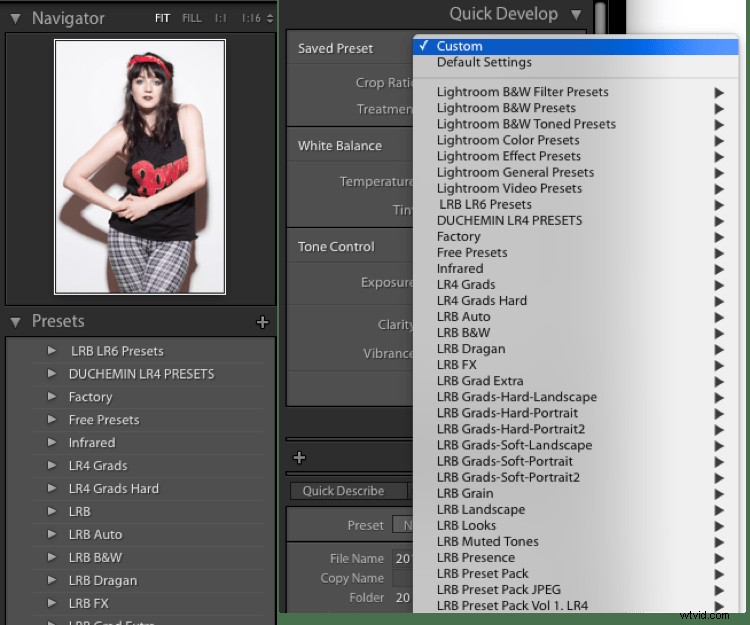
Lightroom est livré avec une gamme de préréglages, qui sont stockés dans des dossiers en fonction du type de préréglage qu'ils contiennent. Cette organisation suggère une excellente façon de stocker les préréglages :organisez-les en fonction de ce que fait le préréglage.
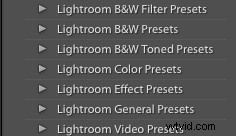
Avec les panneaux Préréglage et Navigateur ouverts, survolez l'un des préréglages par défaut (vous devrez peut-être cliquer sur le triangle du dossier pour l'ouvrir). Vous devriez voir l'aperçu du navigateur changer pour montrer ce que le préréglage ferait à l'image si vous cliquez dessus et l'appliquez. Maintenant, si seulement vous pouviez agrandir l'aperçu !
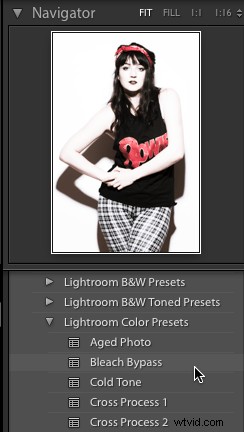
Un aperçu du préréglage apparaîtra dans la fenêtre du navigateur en haut du panneau latéral gauche.
Créer vos propres préréglages
Vous pouvez maîtriser les préréglages en les créant, en les exportant, en les partageant et même en important des préréglages d'autres personnes. Vous devez d'abord apporter des modifications à votre image pour pouvoir enregistrer un préréglage. Vous pouvez commencer par un ajustement de la courbe de tonalité. Tout d'abord, allez dans le panneau Courbe de tonalité et cliquez sur l'icône Courbe de points (indiquée par la case rouge).
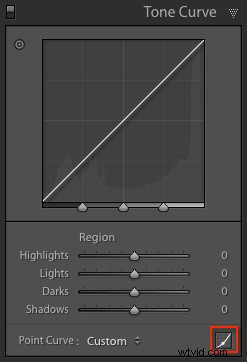
Ensuite, cliquez sur environ un tiers du chemin à partir du bas. Enfin, cliquez sur le point carré en bas à droite de la boîte, puis faites-le glisser vers le haut tout en maintenant la touche Maj enfoncée. Les noirs de votre image s'estomperont pour donner un joli look rétro et mat. Vous pouvez voir la différence en appuyant sur la touche Y pour voir une vue avant et après.
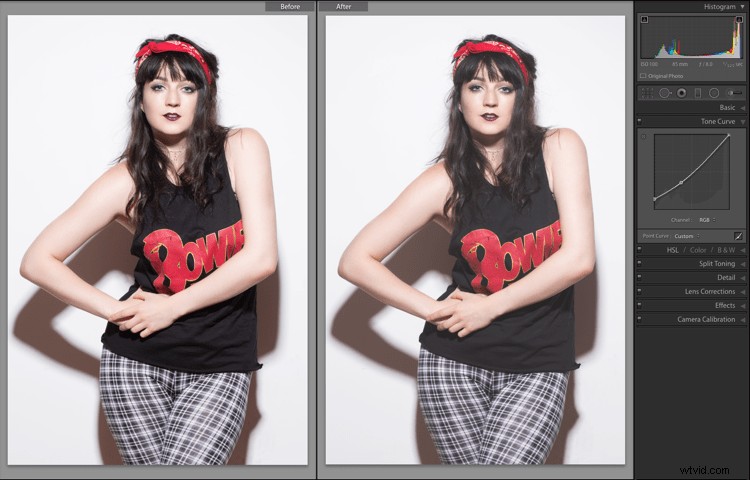
Pour enregistrer ce look pour le réutiliser, accédez au panneau Préréglages et cliquez sur le plus (+) dans l'en-tête du panneau. Vous pouvez également choisir Nouveau préréglage dans le menu Développer ou utiliser le raccourci clavier :Maj + Contrôle + N sur PC ou Maj + Commande + N sur Mac. Cela ouvre la boîte de dialogue Nouveau préréglage de développement, dans laquelle vous enregistrez vos paramètres.
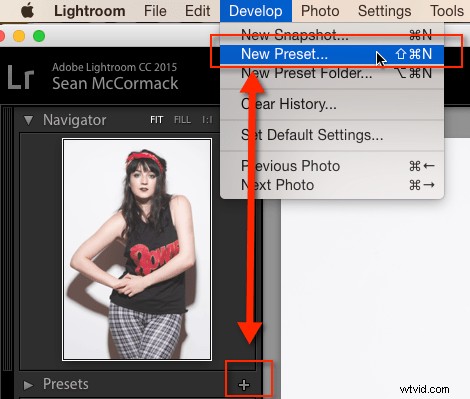
C'est le bon moment pour parler de ce qu'il faut inclure lorsque vous enregistrez vos préréglages. Vous pouvez simplement tout enregistrer dans le préréglage (qui est la valeur par défaut). Il n'y a pas de mal à cela, mais cela signifie généralement que le préréglage ne fonctionnera que sur des images qui ressemblent à celle avec laquelle vous avez commencé. Cela signifie également que le préréglage écrasera tous les paramètres de développement de l'image, de sorte que tout autre travail que vous avez effectué sur l'image sera perdu.
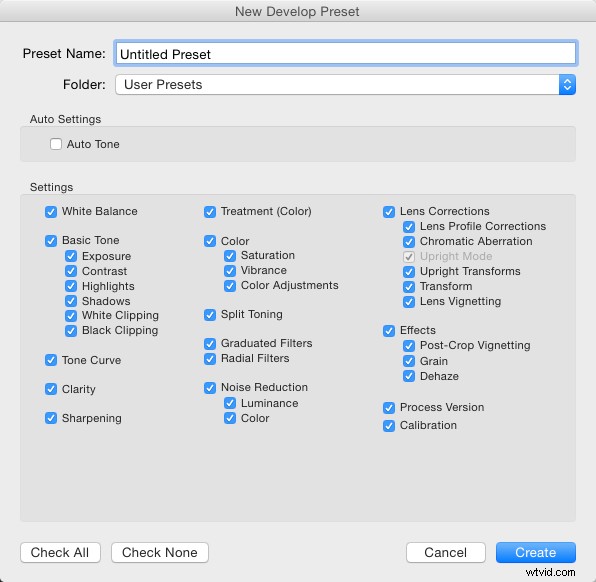
Mais, il y a une meilleure façon. La deuxième option (en plus d'enregistrer tous les paramètres) consiste à exclure l'exposition de votre préréglage. Cela signifie que toute modification de la luminosité apparente de l'image que vous avez apportée reste intacte. C'est tout de suite gagné.
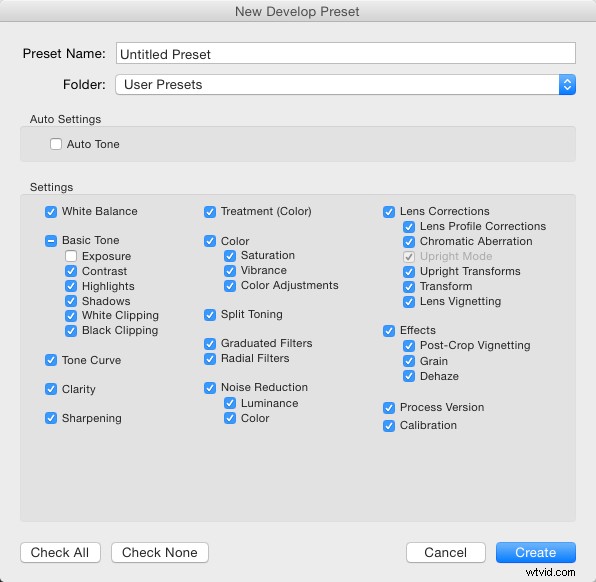
La troisième option que vous avez consiste à enregistrer uniquement les paramètres qui modifient les images. Vous venez d'utiliser la courbe de tonalité ici, vous pouvez donc appuyer sur Ne rien cocher bouton, puis cochez Courbe de tonalité , suivi de Version du processus – il est préférable de toujours inclure ce dernier afin que tous les autres paramètres s'appliquent correctement.
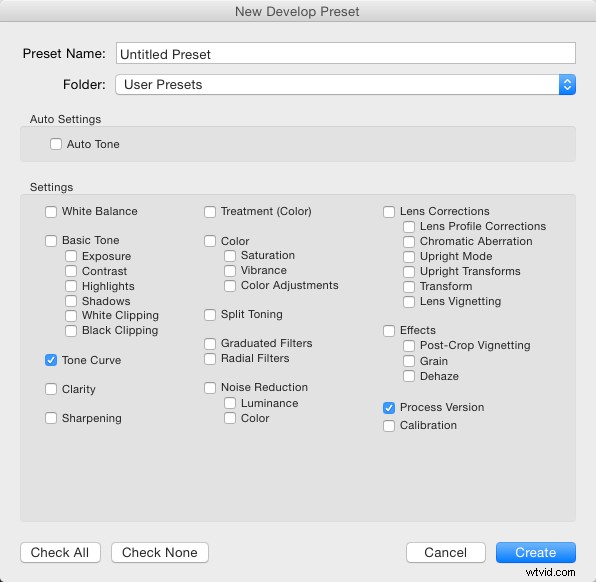
Pour l'organisation, vous pouvez également créer un nouveau dossier pour ces préréglages. Pour ce faire, cliquez sur le menu Dossier et choisissez Nouveau dossier en haut du menu. Nommez les courbes de tonalité du dossier. Enfin, vous pouvez donner au Preset un nom utilisable. Bien que les noms fleuris puissent fonctionner pour vendre vos préréglages en tant que produits artistiques, en réalité, vous feriez mieux d'utiliser un nom qui vous rappelle ce que font les préréglages. Vous pouvez utiliser Fade Blacks ou Lighten Blacks pour celui-ci.
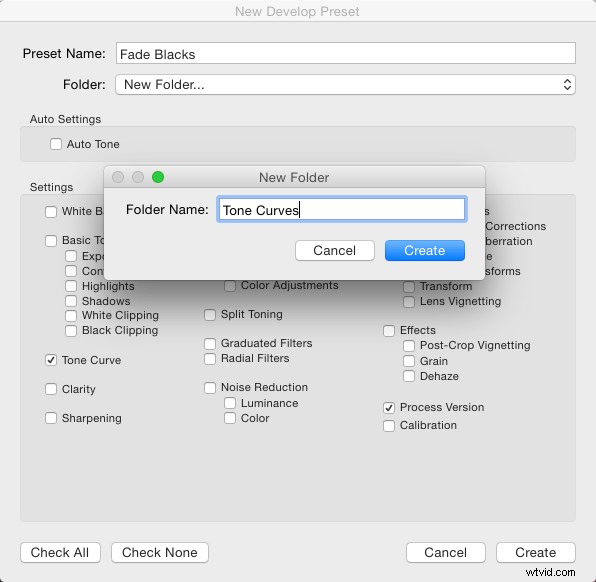
Appliquer le préréglage à d'autres images
Ce préréglage peut maintenant être appliqué à n'importe quelle autre image. Vous pouvez tester avec une image sur laquelle d'autres paramètres sont déjà appliqués, comme une photo en noir et blanc par exemple. Remarquez comment l'image reste noire et blanche après l'application du préréglage ? Si vous aviez tout enregistré dans le préréglage, l'image serait redevenue en couleur, car l'une des options sélectionnées était le traitement N&B.

Partager le préréglage avec d'autres
Vous pouvez également partager ce préréglage en cliquant dessus avec le bouton droit de la souris et en choisissant Exporter. Notez que vous pouvez également choisir Importer à partir d'ici (ainsi que Appliquer à l'importation), ce qui vous permet également d'obtenir des préréglages partagés ou achetés dans Lightroom. Appliquer à l'importation est différent et fait référence au moment où les images sont importées dans Lightroom, en sélectionnant cela modifiera automatiquement les paramètres de chaque photo importée dans Lightroom. Ce menu contient également la mise à jour avec les paramètres actuels. Cela vous permet d'apporter des modifications à vos paramètres, puis de les enregistrer dans un préréglage existant au lieu d'en créer un nouveau.
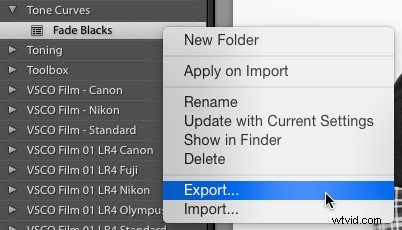
Retour à l'exportation :lorsque vous cliquez sur Exporter, vous obtenez une fenêtre de sauvegarde du système d'exploitation. Le nom de fichier suggéré sera le nom que vous avez donné au préréglage, suivi de ".lrtemplate", qui est l'extension de fichier requise pour les préréglages. Enregistrez-les dans un endroit utile, comme un dossier appelé Préréglages enregistrés.
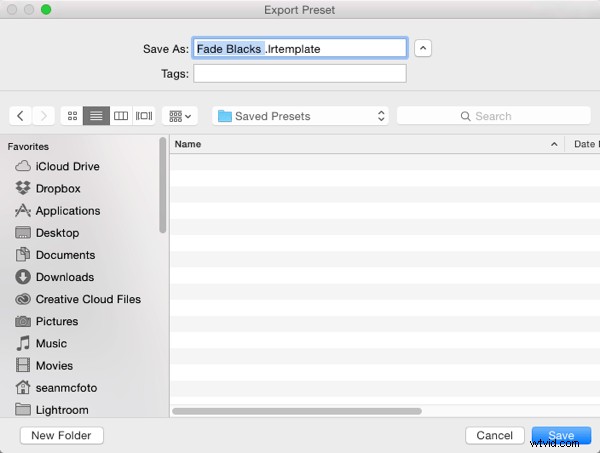
Où sont stockés vos préréglages ?
Vous vous demandez peut-être où sont stockés les préréglages que vous n'avez pas exportés. Heureusement, Lightroom vous permet d'y accéder. Vous pouvez y accéder en ouvrant les Préférences Lightroom (que vous trouverez dans le menu Edition sur PC et le menu Lightroom sur Mac). Cliquez sur l'onglet Préréglages (en bleu ci-dessous) lorsque la boîte Préférences s'ouvre. Au milieu se trouve un bouton qui dit Afficher le dossier des préréglages Lightroom . Si vous cliquez dessus, un dossier s'ouvrira, avec un sous-dossier appelé Lightroom sélectionné. Ouvrez ce dossier pour voir tous les dossiers Presets et Templates de Lightroom pour le développement, le diaporama, etc. Celui que vous voulez s'appelle Develop Presets .
Si vous avez beaucoup de préréglages téléchargés ou achetés à ajouter à Lightroom, il est plus rapide d'ouvrir ce dossier, d'y faire glisser les nouveaux préréglages (de préférence dans leur propre dossier pour l'organisation), puis de redémarrer Lightroom pour les charger. Une autre façon d'accéder à un préréglage consiste à utiliser Afficher dans le Finder/Explorer option de ce menu contextuel plus tôt.
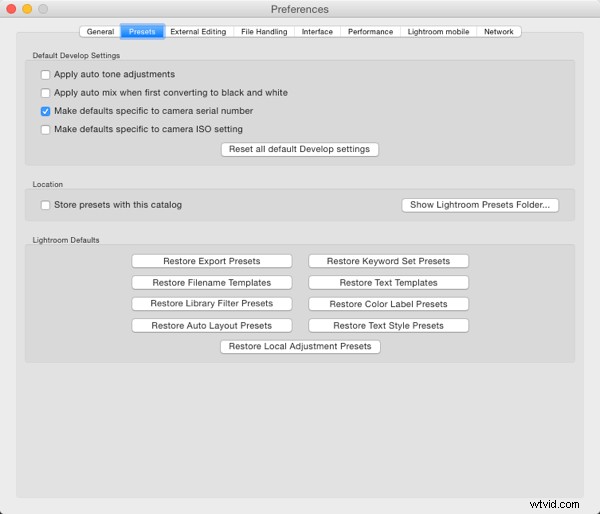
La dernière chose qui mérite d'être mentionnée dans cet article est le préréglages de stockage avec ce catalogue case à cocher. Cela fait ce qui est dit, mais la réalité pratique est que cela signifie que si vous utilisez ensuite un autre catalogue, vous n'avez pas accès à vos préréglages. Donc, en général, je recommande de ne pas utiliser cette option.
J'espère que vous en savez maintenant beaucoup plus sur les préréglages Lightroom que lorsque vous avez commencé. Si vous avez des questions ou des commentaires, veuillez les partager ci-dessous.
Vous cherchez à obtenir des préréglages Lightroom conçus par des professionnels ? Découvrez ces préréglages que nous avons créés spécialement pour vous (actuellement en promotion).
