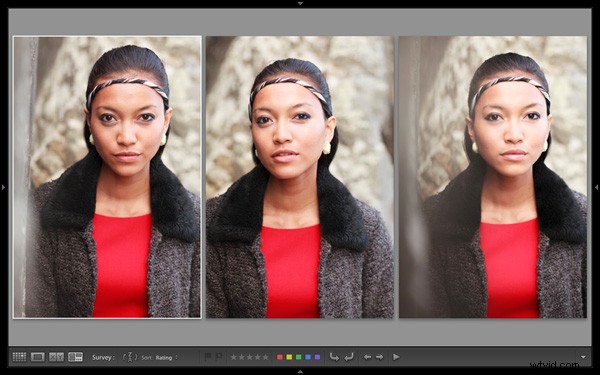
Andrew S. Gibson est l'auteur de Mastering Lightroom Book One :The Library Module, actuellement proposé sur SnapnDeals pour une durée limitée.
« Travailler le sujet » est une expression souvent utilisée en photographie pour décrire le processus de prise d'une série de photos d'un même sujet. L'idée est de vous rapprocher de la photo "parfaite" (le cas échéant) en faisant varier l'angle de la caméra, la distance focale, le point de vue et d'autres facteurs. Dans le cadre du processus d'édition, c'est le travail du photographe de sélectionner les meilleures images à traiter. Autrefois, cela signifiait se pencher sur une boîte à lumière ou une feuille de contact avec une loupe. Certaines personnes le font encore de cette façon, mais la plupart d'entre nous travaillent avec des images numériques. L'un des avantages de ceci est que des logiciels comme Lightroom permettent de visualiser très facilement des images côte à côte et d'organiser les gardiens dans une "Collection" pour le traitement.
Lorsque j'utilise le module Bibliothèque de Lightroom pour sélectionner mes photos, je commence en mode Grille puis utilisez soit Vue de comparaison ou Vue de l'enquête pour comparer des images similaires. L'article précédent de cette série vous a montré comment utiliser la vue Comparer, et aujourd'hui, je vais jeter un œil à la vue Sondage.
Vue de comparaison ou de sondage – laquelle utiliser ?
Quelle est la différence entre les deux ? La principale différence est que vous ne pouvez comparer que deux images à la fois dans la vue de comparaison, mais autant que vous le souhaitez dans la vue d'ensemble. Voici un exemple :
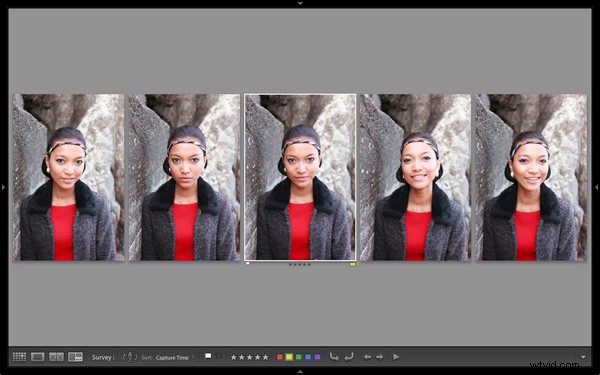
Pour arriver à cette vue, j'ai sélectionné cinq images en mode Grille et utilisé le 'N ’ raccourci clavier pour accéder à la vue topographique. Lightroom organise les images de la manière qui correspond le mieux à l'espace de l'écran afin que vous puissiez les regarder toutes ensemble. Un peu de bon sens est nécessaire ici - Lightroom essaiera de presser autant de photos que vous sélectionnez dans un seul écran, mais les vignettes deviendront bientôt trop petites pour être d'une quelconque utilité pratique. La limite pratique se situe probablement entre huit et 20 images, selon la taille de votre moniteur.

L'image « la plus sélectionnée » est affichée avec une bordure blanche, et si vous avez attribué un drapeau, un classement par étoiles ou une étiquette de couleur, elle est affichée en dessous. Ceux-ci apparaissent également dans la barre d'outils en bas de l'écran (appuyez sur 'T ' pour afficher la barre d'outils si vous ne la voyez pas) :
Si vous survolez l'une des images, vous pouvez attribuer un drapeau, un classement par étoiles ou une étiquette de couleur en cliquant sur l'une des icônes affichées en dessous (vous pouvez également le faire dans la barre d'outils). Vous verrez également un X blanc dans un carré noir en bas à droite de l'image. Cliquez dessus pour supprimer l'image de la sélection. Lightroom le supprime de l'écran lorsque vous le faites, et les images restantes se réorganisent. Si vous cliquez sur le X par erreur, appuyez sur Ctrl-Z (PC) ou Cmd-Z (Mac) pour ramener la photo désélectionnée.

Que faites-vous une fois que vous avez décidé quelles images sont les gardiens ? Je trouve que l'approche la plus simple consiste à marquer chaque image que je souhaite traiter et à les envoyer dans une nouvelle collection (voir mon article Utiliser les collections Lightroom pour améliorer votre flux de travail pour plus d'informations à ce sujet).
Une autre fonctionnalité utile de Survey View est que vous pouvez appuyer sur la barre d'espace chaque fois que vous souhaitez afficher l'image la plus sélectionnée dans la vue Loupe - utile si vous souhaitez le voir dans une taille plus grande ou effectuer un zoom avant pour vérifier les détails fins tels qu'une mise au point précise. Appuyez simplement sur la touche Échap ou utilisez le 'N ’ raccourci clavier pour revenir à la vue topographique.
Maîtriser Lightroom
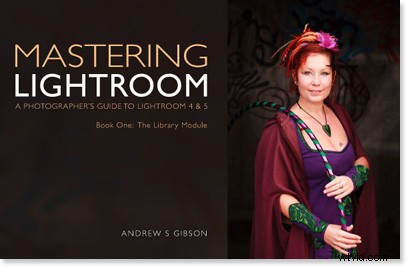
Mon dernier ebook Mastering Lightroom Book One :The Library Module est un guide complet d'utilisation du module Bibliothèque de Lightroom pour importer, organiser et rechercher vos fichiers photo. Vous apprendrez à apprivoiser votre collection de photos en pleine croissance à l'aide des collections et des ensembles de collections, et à gagner du temps afin de passer plus de temps dans le module Développer à traiter vos photos. Il est maintenant disponible chez Snapndeals, à un prix spécial pour une période limitée.
