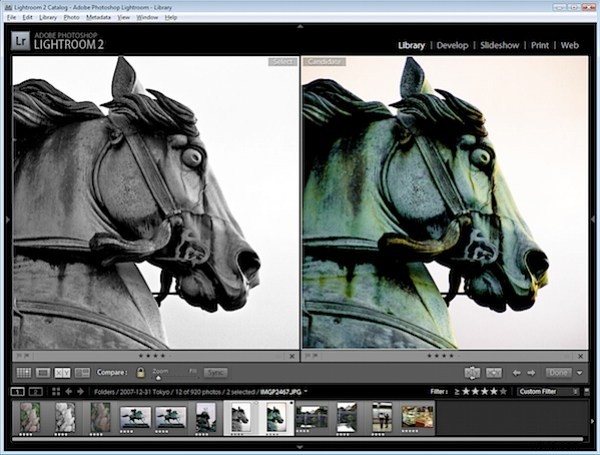
La fonctionnalité de copie virtuelle d'Adobe Photoshop Lightroom vous permet d'expérimenter plusieurs options d'édition pour une image sans dupliquer l'image d'origine. Ainsi, par exemple, si vous avez une image qui, selon vous, aurait fière allure avec sa couleur améliorée ou rendue en noir et blanc, vous pouvez appliquer les deux correctifs à la même image pour voir celle que vous préférez en utilisant des copies virtuelles. Non seulement vous verrez les deux versions dans Lightroom, mais vous pouvez exporter chacune en tant qu'image différente et vous pouvez les utiliser indépendamment l'une de l'autre.
Suivez ces étapes pour voir les copies virtuelles au travail :
Étape 1
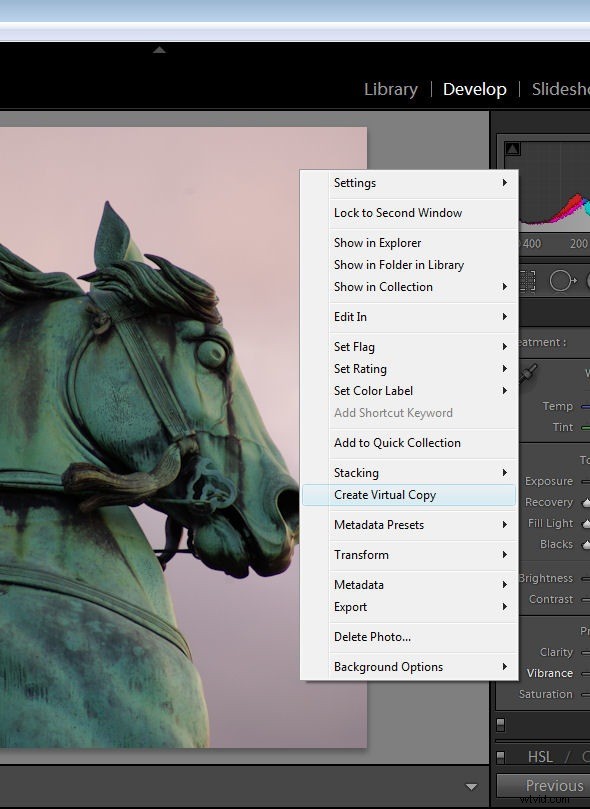
Dans Lightroom, localisez la photo à ajuster dans la bande de film, cliquez dessus avec le bouton droit de la souris et choisissez Créer une copie virtuelle. Dans la bande de film, vous verrez les deux images et, lorsque vous les sélectionnerez, vous verrez qu'elles portent le même nom de fichier. Si la superposition d'informations est affichée, elle affiche également les mêmes données pour les deux images.
Étape 2
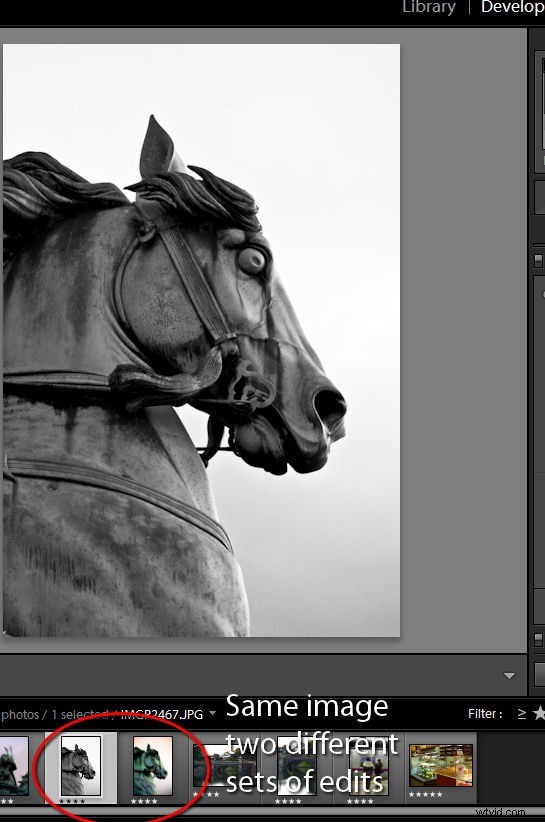
Une fois que vous avez créé la copie virtuelle, vous pouvez la modifier indépendamment de l'original et comparer les résultats. Vous pouvez également faire des copies virtuelles supplémentaires et chacune se comporte indépendamment de l'original mais est, en réalité, la même image.
Étape 3
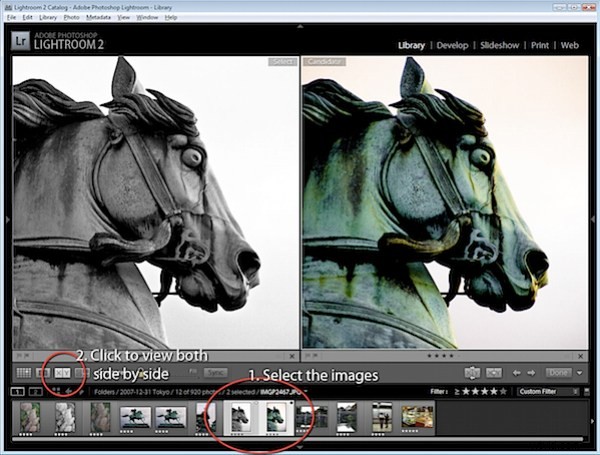
Pour afficher les deux images côte à côte, revenez à la vue Bibliothèque, sélectionnez à la fois l'image et la copie virtuelle et cliquez sur le bouton XY au-dessus de la pellicule. Cela montre les deux images côte à côte.
Astuce
Un problème avec les copies virtuelles est de déterminer quel est l'original et quelle est la copie. Vous devrez le faire, par exemple, si vous souhaitez supprimer la copie virtuelle en laissant l'original en place.
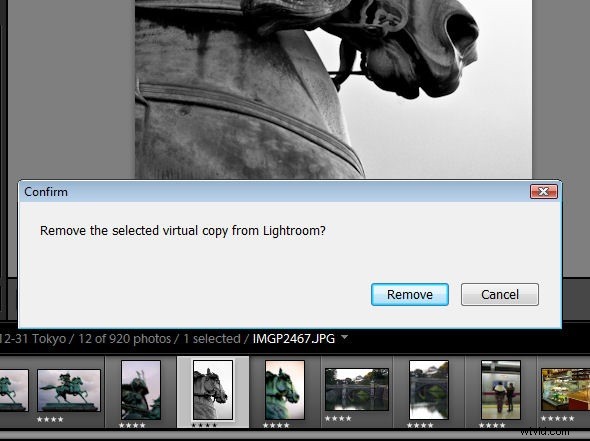
Pour supprimer une copie virtuelle, cliquez avec le bouton droit sur la version de l'image que vous pensez être la copie virtuelle et choisissez Supprimer la photo. S'il s'agit de la copie virtuelle, vous verrez l'invite de dialogue « Supprimer la copie virtuelle sélectionnée de Lightroom ? » – cliquez sur Supprimer pour le supprimer.
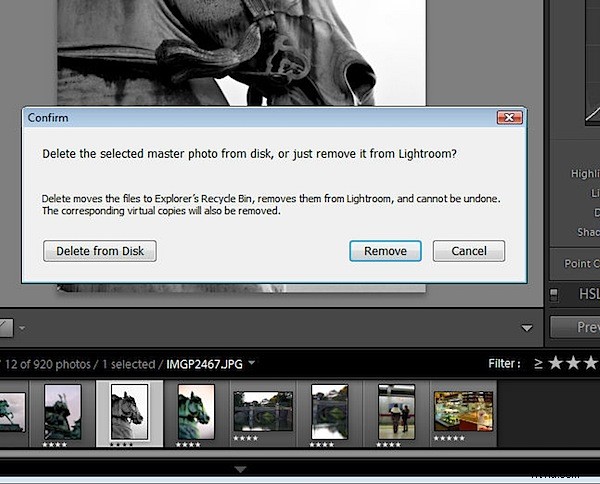
Si la version sélectionnée n'était pas la copie virtuelle, vous verrez l'invite "Supprimer la photo principale sélectionnée du disque ou simplement la supprimer de Lightroom ?". Cela vous indique que l'image sélectionnée n'est pas la copie virtuelle mais l'original. Cliquez sur Annuler si vous n'avez pas l'intention de supprimer à la fois l'original et la ou les copies virtuelles de Lightroom ou de votre disque.
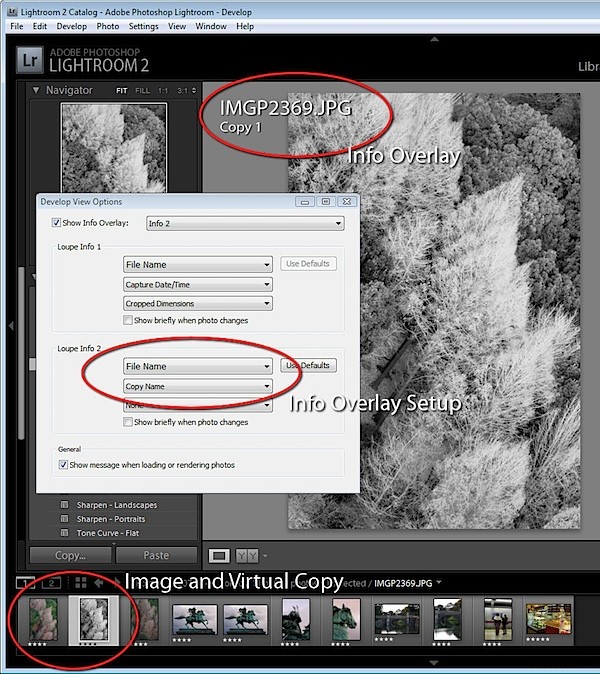
Si vous utilisez beaucoup les copies virtuelles, vous pouvez configurer la superposition d'informations pour vous montrer quelle image est une copie. Pour ce faire, choisissez Affichage> Options d'affichage et cliquez sur Afficher la superposition d'informations. Reconfigurez l'un des ensembles d'informations pour inclure non seulement le nom du fichier, mais également le nom de la copie. L'image originale affichera uniquement le nom du fichier et les copies virtuelles afficheront le nom du fichier et la copie 1 (ou la copie 2).
