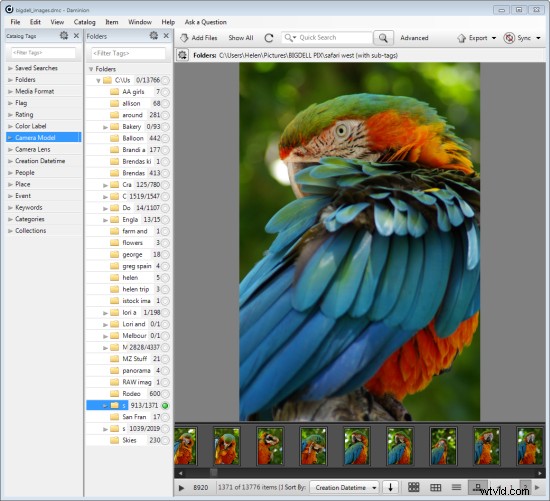
Si vous avez Lightroom, vous pouvez supposer que vous avez tout ce dont vous avez besoin pour gérer vos images. Ce n'est peut-être pas le cas et de nombreux photographes professionnels et amateurs passionnés bénéficient de la combinaison de Lightroom avec le logiciel de gestion d'images Daminion.
Daminion est une solution de gestion d'images qui vous aide à gérer une grande bibliothèque avec Lightroom. Vous pouvez le considérer comme l'équivalent approximatif du module Lightroom Library fonctionnant avec des stéroïdes. Le plus grand avantage de Daminion est qu'il s'agit d'un véritable logiciel multi-utilisateurs. Ainsi, avec le serveur Daminion installé, plusieurs utilisateurs peuvent accéder à un seul catalogue. C'est quelque chose que Lightroom est notoirement médiocre à faire et qu'Adobe n'a jusqu'à présent pas réussi à résoudre, bien que l'accès multi-utilisateurs/multi-ordinateurs soit l'une des dix principales demandes de fonctionnalités pour Lightroom.
Vous pouvez télécharger une version de Daminion ici en utilisant le lien de téléchargement. Au moment de la rédaction, la version actuelle est la 2.5 et la version 3 est toujours en version bêta. Daminion est disponible à la fois en version autonome et en version serveur. La version gratuite autonome de Daminion gère jusqu'à 15 000 images par catalogue. Les versions payantes sont Basic, Standard et Pro qui vous donnent respectivement 25 000, 75 000 images et un nombre illimité d'images dans un catalogue. Il existe également plusieurs versions de serveur Daminion, une pour une utilisation non commerciale et d'autres pour les professionnels individuels et les petites équipes.
REMARQUE :Daminion n'est disponible que pour PC et n'est actuellement pas disponible pour Mac.
Vous pouvez installer les versions serveur et client sur le même ordinateur - la version serveur fonctionnera plus rapidement que la version client, elle a donc de la valeur lorsque vous avez beaucoup d'images dans un catalogue. Lorsque vous considérez que certains utilisateurs de Daminion ont des catalogues d'un million d'images ou plus, la vitesse d'accès et de filtrage de ces images devient importante.
Configurer Daminion
Une fois que vous avez téléchargé et installé Daminion, lancez-le et vous pourrez créer un catalogue. Comme Lightroom, vous devez importer les images que vous souhaitez gérer avec Daminion dans le catalogue. Si la boîte de dialogue Ajouter des fichiers ne s'ouvre pas automatiquement, vous pouvez la trouver en choisissant Fichier> Ajouter des fichiers, puis sélectionnez les dossiers à partir desquels importer.
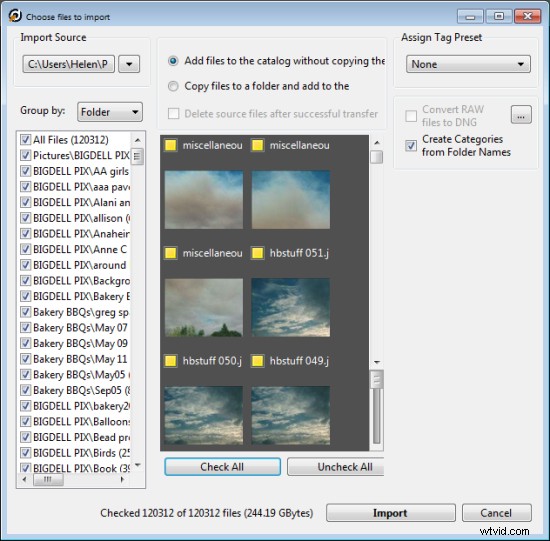
Bien que vous puissiez créer et gérer plusieurs catalogues dans Daminion, comme Lightroom, vous ne pouvez pas effectuer de recherche dans plusieurs catalogues, vous devez donc faire attention à la façon dont vous organisez vos images dans les catalogues. Ce qui a du sens en termes d'organisation du catalogue dépendra de la façon dont vous travaillez avec vos images et s'il est logique de les avoir toutes dans un catalogue ou dans des catalogues séparés.
Daminion reconnaîtra et gérera un large éventail de types de fichiers, y compris les formats raster et vectoriels courants, ainsi que les images RAW, les vidéos, la musique et les formats PDF de l'appareil photo. Cela lui donne une portée plus large en tant qu'outil de gestion des collections de médias numériques que Lightroom qui est limité aux formats photo et vidéo uniquement.
Vous pouvez copier les images vers un autre emplacement lors de l'importation ou les importer à partir de leurs emplacements actuels. Vous pouvez également regrouper les images par dossier, date ou type de fichier lors de l'importation. Au fur et à mesure que les images sont importées, vous pouvez commencer à travailler avec celles déjà importées.
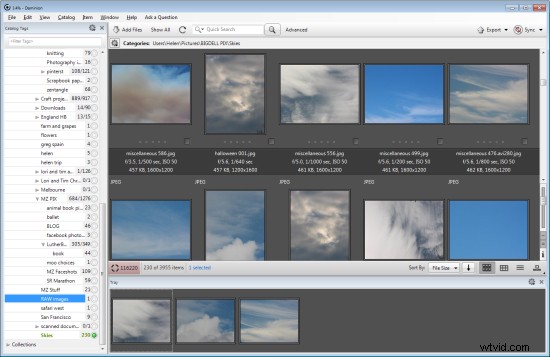
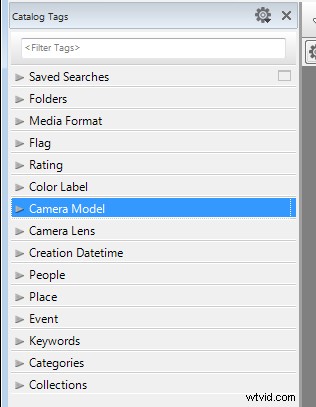
Organisation et marquage
Lorsque vous avez importé des images dans Daminion, vous pouvez rechercher les outils dont vous disposez pour les gérer et les organiser. Le panneau Étiquettes de catalogue à gauche de l'écran (voir l'image à droite) est pré-rempli avec des étiquettes. Certains d'entre eux sont créés à partir des métadonnées de l'image, telles que l'objectif de l'appareil photo et le modèle de l'appareil photo, et d'autres sont ceux que vous avez pu appliquer aux images dans d'autres programmes, tels que les mots-clés, les notes et les étiquettes de couleur.
Pour filtrer les images par n'importe quelle balise de catalogue, cliquez sur le groupe de balises et la balise à afficher et cliquez sur l'icône de cercle pour afficher les images qui correspondent à cette balise. Vous pouvez effectuer un filtrage ET et OU à l'aide de la boîte de dialogue Rechercher que vous pouvez trouver en cliquant sur le lien Avancé immédiatement à droite de la zone de recherche de la barre d'outils (voir l'image ci-dessous).
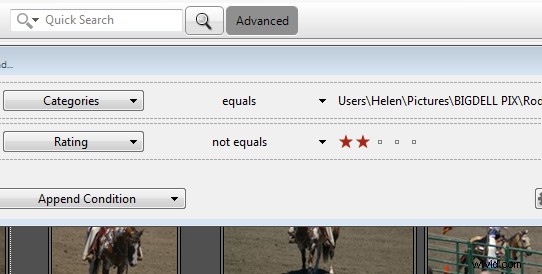
Vous pouvez également ajouter des balises et des mots-clés à vos images à l'aide du panneau Balises du catalogue. Ceux-ci peuvent être écrits dans les métadonnées XMP de l'image afin qu'ils soient accessibles non seulement dans Daminion mais également dans d'autres applications telles que Lightroom et Bridge.
Il y a des avantages à utiliser Daminion pour la gestion et le filtrage des images de préférence à Lightroom. Daminion propose plusieurs façons de catégoriser vos images, notamment les catégories, les collections, les événements, les lieux, les personnes, etc. Il prend également en charge les balises hiérarchiques, sans limitation des niveaux d'imbrication. Ainsi, vous pouvez configurer des balises hiérarchiques pour les catégories, les personnes, les lieux, les mots-clés, les événements, etc., tandis que dans Lightroom, vous ne pouvez créer que des mots-clés hiérarchiques. Vous pouvez également créer vos propres balises personnalisées définies par l'utilisateur dans Daminion pour classer les images selon des critères significatifs pour vous. Daminion peut écrire des métadonnées directement dans les images RAW plutôt que d'avoir à le faire dans des fichiers .xmp annexes, et il vous permet de filtrer facilement votre collection d'images en écrivant des recherches complexes à l'aide d'opérateurs booléens (AND/OR).
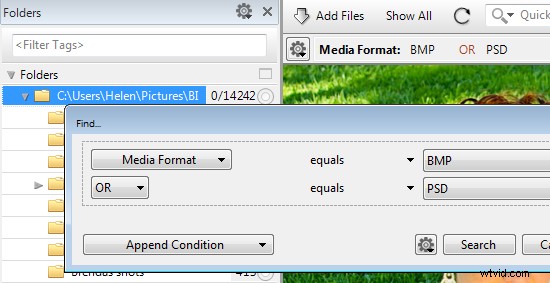
Visualiser vos images
Vous pouvez afficher vos images filtrées de plusieurs façons. Vous pouvez les trier à l'aide d'une gamme d'options de tri, notamment par vitesse d'obturation, taille de fichier, nom de fichier, etc. Vous pouvez également afficher les images sous forme de vignettes, en utilisant une vue compacte, des détails ou une pellicule.
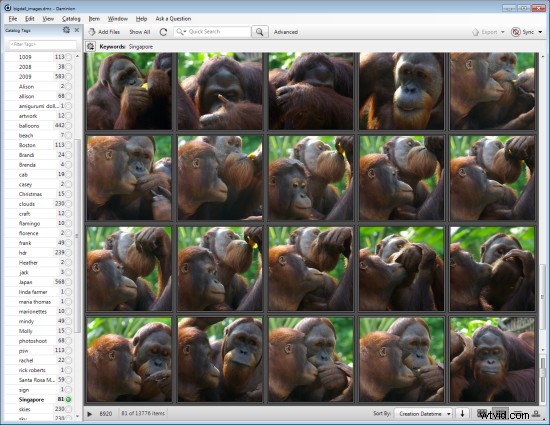
Dans la vue Vignettes, vous pouvez personnaliser les informations affichées au-dessus et au-dessous de l'image afin qu'il soit facile de voir les propriétés de l'image qui sont significatives pour vous. À tout moment, vous pouvez afficher une image en plein écran en appuyant sur Entrée ou en cliquant sur Afficher.
Vous pouvez sélectionner n'importe quelle image et afficher et modifier ses propriétés à l'aide du panneau Propriétés. Bien que Daminion ne soit pas un éditeur, vous pouvez l'utiliser pour faire pivoter vos images.

Au fur et à mesure que vous travaillez sur vos images, vous pouvez faire glisser les images avec lesquelles vous souhaitez faire quelque chose dans le bac. Le plateau stocke ces images jusqu'à ce que vous soyez prêt à les utiliser, par exemple en les envoyant à un éditeur externe ou en utilisant la fonction de paiement multi-utilisateurs. La fonction de paiement vous aide à gérer plusieurs personnes travaillant avec le même catalogue, elle maintient un historique d'audit et vous donne la possibilité d'annuler les modifications si, par exemple, une version plus récente d'une image est remplacée par une version plus ancienne.
Une fonctionnalité pratique de Daminion est la possibilité pour vous de publier des images de Daminion directement sur Dropbox afin qu'elles soient visibles sur votre iPad ou un autre appareil. Le panneau Publier peut être configuré pour convertir et redimensionner les images, y compris les images au format brut, puis les exporter vers un dossier Dropbox sur votre ordinateur. Lorsque ce dossier se synchronise avec Dropbox, les images téléchargées peuvent ensuite être visualisées sur d'autres appareils.

Est-ce que Daminion est fait pour vous ?
Si vous cherchez un moyen d'autoriser l'accès multi-utilisateurs à votre collection d'images, Daminion est un excellent outil. Il peut être utilisé avec Lightroom pour gérer et organiser les images que vous développez ensuite dans Lightroom. Les modifications de métadonnées apportées dans l'un ou l'autre programme peuvent être facilement visualisées dans l'autre programme et les deux fonctionnent très bien en tandem.
Avez-vous également besoin d'aide pour l'organisation de Lightroom ? Essayez ceci :
- Utilisez les collections Lightroom pour améliorer votre flux de travail
- 8 choses importantes à savoir sur les collections Lightroom
- Pourquoi les photographes paresseux devraient utiliser les collections intelligentes Lightroom
- Organisation des images dans Lightroom 5
- Sept conseils pour les nouveaux utilisateurs de Lightroom
