
Les photographes numériques peuvent avoir tendance à prendre des tonnes de photos. La visualisation d'images dans Lightroom peut être une tâche fastidieuse et chronophage si vous n'êtes pas familiarisé avec les différents outils à votre disposition. Dans cet article, je vais décrire quelques techniques et outils pour vous aider à améliorer votre workflow de post-traitement.
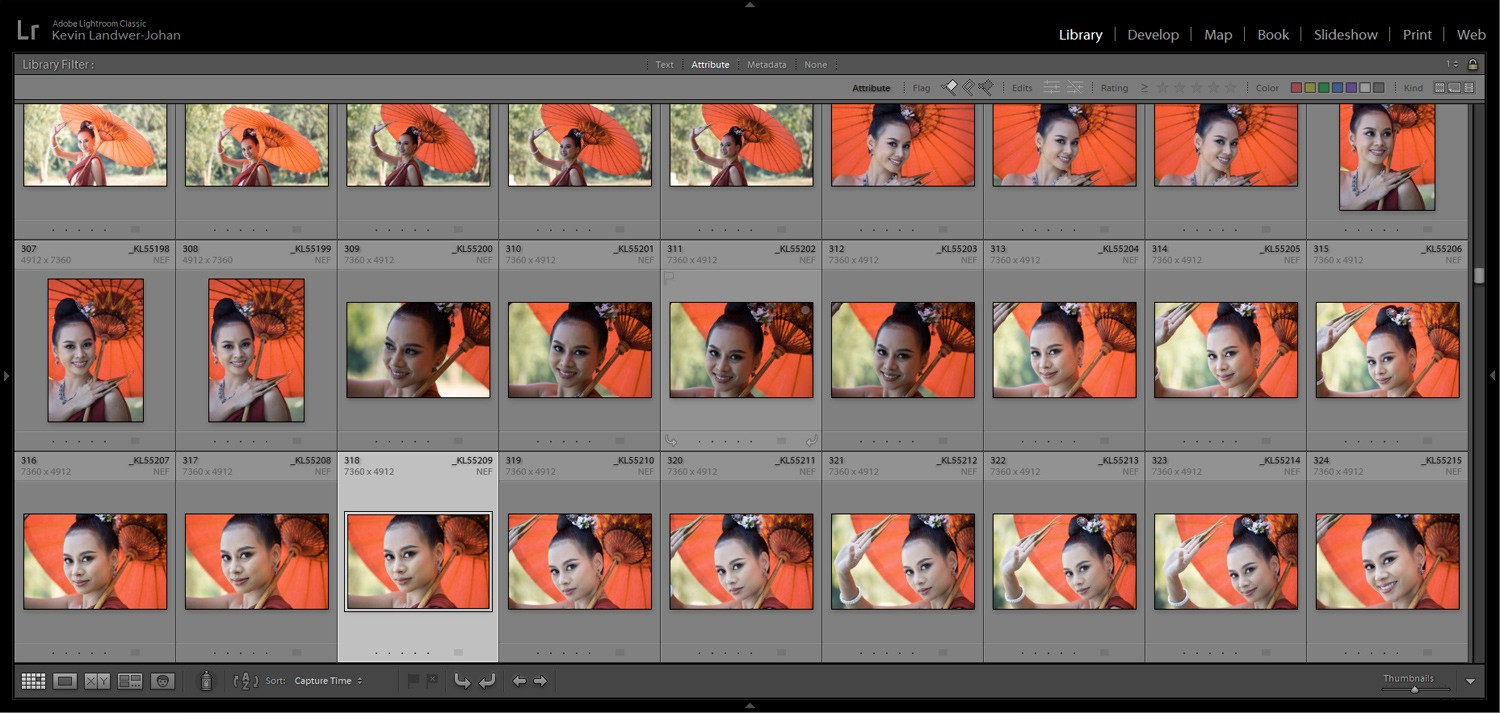
Afficher de nombreuses images dans Lightroom
La manière la plus courante d'afficher des images dans Lightroom consiste à utiliser l'option Affichage en grille. Vous pouvez également utiliser l'option Pellicule.
En mode Grille, votre panneau principal dans Lightroom est rempli avec les vignettes des photos stockées dans le dossier que vous avez ouvert. Pour sélectionner le dossier contenant les images que vous souhaitez afficher, ouvrez les panneaux de module de gauche. Pour ce faire, vous pouvez appuyer sur F7 sur votre clavier, ou cliquer sur le triangle à gauche de votre panneau principal. Naviguez ensuite dans l'onglet Dossiers jusqu'au dossier que vous souhaitez ouvrir.
Alternativement, vous pouvez utiliser la pellicule. Cela apparaît sous votre panneau principal lorsque vous appuyez sur F6 ou cliquez sur le triangle en bas. À l'aide du module Filmstrip, vous êtes limité à l'affichage des vignettes à une seule taille.
En mode Grille, vous pouvez modifier la taille des vignettes. Vous pouvez le faire de trois manières :
- Utiliser le curseur Zoom sous le panneau principal et à droite
- Avec les touches + et –
- Maintenez la touche Ctrl (cmd sur Mac) enfoncée et faites défiler la molette de votre souris.
Sous le panneau principal, vous trouverez également l'option permettant de choisir la façon dont Lightroom trie vos images. Par défaut, il utilise le temps de capture, mais vous trouverez peut-être parfois plus pratique de le modifier. Il existe de nombreuses options, notamment le nom de fichier, le type de fichier ou la couleur de l'étiquette.
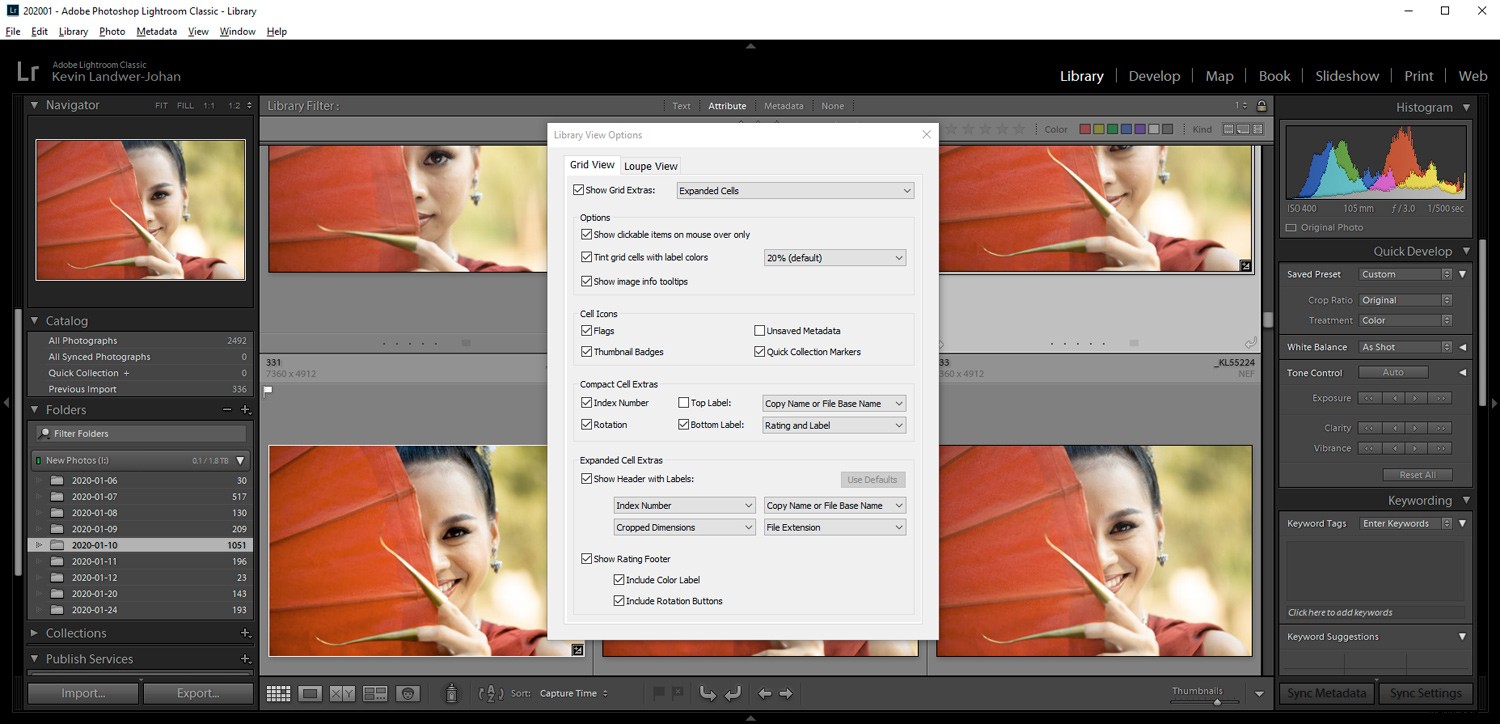
Vous pouvez personnaliser l'apparence de votre vue Grille.
Pour cela, allez dans Afficher dans le menu du haut puis cliquez sur Options d'affichage. Vous pouvez également appuyer sur Ctrl+J (ou cmd+J sur Mac). Ici, vous avez beaucoup de contrôle sur la façon dont les informations sur vos photos sont affichées. Cela peut sembler écrasant si vous débutez dans la visualisation d'images dans Lightroom, mais gardez à l'esprit ces options. Il sera bon de les visiter plus tard lorsque vous serez plus familiarisé avec le logiciel.
Sélectionner et afficher plusieurs images dans Lightroom
Il existe différentes options pour afficher des images dans Lightroom lorsque vous souhaitez comparer des images. Pour sélectionner les photos que vous souhaitez comparer, cliquez sur une, puis, tout en maintenant la touche Ctrl (Cmd sur Mac) enfoncée, cliquez sur les autres photos que vous souhaitez sélectionner.
Lorsque vous avez sélectionné plus de deux photos, vous pouvez appuyer sur la touche « N ». Cela vous amènera à Survey View, où vous ne verrez que les photos que vous avez sélectionnées. J'utilise souvent cette fonctionnalité lorsque je sélectionne mes photos pour la première fois. Le fait de pouvoir afficher un nombre limité d'images permet de les comparer, puis de sélectionner la meilleure.
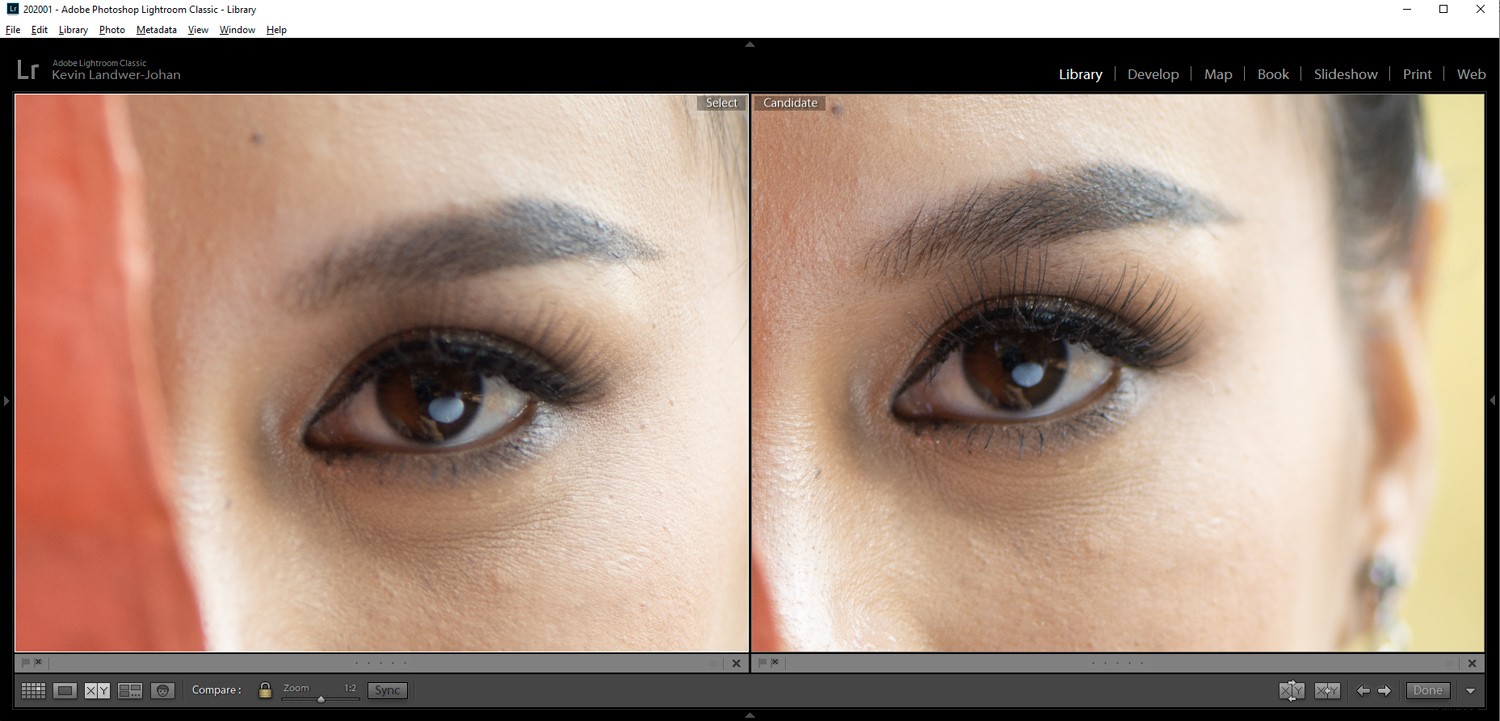
Si vous ne sélectionnez que deux images, vous pouvez utiliser la touche « C » pour accéder à la vue de comparaison. Cela peut vous aider à voir les différences entre deux photos très similaires. Vous pouvez afficher les images côte à côte, en taille réelle et vous pouvez effectuer un zoom avant. Lorsque vous effectuez un zoom, vous pouvez utiliser l'outil main pour faire glisser et afficher différentes parties des photos. Les deux images se déplaceront ensemble lorsque vous faites cela. Vous pouvez également modifier l'image du candidat à l'aide des touches fléchées en bas à droite.
Afficher des images avec la vue Loupe
L'affichage d'images dans Lightroom à l'aide de la vue Loupe vous permet de les voir beaucoup plus grandes. Loupe View tire son nom de la loupe grossissante utilisée pour visualiser les diapositives et les négatifs sur une lightbox à l'ancienne. Pour passer en mode loupe à partir du mode grille, utilisez la touche "E" ou la barre d'espace.

Lorsque vous êtes dans ce mode, vous pouvez afficher d'autres images dans Lightroom en utilisant :
- Les touches fléchées
- La molette de défilement de votre souris (lorsque vous n'êtes pas en train de zoomer)
- Ou le panneau de bande de film
Vous pouvez zoomer sur une image en utilisant le curseur sous le panneau principal. Ou vous pouvez maintenir la touche Ctrl (Cmd sur un Mac) enfoncée et utiliser la molette de défilement de votre souris. Une fois que vous avez zoomé, vous pouvez utiliser l'outil Main pour déplacer l'image.
Vous pouvez également choisir d'afficher une superposition de grille sur vos images en mode Loupe. Cette option est en bas à droite. Si vous ne voyez pas l'une de ces options, cliquez sur le triangle en bas à droite pour faire apparaître le panneau et afficher les outils disponibles.
Afficher des images dans le module de développement Lightroom
Le module de développement Lightroom vous permet d'ajuster l'apparence de vos photos. Dans ce module, il est bon de se familiariser avec certaines des façons dont vous pouvez afficher vos photos.
L'une des fonctions que j'utilise le plus dans le module de développement est la touche "\". Appuyer sur cette touche de barre oblique inversée vous montrera à quoi ressemblait votre image d'origine avant de faire des ajustements. Cela vous aide à voir ce que vous faites et vous guide vers d'autres mesures que vous pourriez prendre.
Une autre option similaire consiste à utiliser la touche "Y". Lorsque vous avez apporté des modifications dans le module de développement, appuyez sur la touche "Y" pour afficher votre image d'origine à côté d'une avec les modifications que vous avez apportées. Encore une fois, lorsque vous effectuez un zoom avant, vous pouvez déplacer les images en tandem à l'aide de l'outil manuel.
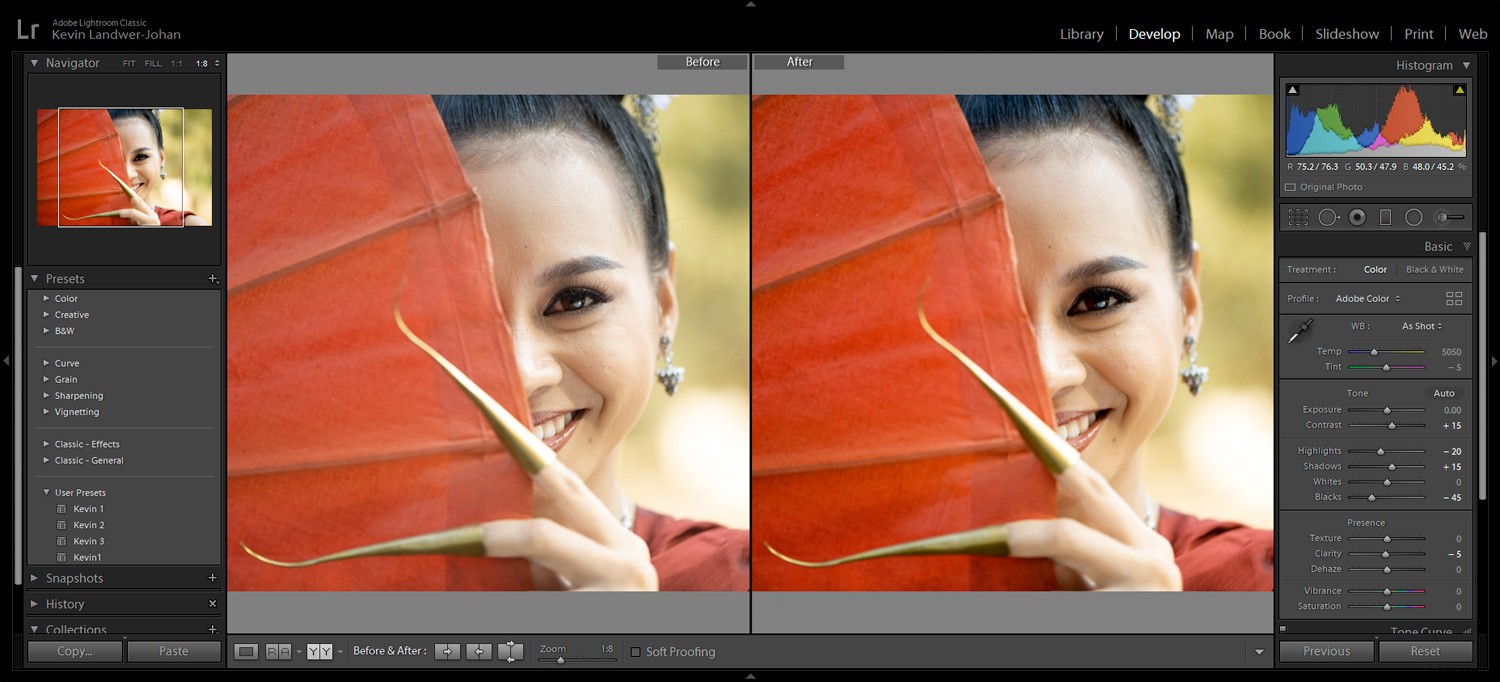
Affichage des informations sur l'image
Une autre astuce pratique consiste à utiliser la touche "I" pour afficher un affichage des informations d'image sur la photo que vous visualisez actuellement. Cela vous montrera les données EXIF de l'image.
Vous pouvez contrôler et modifier ce que vous voyez. Pour ce faire, allez dans Afficher dans le menu du haut, puis cliquez sur Options d'affichage. Dans le panneau d'options Vue Loupe ou Développement, cochez la case correspondant aux informations que vous souhaitez afficher.

Conclusion
J'espère que vous avez retenu au moins deux ou trois conseils utiles dans cet article. Je suis sûr qu'il existe de nombreuses autres façons de visualiser des images dans Lightroom. Veuillez partager certaines des techniques que vous utilisez dans votre flux de travail Lightroom habituel.
