Easy Peazy HDR dans Adobe Lightroom pour créer des images HDR réalistes !
La photographie HDR prenait du temps, était difficile à apprendre et nécessitait un logiciel coûteux. Une nouvelle technologie récente permet désormais à n'importe qui, même aux débutants, de réaliser un HDR parfait en moins de 5 minutes - tout en mangeant un bol de crème glacée. C'est aussi simple que ça !

Utilisation d'Adobe Lightroom pour HDR
Attendez de voir à quel point c'est génial !
Le flux de travail HDR parfait se déroule entièrement dans Adobe Lightroom 4 ou 5, un logiciel de pointe très robuste, mais peu coûteux. Il existe également un plugin peu coûteux dont vous aurez besoin. Il est fait exclusivement pour Lightroom par les gens intelligents de Photomatix et est la sauce secrète qui rend ce flux de travail possible et si élégant. Il s'appelle "Merge to 32-bit HDR plugin" et est disponible pour 29 $. Ils ont également une version d'essai disponible afin que vous puissiez la tester en premier. Ce sont les mêmes personnes qui créent le premier logiciel de mappage de tons HDR au monde, Photomatix Pro. Alors, rassurez-vous, il n'y a pas de fumée et de miroirs dans ce flux de travail HDR et vous travaillerez avec le meilleur logiciel disponible aujourd'hui. Dans le même temps, votre photographie éliminera désormais 95 % des images HDR qui sont encore réalisées à l'aide de l'ancien processus de mappage des tons HDR, plus difficile à apprendre.
Remarquez, vous n'avez pas besoin de posséder Photoshop ou d'endurer la douleur et la souffrance d'apprendre à utiliser Photoshop pour faire cette méthode ! Ceci, en soi, est énorme et un changement bienvenu par rapport à la façon dont la photographie HDR est généralement réalisée.
Avantages du traitement HDR 32 bits
Le processus que je vais vous montrer est techniquement appelé traitement HDR 32 bits. Le flux de travail HDR parfait est juste mon nom pour le flux de travail particulier que j'ai conçu en pensant au photographe débutant. Mes critères étaient que le coût total soit inférieur à 150 $ US, ce qui exclut immédiatement Photoshop du flux de travail. Une autre exigence était qu'il soit si facile que même un débutant puisse apprendre à faire des photos HDR extraordinaires en quelques minutes.
Les avantages du processus 32 bits sont :
- C'est rapide
- C'est peu coûteux
- Cela produit des images réalistes
- C'est très facile à apprendre
Le HDR n'a plus besoin d'être compliqué. En fait, le flux de travail HDR parfait efface les barrières techniques complexes de la création d'un HDR exceptionnel qui existaient auparavant. Maintenant, n'importe qui avec un appareil photo numérique et le désir peut jouer un jeu beaucoup plus grand quand il s'agit de photographie HDR, peut le faire !
Êtes-vous prêt à voir comment c'est fait ?
Cinq minutes pour perfectionner le HDR
Nous y voilà. Commencez avec les trois images RAW entre crochets directement sorties de l'appareil photo (vous pouvez les télécharger gratuitement si vous souhaitez suivre) :
|
 -2 coups à :ISO 200, F8, 1/1500 |
|
 +2 prises de vues :ISO 200, F8, 1/90 |
En moins de 5 minutes, vous obtiendrez une photo HDR ressemblant à ceci :

Démarrez votre chronomètre :
La première chose à faire est de créer l'image 32 bits. Avec les trois fichiers RAW sélectionnés dans Lightroom, faites un clic droit et dans la boîte de dialogue qui apparaît, sélectionnez "Exporter>Fusionner en HDR 32 bits ” comme indiqué ci-dessous.
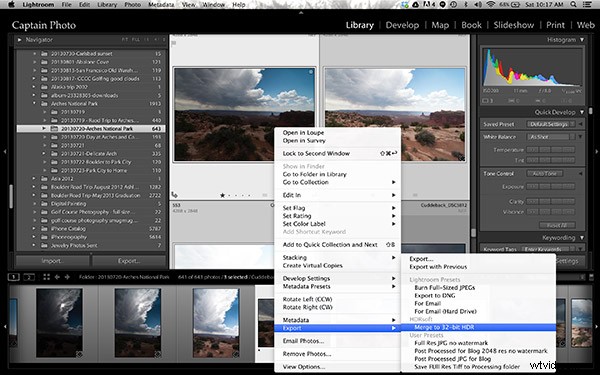
Une nouvelle boîte de dialogue s'ouvre dans laquelle vous choisissez vos options pour fusionner les fichiers RAW (voir l'image ci-dessous). Choisissez toujours "Aligner les images", puis l'une des options d'alignement. Si vos trois photos ont été prises à main levée, sélectionnez l'option d'alignement "par caractéristiques correspondantes". Lorsque vous photographiez sur un trépied, vous choisissez l'autre option, "en corrigeant les décalages horizontaux et verticaux".
S'il y a des objets en mouvement dans votre scène, tels que des voitures, des personnes, des nuages, des arbres ou toute autre chose, sélectionnez "Supprimer les fantômes" et le logiciel fera généralement un excellent travail en produisant une image fusionnée non floue, sans fantômes. Pour cette photo de paysage, rien ne bougeait donc cette option n'a pas été sélectionnée.
La réduction du bruit est généralement nécessaire dans la photographie HDR, cependant, je recommande de ne pas utiliser l'option "Réduire le bruit" proposée par le plugin. Au lieu de cela, vous feriez mieux d'utiliser la réduction de bruit intégrée à Lightroom. Alors, laissez cela décoché également.
Descendez jusqu'à l'endroit où vous choisissez comment le fichier 32 bits résultant est enregistré. Je recommande simplement de combiner les noms de fichiers et d'ajouter un suffixe comme "HDR 32 bits" pour que, d'un coup d'œil, vous sachiez qu'il s'agit du fichier 32 bits avec lequel vous souhaitez travailler dans Lightroom.
La sélection finale de la boîte de dialogue que vous voulez faire est ; "Empiler avec la photo sélectionnée." C'est si simple et élégant comment ce plugin rend votre flux de travail HDR lorsqu'il est sélectionné. Une fois le fichier 32 bits créé, le plug-in l'importe automatiquement dans Lightroom et le place soigneusement à côté des fichiers RAW d'origine. Cela garde mon esprit TOC heureux. Laissez les deux dernières options non sélectionnées, puis cliquez sur le bouton "Fusionner".
Voici à quoi devrait ressembler la boîte de dialogue
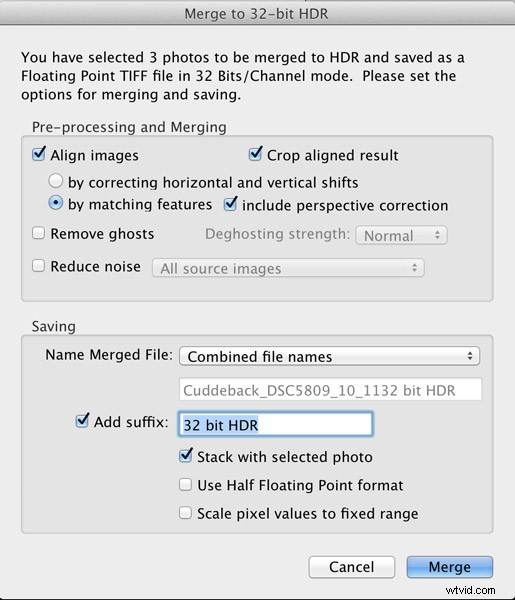
En quelques secondes, votre fichier 32 bits nouvellement créé apparaît dans Lightroom et ressemble à ceci :
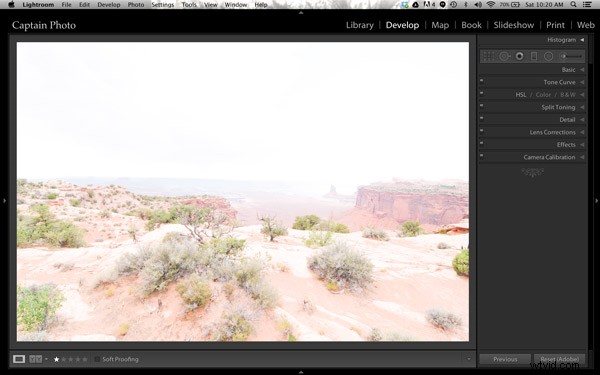
Bon ben c'est pas trop beau ! C'est parce qu'il s'agit d'un fichier 32 bits que votre écran d'ordinateur ne peut pas afficher correctement. Mais Lightroom 4 ou 5 peut le traiter, alors faisons-le.
Nous travaillerons principalement dans le panneau Basique du module Développer dans Lightroom. La première étape consiste simplement à cliquer sur le bouton "Auto" qui vous donne la meilleure estimation de Lightroom sur le bon réglage pour l'image :
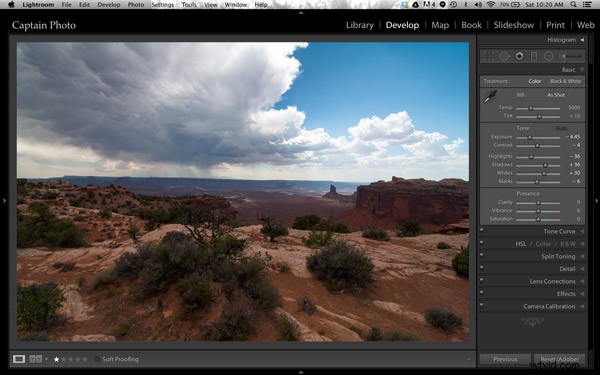
Ça s'annonce déjà beaucoup mieux. Mais allons un peu plus loin !
Ajouter votre touche artistique
Il est maintenant temps d'ajouter votre marque artistique personnelle sur votre photo ! À ce stade, vous reprenez le traitement manuellement pour créer une image HDR qui vous plaît le plus. Il n'y a pas de bons ou de mauvais réglages. Cependant, mon processus de 5 minutes pour Perfect HDR suit certaines directives générales, alors laissez-moi vous montrer comment cette image a évolué pour moi.
En travaillant dans le panneau de base, vous réduisez d'abord les curseurs "Highlights" (faites-le glisser vers la gauche) et augmentez les curseurs "Shadows" (poussez-le vers la droite) jusqu'à ce que l'image vous convienne le mieux. Ensuite, vous pouvez régler la "Clarté" sur une valeur légèrement positive, ce qui ajoute un contraste local entre les pixels. Cela rend la photo HDR "pop". Veillez à ne pas pousser la clarté trop loin à droite. Mon conseil est de le maintenir en dessous de 30, pour l'instant en tout cas. Sortons maintenant du panneau de base.
Pour quelques ajustements automatiques rapides, ouvrez le panneau "Correction de l'objectif". Je vous recommande de toujours cocher la case "Supprimer l'aberration chromatique". De plus, vous voudrez peut-être redresser votre horizon et/ou vos lignes verticales à l'aide de l'outil de réglage « Vertical ». Voici à quoi ressemble le panneau "Correction de l'objectif" lorsque vous effectuez ces réglages simples :
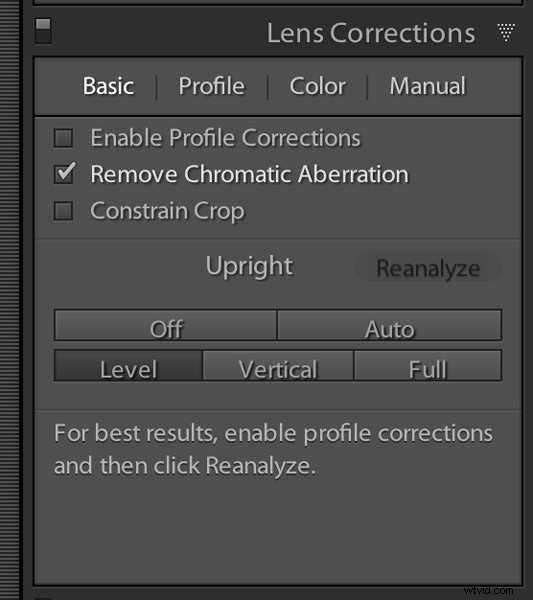
Maintenant, revenez au panneau de base pour terminer. Réglez les points blanc et noir comme indiqué dans la vidéo ci-dessous. Les autres curseurs du panneau Basique peuvent ensuite être ajustés à votre goût et c'est tout ! Woooo Hooooo, c'est fait en moins de 5 minutes ! Vous venez de réaliser votre première photo Perfect HDR ! Envoyez-le à maman et à vos amis et soyez prêt à recevoir leur adoration !
Regarder la vidéo Full Perfect HDR Workflow
Dans la vidéo ci-dessous, je montre le traitement complet de cette image, y compris comment définir correctement les points blancs et noirs. Il est plus facile de montrer certaines des étapes dans une vidéo, plutôt que d'essayer de tout décrire par écrit.
Essayez le flux de travail HDR parfait
Si vous souhaitez essayer le Perfect HDR Workflow dès maintenant, vous pouvez télécharger gratuitement mes fichiers RAW de cette image. Obtenez le téléchargement d'essai gratuit du plug-in de fusion vers 32 bits sur le site Web de Photomatix. Le plugin que vous voulez est le dernier élément de la page. Installez le plug-in avec votre copie de Lightroom 4 ou 5. Suivez ensuite pour vous familiariser avec le flux de travail HDR parfait et découvrez par vous-même à quel point c'est vraiment facile ! Si des questions se posent, je passe du temps sur Google+ tous les jours et vous êtes invités à me rejoindre et à discuter avec moi ou sur mon blog.
Devenir un assistant HDR
La prochaine fois, dans Easy Peazy HDR dans Lightroom Part II, nous pousserons cette image plus loin en utilisant les autres panneaux du module Développer dans Lightroom. Je pense que vous serez étonné de la puissance et du contrôle que vous avez en utilisant Lightroom pour traiter vos photos HDR. Ce sera comme si vous aviez évolué dans cet imparable assistant HDR !

