Le processus de conversion d'une photo de paysage couleur en une image en noir et blanc à l'aide de Lightroom va au-delà du changement du traitement en noir et blanc. Ce n'est que le début. À partir de là, vous devez peaufiner et affiner, en utilisant tous les outils que Lightroom vous offre, pour créer une image qui correspond à la vision que vous portez dans votre esprit.

Une bonne façon de vous montrer comment cela fonctionne est de vous guider étape par étape dans le processus que j'utilise lors de la conversion d'une photo de paysage en noir et blanc dans Lightroom. Vous verrez les techniques que j'utilise. et plus important encore, le raisonnement derrière eux. Cela devrait vous donner les informations dont vous avez besoin pour utiliser ces outils sur vos propres images.
1. Assurez-vous d'avoir une bonne image pour le noir et blanc
La première étape consiste à vous assurer que vous travaillez avec une photo qui convient à un traitement en noir et blanc. De bonnes photos en noir et blanc ont une composition solide qui utilise la texture, les lignes et le contraste des tons.
C'est une bonne idée de ne convertir que vos meilleures photos de paysage en noir et blanc. Il vous faudra un certain temps pour convertir une photo, alors pourquoi le gaspiller pour autre chose que votre meilleur travail ?
2. Préparez la photo couleur
Tout d'abord, ouvrez votre photo dans le module Développement de Lightroom. Ensuite, je fais deux choses avant de convertir une photo de paysage couleur en noir et blanc.
- Utilisez l'outil de suppression des taches pour éliminer les taches de poussière.
- Réglez la balance des blancs sur Auto pour que la balance des couleurs de la photo soit plus ou moins neutre. Les photos avec de fortes dominantes de couleur sont plus difficiles à convertir avec succès en noir et blanc.
Si vous convertissez une photo que vous avez déjà traitée en couleur, c'est une bonne idée de faire une copie virtuelle et de travailler dessus. De cette façon, vous ne perdez pas le travail que vous avez effectué sur la version couleur originale.

Voici la photo couleur que je vais convertir en noir et blanc.
3. Analysez votre photo
Cela demande de la pratique et devient plus facile à mesure que vous convertissez des photos en noir et blanc. L'idée est de prendre des décisions globales sur ce que vous voulez réaliser avec votre conversion. Avec ma photo, je peux voir que :
- Le ciel est trop lumineux et j'aimerais l'assombrir.
- Les falaises lointaines ont une belle texture que j'aimerais faire ressortir
- Il en va de même pour l'herbe et les pierres au premier plan.
- La mer et le ciel sont lisses, créant un contraste visuel avec les parties fortement texturées de la photo.
- Il y a un bon contraste de tons entre l'herbe et les pierres au premier plan.
Cette analyse m'aide à fixer des objectifs pour la conversion.
4. Convertir l'image en noir et blanc
Il existe trois façons de convertir la photo en noir et blanc à l'aide de Lightroom. Ils font tous la même chose, donc peu importe laquelle de ces méthodes vous utilisez :
- Définissez le traitement sur Noir et blanc dans le panneau de base.
- Utilisez le raccourci clavier ; V.
- Cliquez sur N&B dans le panneau TSL/Couleur/N&B.
La conversion est susceptible de sembler assez plate. Ce n'est pas grave - il est facile d'ajouter un peu de contraste.

Allez maintenant dans l'onglet N&B du panneau TSL / Couleur / N&B. Cela ressemblera à l'un des deux exemples ci-dessous en fonction de vos paramètres de préférences dans Lightroom :
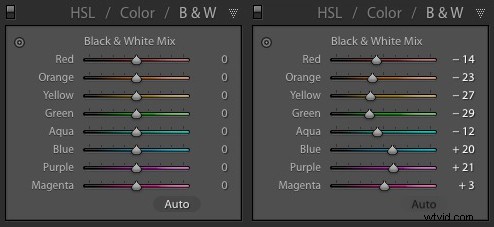
Si vous accédez à l'onglet Préréglages dans les Préférences (voir ci-dessous), vous verrez une case à cocher intitulée Appliquer le mixage automatique lors de la première conversion en noir et blanc. Si cette case n'est pas cochée, tous les curseurs seront mis à zéro, comme dans la capture d'écran à gauche (ci-dessus). S'il est coché, Lightroom devine quels paramètres utiliser pour effectuer une bonne conversion et vous verrez quelque chose comme la capture d'écran à droite (ci-dessus).
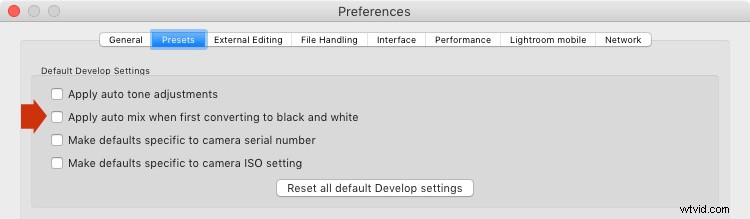
Je préfère laisser la case décochée.
Lorsque je convertis l'image en noir et blanc, je vais dans le panneau HSL / Couleur / N&B et je clique sur le bouton Auto en bas de l'onglet N&B. Si j'aime le résultat, je le laisse là. Si je ne le fais pas, j'utilise la commande d'annulation (Ctrl-Z sur un PC, Cmd-Z sur un Mac) pour l'annuler.
Dans ce cas, j'ai aimé le résultat en appuyant sur le bouton Auto, j'ai donc laissé les paramètres tels quels. Je fais rarement plus de travail que cela dans le panneau HSL / Couleur / N&B.

5. Réglages de base du panneau
Il est maintenant temps de faire quelques ajustements globaux dans le panneau Basique. Les ajustements globaux sont ceux qui s'appliquent à l'ensemble de l'image.
L'image est plate, la première étape consiste donc à augmenter le contraste.
En revenant à l'analyse que j'ai faite plus tôt, je peux voir que je veux mettre en valeur les textures de la photo. La clarté est l'outil idéal pour cela. L'augmentation de la clarté augmente également le contraste. Vous devez ajuster les curseurs Clarté et Contraste pour obtenir le meilleur effet global, sans en faire trop. Vous pouvez également utiliser les curseurs Hautes lumières et Ombres pour régler individuellement la luminosité des tons les plus clairs et les plus sombres de l'image.
Au final, j'ai réglé le contraste sur +40, la clarté sur +60, les ombres sur -13 et les hautes lumières sur -49. N'oubliez pas que chaque image est différente et que ces paramètres ne s'appliquent qu'à celle-ci.

6. Effectuez des ajustements locaux.
Il est maintenant temps de faire quelques ajustements locaux. Les ajustements locaux sont ceux qui n'affectent qu'une partie de l'image. Lightroom vous propose trois outils pour ce faire :le filtre radial, le filtre gradué et le pinceau de réglage.
Je veux assombrir le ciel sur cette photo, je vais donc le faire avec un filtre Gradué. Cette capture d'écran montre l'emplacement du filtre gradué (la zone affectée par l'ajustement local est indiquée en rouge).
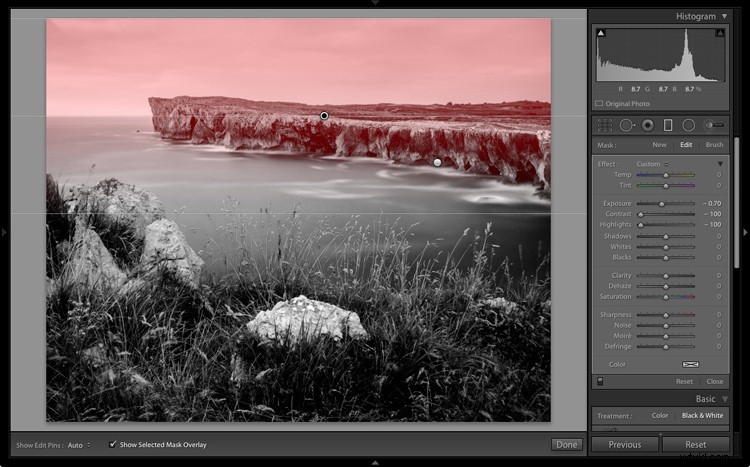
J'ai utilisé le pinceau pour effacer une partie du filtre Gradué afin que la mer et les falaises ne soient pas affectées.
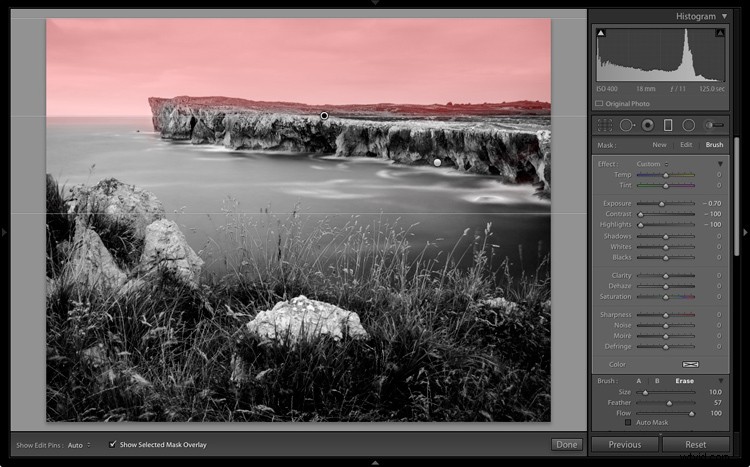
J'ai réglé l'exposition sur -0,70, le contraste sur -100 et les hautes lumières sur -100. Encore une fois, les paramètres requis dépendent de votre photo.
Mon objectif ici était d'assombrir les nuages et de réduire le contraste afin qu'ils paraissent plus lisses. Le contraste dans cette image est dans les falaises, la mer et le premier plan, pas le ciel. Moins de contraste dans le ciel signifie qu'il ne concurrencera pas ces zones pour attirer l'attention.

Le prochain ajustement local est sur les falaises en arrière-plan. J'ai utilisé la brosse de réglage pour cela. Voici la zone affectée par l'ajustement local (affichée à nouveau en rouge).
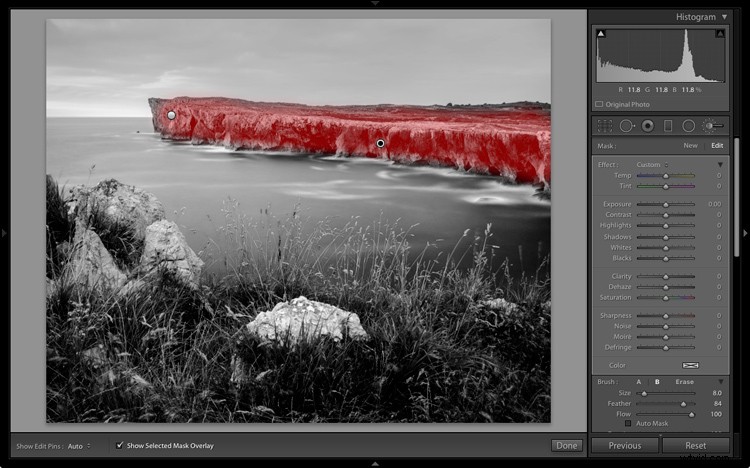
J'ai réglé la Clarté sur +86 et les Ombres sur +16.

Vous vous souvenez peut-être que dans mon analyse, j'ai décidé que je voulais assombrir le premier plan pour souligner le contraste de tons entre l'herbe et les rochers. Je vais également utiliser le pinceau de réglage pour cela.
Tout d'abord, j'ai ajouté un pinceau de réglage pour rendre l'herbe plus foncée. Voici la zone affectée (indiquée en rouge).
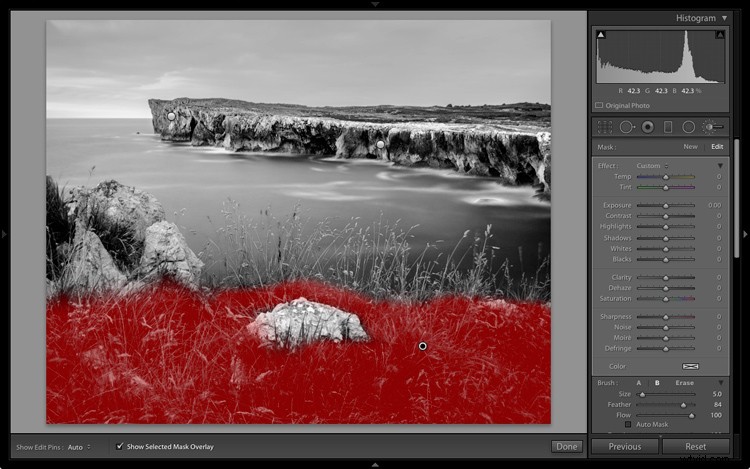
J'ai réglé les hautes lumières sur -64, les ombres sur -48.

Cela a laissé une tache claire dans le coin inférieur gauche et une tache sombre sous la pierre au centre. J'ai utilisé le pinceau de réglage deux fois de plus pour assombrir la partie claire et éclaircir la partie sombre, créant ainsi un ton plus uniforme au bas de l'image.
Ensuite, j'ai utilisé le pinceau de réglage sur les pierres, avec un réglage de clarté pour faire ressortir la texture. Vous trouverez ci-dessous le résultat de tous ces ajustements.

Ensuite, j'ai de nouveau utilisé le pinceau de réglage et sélectionné la mer et le ciel.
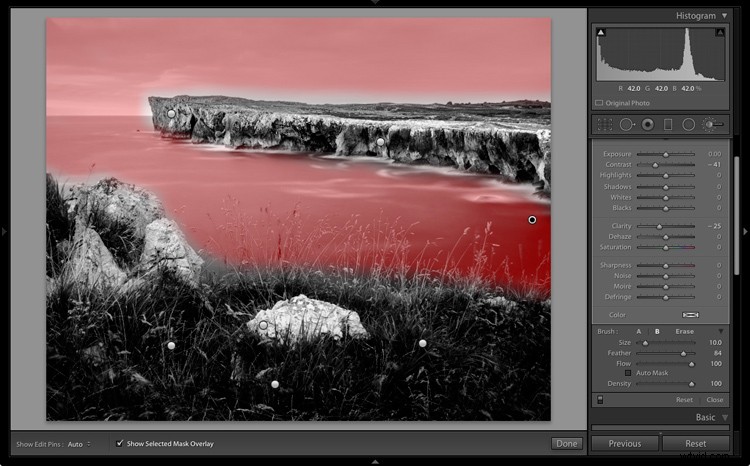
Ensuite, j'ai réglé Contraste sur -41 et Clarté sur -25. L'idée était de supprimer une partie du contraste et de la texture de ces zones, de souligner la douceur et le manque de texture et de créer un contraste visuel plus fort contre les falaises et le premier plan fortement texturés.

C'est ça. L'image finale pourrait certainement être affinée un peu plus, mais il est important de choisir un point d'arrêt pour ne pas passer trop de temps sur la conversion. L'endroit où se situe ce point dépend de votre degré de perfectionnisme et du temps que vous êtes prêt à consacrer à une seule image.
Voici la conversion initiale en noir et blanc et le résultat final ensemble afin que vous puissiez voir la différence plus clairement.

Image couleur originale.

Première version de conversion noir et blanc.

Image finale.
Il existe de nombreuses façons de convertir des photos de paysage en noir et blanc dans Lightroom. Je n'ai fait qu'effleurer le sujet ici, donc si vous avez quelque chose à ajouter, n'hésitez pas à nous le faire savoir dans les commentaires.
Maîtriser Lightroom
Si vous souhaitez en savoir plus sur le traitement des photos en noir et blanc dans Lightroom, veuillez consulter mon ebook Mastering Lightroom :Book Three - Black &White.
