
Je vous ai montré comment convertir vos photos en noir et blanc dans Lightroom dans un article précédent. Mais, étant donné qu'il ne s'agissait que d'ajustements globaux, l'article ne vous donne que la moitié de l'histoire. Les ajustements globaux vous permettent de démarrer, mais pour obtenir la meilleure conversion en noir et blanc possible, vous devez également effectuer des ajustements locaux. Cet article vous montrera comment procéder.
Tout d'abord, quelques définitions :
Ajustements globaux : Tous les ajustements (de la luminosité, du contraste, etc.) affectant l'ensemble de l'image.
Ajustements locaux : Ajustements qui n'affectent qu'une partie de la photo.
Avant de vous montrer comment faire des ajustements locaux, réfléchissons à la raison pour laquelle vous le feriez. Certaines choses attirent plus l'œil que d'autres. Par exemple, lorsque vous regardez une photo avec des personnes, votre œil ira directement vers elles, même si elles sont petites dans le cadre. C'est probablement dû à la curiosité humaine plus qu'autre chose, mais ça marche.
Deux autres choses qui attirent l'œil sont les reflets et le contraste. L'idée derrière les ajustements locaux est que vous pouvez modifier la luminosité ou le contraste de certaines zones du cadre pour influencer la direction de l'œil. Cela crée une meilleure et plus belle photo.
Esquiver et brûler
Voici la photo avec laquelle nous allons travailler dans l'article d'aujourd'hui. Je l'ai déjà converti en noir et blanc à l'aide des ajustements globaux.

Comme vous pouvez le voir, il manque un point focal. Il contient également de nombreuses belles textures qui auront fière allure en noir et blanc si nous pouvons les faire ressortir.
Afin de faire des ajustements locaux efficaces, vous devez décider ce que vous voulez réaliser avant de commencer. Ici, j'ai décidé de faire de la pastèque centrale le point central de la composition. Décision prise, c'est juste une question de comment y parvenir.
Esquiver et brûler
Bien que Lightroom lui-même n'utilise pas ces termes, vous les trouverez référencés à maintes reprises dans le post-traitement. L'esquive est l'acte d'éclaircir une partie de la photo, et la gravure est l'acte de la rendre plus sombre. Ils proviennent de la chambre noire chimique et sont également réalisés dans des programmes de retouche photo comme Photoshop.
La première étape pour atteindre mon objectif de faire de la pastèque centrale le point focal est de rendre le reste de la photo plus sombre. Pour ce faire, j'ai placé un filtre radial sur la pastèque centrale et déplacé le curseur Exposition vers la gauche.
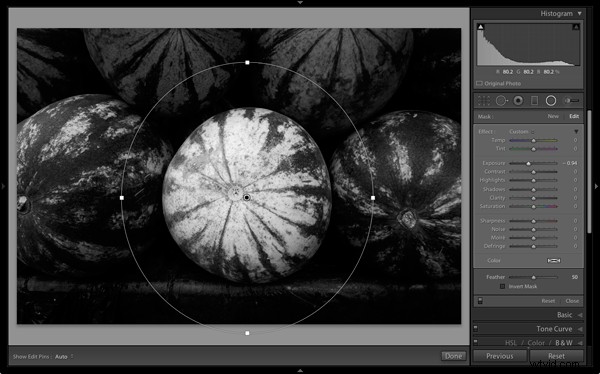
Remarque :Le filtre radial est nouveau dans Lightroom 5. Si vous disposez d'une version antérieure de Lightroom, vous pouvez utiliser le vignettage post-recadrage ou le pinceau de réglage à la place.
Les deux pastèques de part et d'autre de celle du centre sont un peu trop lumineuses. J'ai donc utilisé le Pinceau de réglage pour les sélectionner (masquer) et j'ai déplacé le curseur Exposition vers la gauche pour les assombrir. La capture d'écran ci-dessous montre la zone couverte par le masque. Notez que je n'ai peint que les parties supérieures des pastèques car la partie inférieure était déjà sombre.
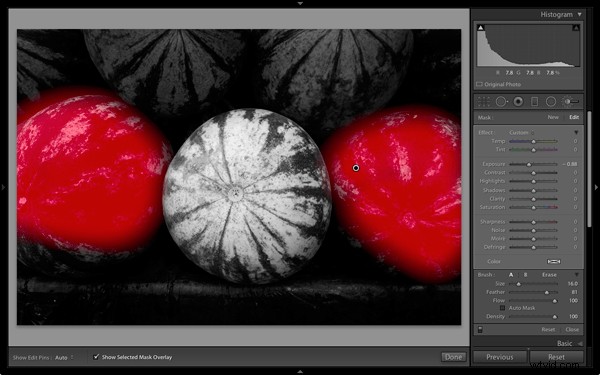
C'est le résultat de l'ajustement local.
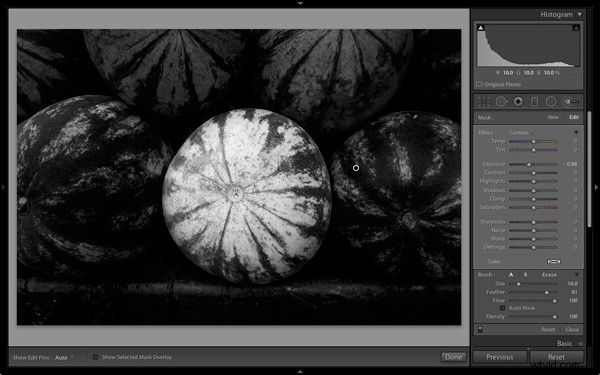
Contraste et clarté
L'étape suivante consiste à améliorer l'apparence de la pastèque centrale. Je peux le faire en augmentant le contraste pour faire ressortir les belles textures de sa peau.
J'ai placé un autre filtre radial sur la pastèque (vous pouvez également utiliser le pinceau de réglage) et coché la case Inverser le masque afin que le réglage soit appliqué à l'intérieur plutôt qu'à l'extérieur du filtre. Ensuite, j'ai augmenté le contraste et la clarté, et déplacé le curseur des hautes lumières vers la droite et le curseur des ombres vers la gauche. Le résultat est une forte augmentation du contraste, faisant ressortir la texture de la peau de la pastèque. Voici le résultat.
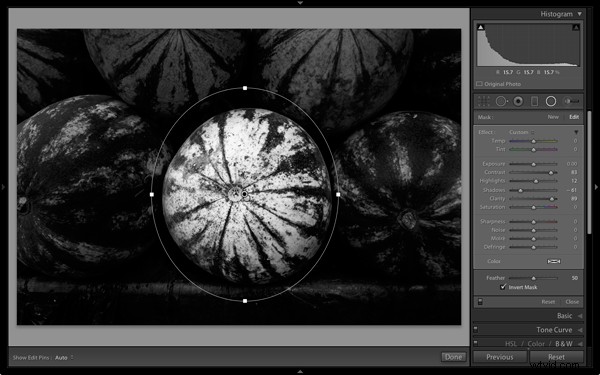
Voici les vues avant et après afin que vous puissiez voir la différence, qui est entièrement due aux ajustements locaux.
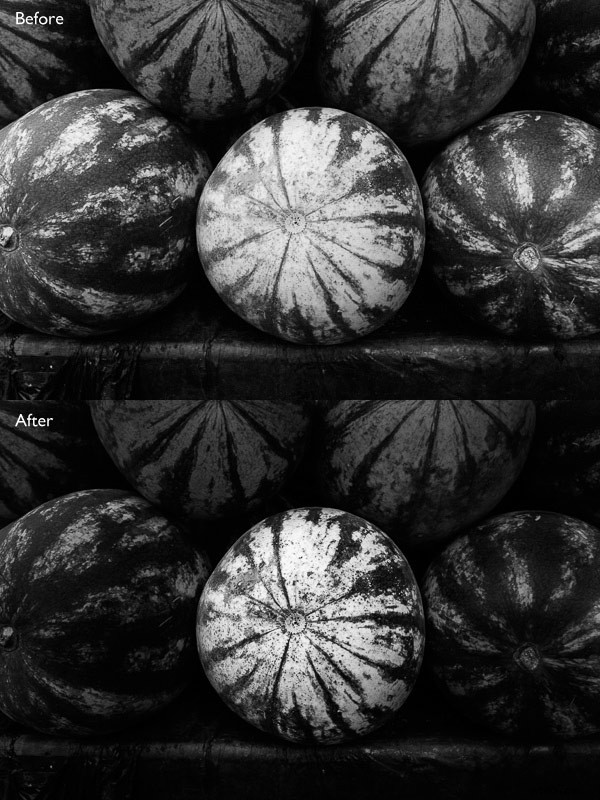
Cela complète mon aperçu de l'utilisation des ajustements locaux dans Lightroom. Comme vous pouvez le constater, les ajustements locaux ont transformé une photo moyenne en une photo beaucoup plus solide. Il n'y a rien de trop compliqué à ce sujet, il s'agit plutôt d'entraîner votre œil à voir en noir et blanc, puis de décider comment utiliser les outils que Lightroom vous offre pour réaliser votre vision.
Je suis curieux de savoir comment vous utilisez le réglage local lorsque vous convertissez vos photos en noir et blanc. S'il vous plaît laissez-nous savoir dans les commentaires.
Maîtriser Lightroom :Livre 3 – Noir et blanc
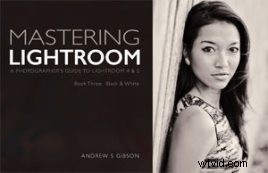 Mon ebook Maîtriser Lightroom :Tome 3 – Noir et blanc aborde en profondeur le sujet du noir et blanc. Il explique tout ce que vous devez savoir pour effectuer des conversions monochromes spectaculaires et magnifiques dans Lightroom, y compris comment utiliser les plug-ins noir et blanc les plus populaires. Cliquez sur le lien pour visiter mon site Web et en savoir plus.
Mon ebook Maîtriser Lightroom :Tome 3 – Noir et blanc aborde en profondeur le sujet du noir et blanc. Il explique tout ce que vous devez savoir pour effectuer des conversions monochromes spectaculaires et magnifiques dans Lightroom, y compris comment utiliser les plug-ins noir et blanc les plus populaires. Cliquez sur le lien pour visiter mon site Web et en savoir plus.
