La photographie HDR (High Dynamic Range) a été développée par nécessité pour surmonter les limites des équipements photographiques, principalement dans les capteurs des appareils photo numériques. Dès le début, la technologie visait à rendre les photographies aussi proches que possible de l'expérience humaine en comblant le fossé entre ce que l'œil humain perçoit et ce que l'appareil photo numérique peut réellement capturer.

Montréal, Canada - Traitement HDR, cinq expositions, trépied.
Considérez le HDR comme un filtre ND (densité neutre) sophistiqué, basé sur un logiciel. Au lieu de le placer devant l'objectif au moment de la capture des photos, le HDR permet de le réaliser en post-traitement. Cela semble pratique et pratique, non ? Aucun équipement supplémentaire n'est nécessaire et vous pouvez travailler à étendre la plage dynamique de la scène sans vous presser, à votre rythme, dans le confort de votre maison.

Montréal, Canada - Traitement HDR, trois expositions, portatif.
Pourquoi la photographie HDR a-t-elle si mauvaise presse ces derniers temps ?
Je crois que la principale raison en est l'idée fausse dans la définition de ce qu'est réellement le HDR. D'une certaine manière, il existe une idée selon laquelle le HDR est un nouveau style de photographie, ce qui est complètement faux. HDR n'est pas un style ou un genre; c'est une technique de post-traitement. C'est un outil. L'apparence de la photo finale dépend entièrement de vous, car vous avez un contrôle total sur l'ensemble du processus.
Il existe de nombreux outils et techniques différents pour créer des photographies HDR et chacun a ses propres avantages et limites. Si vous recherchez un look surréaliste et avant-gardiste dans vos images, Photomatix est votre meilleur ami.
Mais, si vous êtes comme moi et que votre objectif principal est d'obtenir des images aussi naturelles que possible et de refléter les meilleurs aspects de la scène originale, j'ai définitivement une solution pour vous - une solution que j'utilise avec succès depuis des années et que j'adore .
Sur mon blog, dédié à la photographie de voyage et de paysage (voir ma biographie ci-dessous pour un lien), vous pouvez trouver une ventilation détaillée de mes techniques de prise de vue et de traitement pour presque toutes les photographies. Dans la plupart des cas où j'ai utilisé cette technique, il n'est pas facile de dire si la photo a été traitée en HDR à moins de lire la description. Ils ont l'air si naturels.

Big Sur, Californie - Traitement HDR, trois expositions, trépied.
La technique est quelque peu sous-estimée, mais elle est très puissante et facile à maîtriser. La beauté de celui-ci est que vous n'avez pas à apprendre de logiciel supplémentaire et qu'il n'y a pas de courbe d'apprentissage. Vous utilisez des outils Adobe familiers et puissants, Lightroom et Photoshop, et rien d'autre.

Plage de Cayo Coco, Cuba – Traitement HDR, trois expositions, trépied.
Cette technique exploite la puissance du traitement 32 bits de Photoshop HDR Pro, le module de Photoshop qui a été mis en place dans la version CS3.
Vous trouverez ci-dessous l'infographie qui illustre la vue schématique de l'ensemble du processus, depuis le moment où vous prenez la photo jusqu'au moment où vous êtes prêt à enregistrer l'image finale.
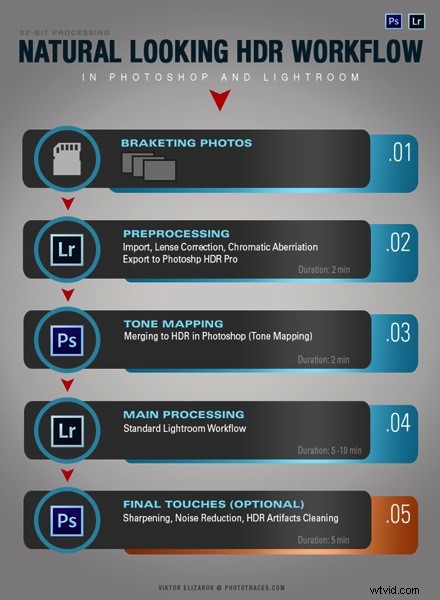
La Technique
1. Bracketing de photographies
Avant de pouvoir commencer à traiter des photos pour le HDR, vous devez prendre une série de photos entre crochets avec différentes valeurs d'exposition. Normalement, vous prenez entre trois et cinq prises de vue dans chaque série mais, dans des conditions d'éclairage extrêmes (exemple :prise de vue directement en plein soleil), vous devrez peut-être prendre entre sept et même neuf photos.
Idéalement, vous prenez plusieurs photos sur un trépied, mais comme Photoshop dispose d'un outil d'alignement extrêmement efficace, il est possible de prendre des photos à main levée et de laisser Photoshop les aligner.
2. Lightroom :prétraitement
C'est une étape très simple qui ne devrait pas prendre plus d'une à deux minutes. Importez des photos dans Lightroom et appliquez uniquement les réglages suivants dans le panneau LENS CORRECTIONS :
- Activer les corrections de profil. Lightroom détecte le modèle de votre objectif et applique des corrections pour corriger tout type de distorsion.
- Supprimez l'aberration chromatique. Lightroom nettoie automatiquement les bords de vos photos.
3. Photoshop :mappage des tons
Il s'agit d'un processus presque entièrement automatisé et ne devrait pas prendre plus de deux minutes.
Dans Lightroom, sélectionnez les photos entre crochets que vous souhaitez fusionner en HDR. Faites un clic droit (option cliquez sur Mac) et accédez à Modifier dans> Fusionner avec HDR Pro dans Photoshop.
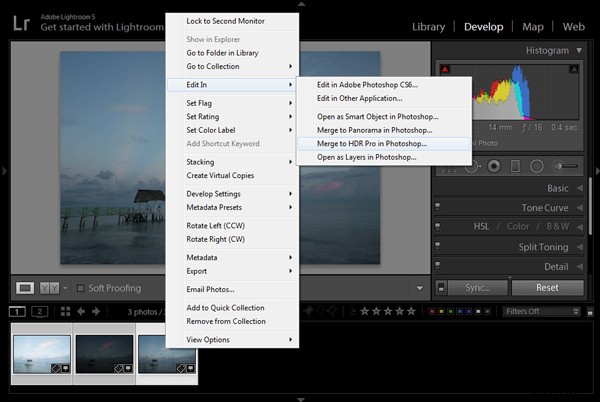
Vos photos entre crochets s'ouvriront dans Photoshop et seront placées sur des calques séparés. Immédiatement, l'algorithme complexe sera appliqué afin d'aligner les calques. Cela s'avère pratique si vous avez pris les photos à main levée, sans trépied.
Ensuite, l'interface HDR Pro est déclenchée. Tout ce que vous avez à faire ici est de sélectionner le mode de mappage de tonalité. Optez pour l'option 32 bits pour vous assurer de conserver autant d'informations que possible à partir des images d'origine. Cliquez sur OK.
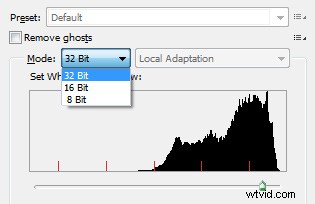 HDR Pro fusionnera les photos entre crochets en une nouvelle image 32 bits et l'ouvrira dans l'interface principale de Photoshop. Le mappage des tons est terminé. Il ne vous reste plus qu'à enregistrer le document (Fichier> Enregistrer). La nouvelle image HDR sera enregistrée et réimportée automatiquement dans Lightroom. Vous pouvez le trouver à côté des photos originales entre crochets.
HDR Pro fusionnera les photos entre crochets en une nouvelle image 32 bits et l'ouvrira dans l'interface principale de Photoshop. Le mappage des tons est terminé. Il ne vous reste plus qu'à enregistrer le document (Fichier> Enregistrer). La nouvelle image HDR sera enregistrée et réimportée automatiquement dans Lightroom. Vous pouvez le trouver à côté des photos originales entre crochets.
4. Lightroom :traitement principal
C'est l'étape la plus excitante. Vous modifiez l'image HDR nouvellement mappée avec une énorme profondeur de bits (32 bits) pour lui donner l'apparence et la sensation souhaitées. Utilisez le flux de travail Lightroom standard pour réaliser votre vision artistique.
Voici la photo que j'ai prise à Cuba et traitée avec cette technique. Sous la photo, vous trouverez une capture d'écran de l'interface Lightroom avec tous les ajustements que j'ai effectués pour obtenir le look final.

Cayo Santa Maria, Cuba - Traitement HDR, trois expositions, trépied.
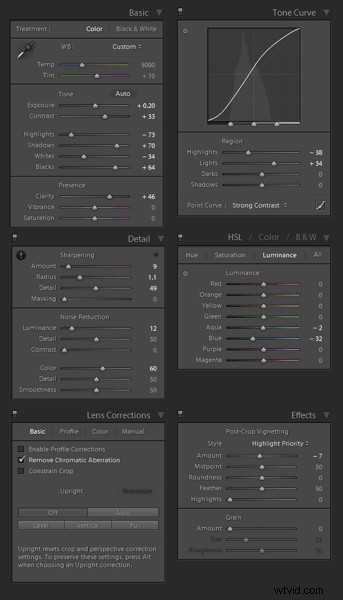
À ce stade, le traitement HDR est terminé. Si vous êtes satisfait de l'apparence de votre photo, vous pouvez l'enregistrer au format JPEG directement depuis Lightroom ("Exporter" dans Lightroom).
5. Photoshop :touches finales (étape facultative)
Dans certains cas, les photos HDR nécessitent des modifications supplémentaires, telles que la netteté sélective, la réduction du bruit et le nettoyage des artefacts HDR. Photoshop est votre meilleur ami pour l'édition sélective.
Sélectionnez la photo HDR dans Lightroom, faites un clic droit et sélectionnez Modifier> Modifier dans Adobe Photoshop. Dans Photoshop, faites le nécessaire pour améliorer votre photo finale. Dans la majorité des cas, tout ce dont vous aurez besoin est de réduire le bruit et rien d'autre.
C'est ça. C'est ainsi que vous obtenez des images HDR d'aspect naturel en cinq étapes faciles ou moins.

Manhattan, New York – Traitement HDR, trois expositions, portatif.
Avantages du traitement HDR 32 bits dans Photoshop HDR Pro
- Il ne nécessite pas de logiciel HDR autonome
- La courbe d'apprentissage est minime
- Le mappage des tons et l'édition sont deux processus complètement distincts et il est facile d'obtenir un aspect naturel
- Cette technique tire parti de l'édition 32 bits
CONS du traitement HDR 32 bits dans Photoshop HDR Pro
- Dans certains cas, lorsqu'il y a plusieurs objets en mouvement dans la scène (arbres, feuilles, eau), cela peut provoquer des artefacts nécessitant un nettoyage supplémentaire.
Avez-vous déjà essayé cette méthode ? Comment traitez-vous vos images HDR ? Veuillez partager dans les commentaires ci-dessous.
