Il y a un triangle de service que vous avez peut-être déjà vu et qui ressemble à ceci :vous avez trois options disponibles (bon marché, rapide, qualité) mais vous ne pouvez en choisir que deux. J'ai vu cela pour la première fois sur une enseigne dans un magasin automobile il y a des années, mais cela s'applique à presque tous les cadres professionnels où des biens et des services sont produits pour la consommation, et c'est particulièrement vrai en photographie.
En tant que photographe, vous n'avez pas un temps illimité, mais vous et vos clients attendez des résultats de qualité, et cela n'est pas toujours bon marché ou facile. Heureusement, Lightroom simplifie la tâche de traitement de portrait de base en quelques minutes seulement, que vous pouvez ensuite copier et coller sur d'autres photos similaires, pour rendre votre travail encore plus rapide.

Avant d'approfondir cet article, je tiens à préciser que les étapes suivantes sont un processus qui fonctionne pour moi, mais votre solution unique peut être un peu différente. La leçon importante est de trouver un flux de travail facile à reproduire et à répéter, afin que vous ne passiez pas tout votre temps à faire les mêmes types de modifications encore et encore.
Lorsque vous travaillez avec n'importe quel programme d'édition - que ce soit Lightroom, Photoshop, Capture One ou même un outil gratuit comme Photos ou Picasa - c'est une bonne idée de trouver un style d'édition qui correspond à votre style de photographie. Je connais le look que je recherche lorsque je modifie un portrait ou une photo de tête, qui peut être entièrement différent de ce que vous préférez. Savoir comment réaliser mon style particulier m'a pris un certain temps, mais maintenant je trouve que mon montage est beaucoup plus rapide, car je commence chaque photo avec un ensemble d'étapes particulier :
- Balance des blancs
- Ton
- Affûtage
- Vignette
Ces étapes sont rapides, me permettent généralement d'atteindre 90 % du chemin vers une image finie et aboutissent souvent à un portrait fini sans aucune modification supplémentaire requise. Examinons chaque étape une par une :

Cet original est correct mais il a besoin de quelques ajustements avant d'être assez bon pour être donné à mon client.
Étape 1 :Balance des blancs
L'un des avantages de la prise de vue au format RAW est que vous pouvez ensuite calibrer la balance des blancs de vos images, tandis que la prise de vue en JPG vous laisse beaucoup moins de latitude pour modifier non seulement la balance des blancs, mais également la plupart des autres aspects de la photo. Bien sûr, un inconvénient de la prise de vue en RAW est que le calibrage de la balance des blancs peut prendre beaucoup de temps, mais une grande partie de cela peut être atténuée en utilisant l'outil Pipette de Lightroom (outil de réglage ciblé) au lieu de jouer avec les curseurs par vous-même.
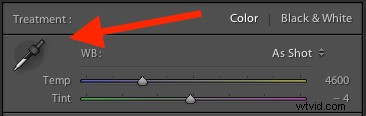
Pour ajuster rapidement la balance des blancs, cliquez sur l'icône de la pipette, puis trouvez une partie de votre image de couleur neutre - pensez légèrement gris au lieu de blanc pur. L'outil Pipette ne vous permettra peut-être pas d'obtenir la couleur globale parfaite, mais il vous rapprochera rapidement de votre cible, après quoi vous pourrez régler les curseurs Température et Teinte à votre guise.
Une autre astuce pour accélérer les choses est de cliquer directement sur les chiffres de température et de teinte et d'utiliser les flèches haut/bas pour ajuster leurs valeurs, ou de maintenir la touche [shift] enfoncée tout en le faisant pour effectuer des changements incrémentiels plus importants.
Étape 2 :Tonalité
Une fois que vous avez obtenu votre ensemble initial de balance des blancs, il est temps de faire quelques ajustements initiaux en utilisant le reste du panneau Basique du module Développement. Pour obtenir mon look particulier, je commence presque toujours par les valeurs suivantes. Vous pouvez changer chacun rapidement en mettant en surbrillance les nombres, en saisissant de nouvelles valeurs et en appuyant sur [Tab] pour passer instantanément à la prochaine série de nombres.
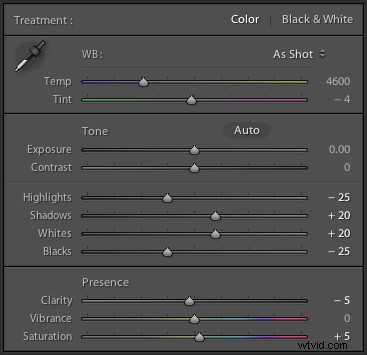
Exposition 0, Contraste 0 . Je ne modifie pas ces valeurs tant que je n'ai pas effectué les ajustements suivants que vous voyez ci-dessous. Parce qu'ils sont globaux et affectent toute l'image, ce n'est généralement pas ce que je veux faire tout de suite. Si l'image est encore trop claire ou trop sombre après avoir effectué le reste des réglages de base, j'augmenterai ou diminuerai l'exposition en conséquence, mais j'ai rarement besoin d'ajuster le contraste et vous comprendrez pourquoi dans les étapes ci-dessous.
Points forts -25 . Cela permet d'uniformiser les parties lumineuses du portrait afin que les points un peu lumineux soient un peu atténués.
Ombres +20 . C'est une façon d'éclaircir uniquement les parties sombres du portrait pour faire ressortir un peu plus de couleur et de définition.
Blancs +20, Noirs -25 . J'utilise ces curseurs au lieu d'ajuster le contraste car cela me donne un contrôle plus précis sur l'apparence de mes portraits. Je rends essentiellement les blancs et les noirs plus purs, ce qui contribue à donner au portrait un aspect plus riche dans l'ensemble. Certaines personnes sautent cette étape et font des ajustements à la courbe de tonalité, mais tout est une question de préférence personnelle, même si je trouve généralement que les ajustements blanc/noir sont plus rapides.
Clarté -5 . La plupart des gens augmentent le curseur de clarté qui affecte essentiellement le contraste des bords, principalement dans les tons moyens, mais j'aime un aspect légèrement plus discret, donc je commence généralement par le baisser de quelques crans.
Vibrance 0 (zéro) . Ce curseur affecte principalement les couleurs en dehors de la plage normale de la peau humaine, il peut donc être utile si vous photographiez à l'extérieur et souhaitez faire ressortir les couleurs de la nature. Je le laisse à zéro en règle générale, puis je l'ajuste plus tard si nécessaire.
Saturation +5 . J'aime généralement un peu plus de couleur pour commencer, donc je commence par une petite augmentation de valeur ici, puis je monte ou je baisse si nécessaire.
Je commence toujours avec ces ajustements, puis ajustez si nécessaire. L'ensemble du processus ne prend qu'une minute et aboutit presque toujours à une image considérablement améliorée par rapport à l'importation initiale.

Cette image est déjà plus vibrante que l'image initiale même si la plupart des ajustements étaient très basiques.
Étape 3 :accentuer
Une fois les réglages de couleur et de tonalité terminés, j'applique presque toujours un certain degré de netteté à l'image. Avec les portraits, il est essentiel que les yeux soient nets et nets, donc la prochaine chose après les réglages de base, est d'utiliser le panneau Détail pour obtenir la netteté souhaitée.
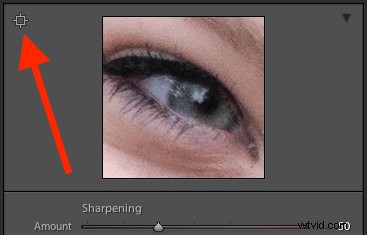
Cliquez sur le symbole de ciblage dans le coin supérieur gauche, puis cliquez sur l'œil de votre sujet pour obtenir une vue agrandie, puis ajustez votre netteté en conséquence. Je commence généralement avec une valeur de 50, puis j'ajuste des paramètres supplémentaires comme le rayon ou le détail si nécessaire, mais cet ajustement de base est rapide et me rapproche généralement de ce que je veux.
J'applique également un masque à la netteté afin qu'il ne s'applique pas à des zones comme les visages. Cela aide à garder les yeux nets sans ajouter de texture indésirable à la peau des gens. Si vous maintenez la touche ALT enfoncée pendant que vous cliquez sur le curseur Masquage, vous verrez quelque chose comme ceci (ci-dessous). Les zones blanches sont celles où la netteté sera appliquée, les zones noires ne le seront pas. Utilisez-le pour décider jusqu'où vous voulez étendre le masquage sur votre portrait.

Étape 4 :Vignette
Celui-ci est un peu controversé - certaines personnes aiment les vignettes, et certains pensent qu'elles sont une abomination pour la photographie moderne, mais comme je l'ai dit au début, il s'agit de trouver un style et un flux de travail qui fonctionnent pour vous . J'ajoute généralement une légère vignette à mes portraits, mais si ce n'est pas votre truc, vous pouvez complètement sauter cette étape. Cela ne fait pas partie du flux de travail de cinq minutes de tout le monde, mais cela correspond parfaitement au mien, c'est pourquoi je l'inclus ici. Je n'utilise qu'un peu de priorité aux hautes lumières, de vignette sombre et j'essaie de garder l'effet subtil.

C'est tout - terminé
Faire ces quatre étapes ne vous mènera pas toujours à un portrait fini, mais comme le titre de cet article l'indique, vous pouvez généralement obtenir un portrait très bien édité en moins de cinq minutes avec ces étapes simples. Vous devrez peut-être faire des ajustements supplémentaires comme les pinceaux d'ajustement, la suppression des taches ou les corrections des yeux rouges par la suite, mais cela éliminera la plupart des éléments essentiels.

Avant

Après – subtil mais on voit les différences
Enregistrer vos paramètres en tant que préréglage
Une dernière façon d'accélérer encore plus les choses consiste à créer un préréglage basé sur votre flux de travail, que vous pouvez ensuite appliquer à toutes les photos lors de l'importation.
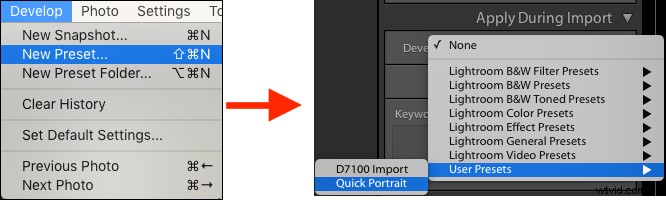
Si vous prenez cet angle, assurez-vous de pécher par excès de prudence et d'être un peu plus conservateur avec vos modifications lors de la création du préréglage. Vous ne voudrez probablement pas appliquer les mêmes modifications spectaculaires à chaque photo, mais si vous vous retrouvez à réutiliser le même flux de travail encore et encore, cela peut valoir la peine de faire un préréglage d'importation.
Alternativement, vous pouvez créer un préréglage et l'appliquer à volonté après l'importation en cliquant avec le bouton droit sur n'importe quelle photo dans le module Développer et en choisissant votre préréglage dans le raccourci "Développer les préréglages" (ou le trouver dans le panneau Développer les préréglages sur le côté gauche panneau de Lightroom).
Quels conseils de traitement rapide des portraits vous conviennent ? Y a-t-il des actions spécifiques que vous avez trouvées qui vous font gagner beaucoup de temps ? Partagez vos réflexions dans les commentaires ci-dessous, et toutes les images d'exemple de ce à quoi ressemblent vos portraits finis sont toujours les bienvenues.
