Dans cet article, le lecteur DPS Mike Littlehale partage quelques conseils sur la création d'images en noir et blanc à contraste élevé dans Photoshop.
Pour ceux d'entre vous qui apprécient encore une photo en noir et blanc à contraste élevé, tirer parti des fonctionnalités de développement de Lightroom 2 peut vous donner des résultats bien meilleurs que n'importe quel convertisseur automatique. Si vous avez laissé Lightroom convertir vos photos en noir et blanc, vous savez que la plupart du temps, cela ne lui rend pas justice. En utilisant cette méthode, vous pouvez créer un noir et blanc qui vous ramènera à l'ancien temps de la chambre noire.
Si vous voulez voir la différence une fois que vous avez terminé, essayez de faire une copie virtuelle de la photo que vous avez l'intention de convertir en N&B et utilisez l'un des convertisseurs automatiques de Lightroom pour vraiment voir la différence. Apportez-le simplement au développer module et cliquez sur Niveaux de gris sur le panneau HSL/Couleur/Niveaux de gris . Maintenant, revenez à votre photo d'origine et commençons.
La première chose que vous allez vouloir faire dans le Développer le module est cliquez sur Niveaux de gris en haut du Basique panneau, près de Traitement (Je sais que j'ai critiqué les convertisseurs automatiques de Lightroom, mais ce n'est qu'une base). S'en tenir à la base panneau, déplacez les Noirs curseur vers la droite, dans la gamme des années 70-90. Évidemment, il va faire très sombre, mais nous avons encore quelques ajustements à faire. Ce curseur finira probablement dans la gamme des années 70, mais tout dépend de votre photo.
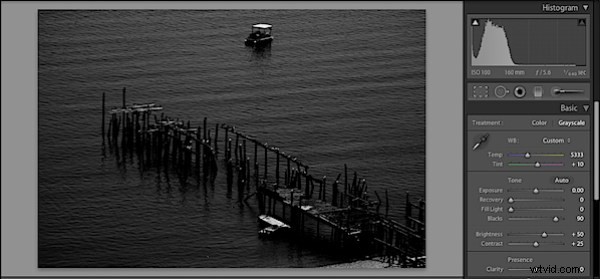
Nous allons maintenant passer à la lumière d'appoint slider et boostez-le dans les années 30. Jouez avec et assurez-vous qu'il n'explose aucune zone. Votre photo sera toujours sombre, alors augmentez l'exposition et vous commencerez à voir votre résultat final arriver. En fonction de votre photo (si vous avez le ciel sur votre photo, par exemple), vous pouvez augmenter le Récupération curseur (cela assombrit un peu le ciel). Il suffit de contrer vos ajustements avec l'exposition pour conserver l'équilibre souhaité. Pour ma photo, je me suis retrouvé avec ces paramètres :
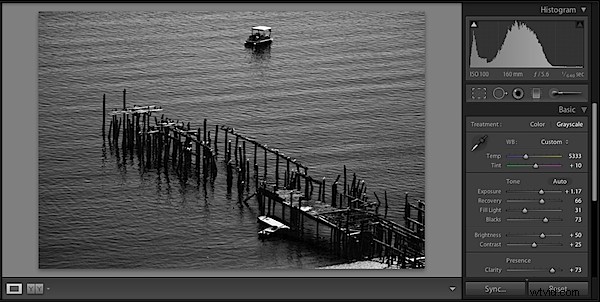
Exposition :+1,17
Récupération :66
Lumière d'appoint :31
Noirs :73
Augmentez la clarté glissez jusqu'à la plage des années 50-60 (encore une fois selon ce que vous aimez) pour lui donner plus de contraste. J'ai ignoré la Luminosité et Contraste curseurs pour l'instant, en ajustant la luminosité peut être nécessaire pour certaines photos encore trop sombres. En utilisant ce curseur, vous ajustez les tons moyens. Je saute généralement le Contraste car il vous donne moins de contrôle, nous utiliserons la courbe de tonalité panneau pour notre contraste à la place.
Si la photo que vous modifiez est RAW, essayez de déplacer la Courbe de points réglage sur Contraste fort, car les photos RAW ont un contraste moyen par défaut (si vous travaillez avec un JPEG, le contraste a déjà été ajouté, alors gardez-le sur Contraste moyen). Cela devrait suffire, mais si vous voulez aller encore plus loin, vous pouvez utiliser les Highlights , Lumières , Ténèbres , et, Ombres curseurs. Voici les paramètres que j'ai utilisés pour ma photo :
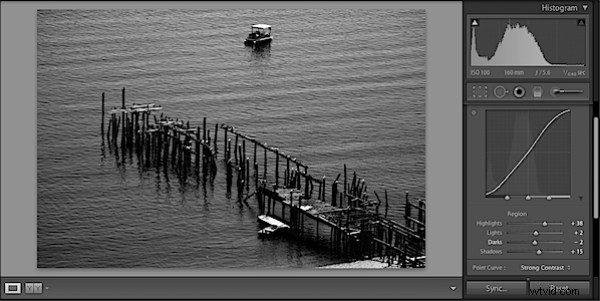
Faits saillants :+38
Lumières :+2
Noirs :-2
Ombres :+15
À ce stade, vous devriez avoir un noir et blanc de très bonne qualité et à contraste élevé. N'oubliez pas que cette technique est très spécifique à la photo, donc les paramètres que j'ai utilisés pour cet exemple de photo peuvent ne pas fonctionner exactement pour votre photo. Pour la plupart, ils se trouveront dans la même zone, mais il suffit de modifier les paramètres pour obtenir les résultats souhaités.
Maintenant la partie amusante. Sélectionnez votre nouveau N&B ainsi que la première copie virtuelle que vous avez faite au début. Comparez-les côte à côte et j'espère que vous aurez une nouvelle façon de rendre vos photos en noir et blanc !
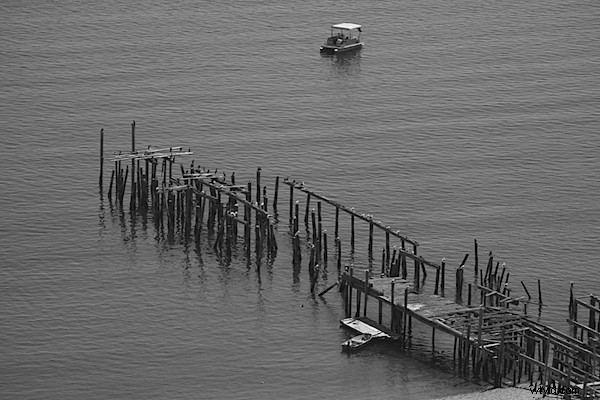
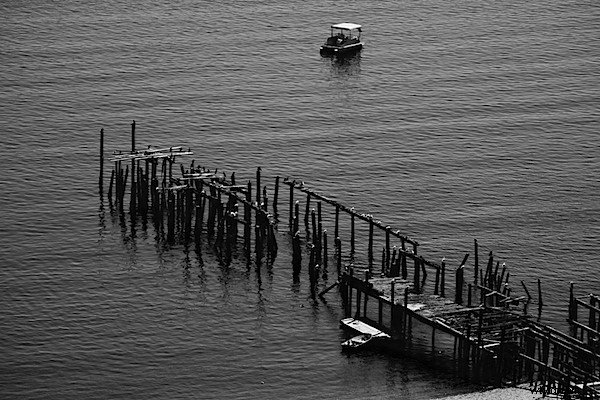
Essayez-le et faites-nous savoir comment ont été vos résultats.
Mike Littlehale est un étudiant du Vermont. Il étudie actuellement le journalisme à l'Université Suffolk de Boston, Massachusetts. Voir plus de son travail sur Flickr .
