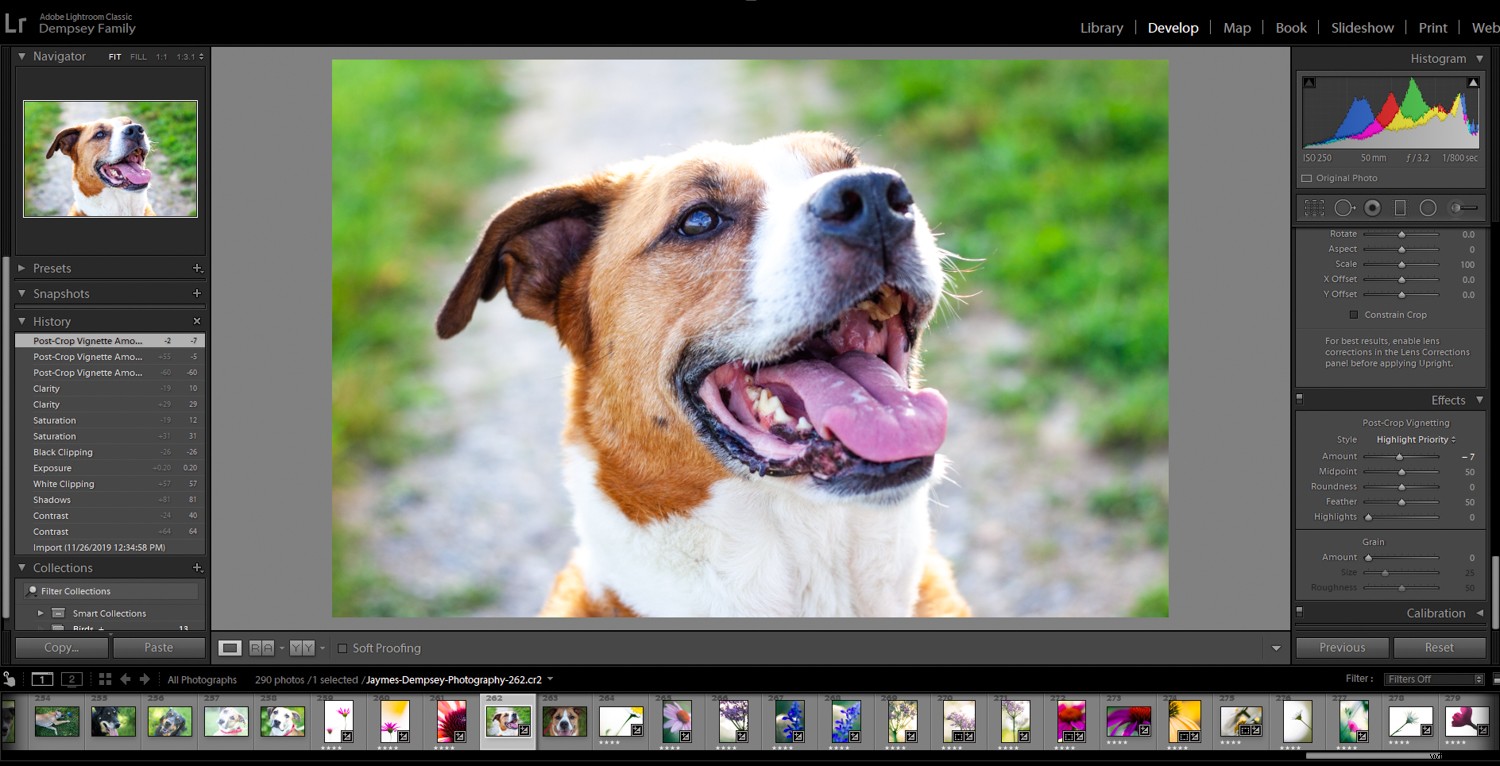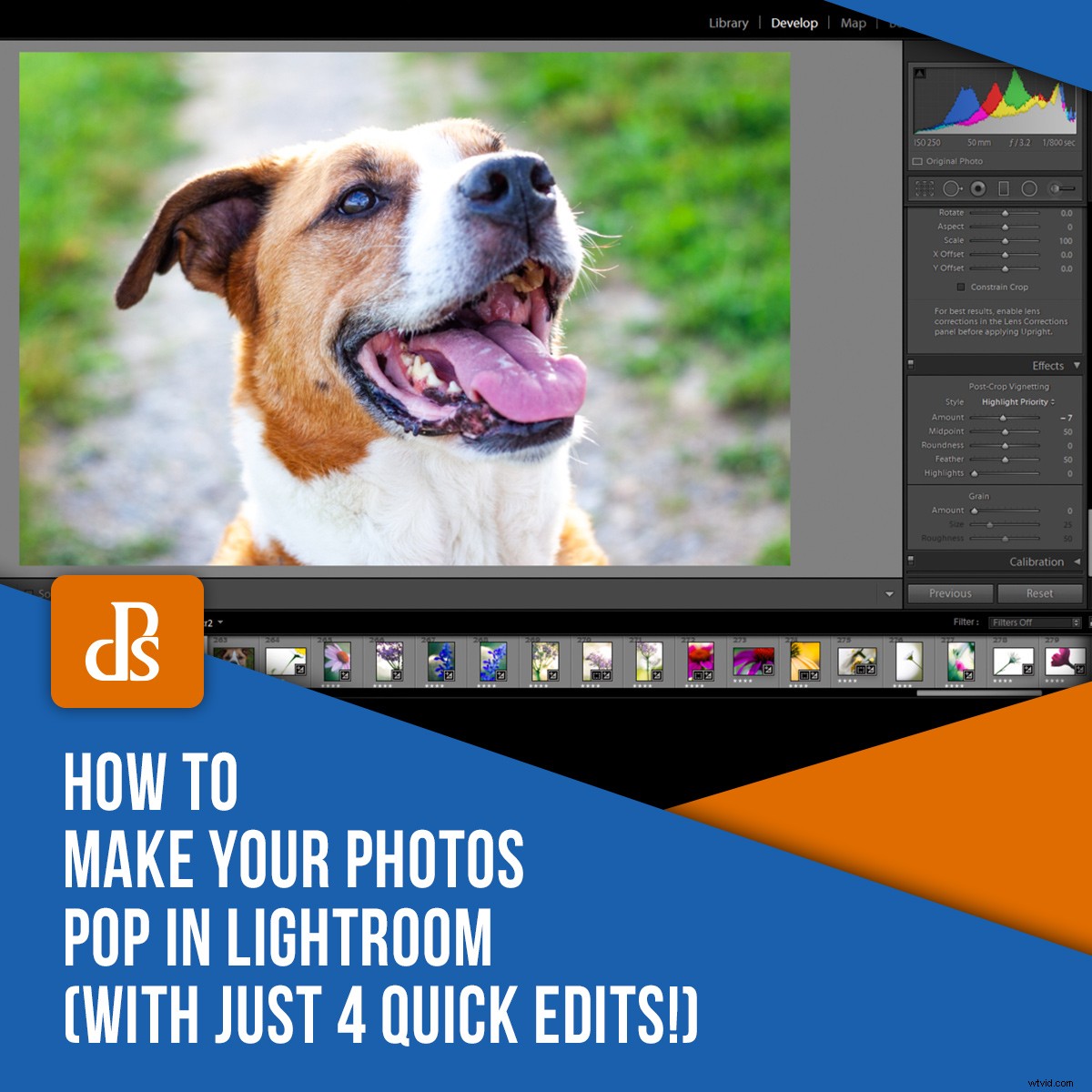
Vous cherchez à pimenter vos photos dans Lightroom ? Voulez-vous quelques retouches rapides qui feront vraiment ressortir vos photos ?
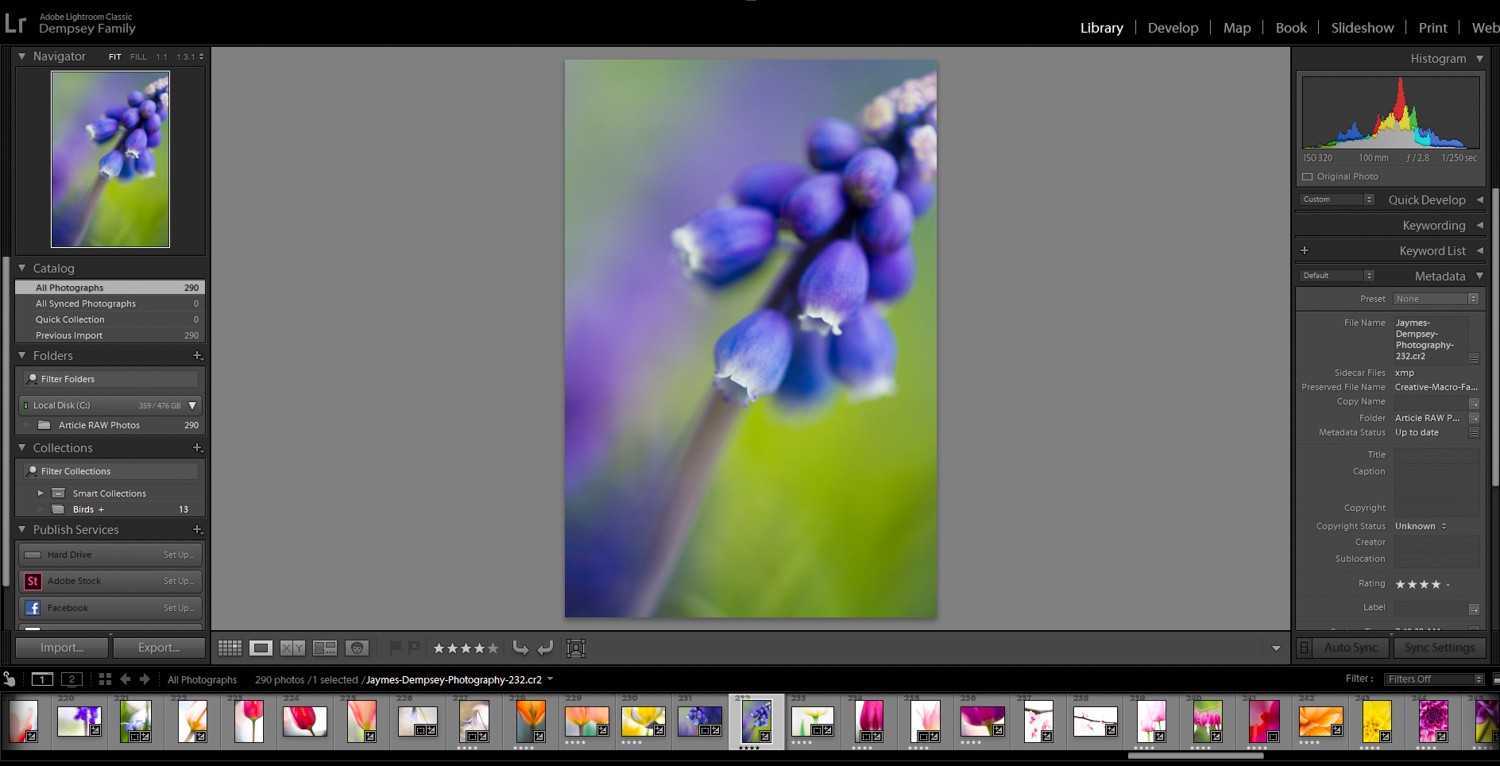
C'est de cela qu'il s'agit dans cet article.
Je vais vous donner quatre modifications clés qui révolutionneront absolument votre post-traitement Lightroom. Vous repartirez en sachant exactement comment faire ressortir vos photos…
…juste en déplaçant quelques curseurs.
Ça vous va ?
Commençons.
1. Renforcez le contraste général avec le panneau de base
Si vous voulez faire ressortir vos photos, vous devriez commencer par le contraste.
Parce que le contraste est la pierre angulaire d'une photographie percutante et percutante.
Le contraste peut rendre une photo terne, ennuyeuse, plate et sans vie, comme ceci :

Et transformez-le à lui seul en quelque chose qui vaut la peine d'être regardé, comme ceci :

Maintenant, il y a trop de contraste. Mais la plupart des photos ont besoin de plus de contraste, pas moins ! Je vous donne donc ma permission de vraiment augmenter ce contraste dans Lightroom. Même si vous avez l'impression que vos photos ont déjà suffisamment de contraste, je vous recommande d'en ajouter et de voir à quoi cela ressemble. Augmenter le contraste peut être une expérience révélatrice. Vous réalisez peut-être que vous vous privez de vos images depuis des années.
Il existe plusieurs façons d'augmenter le contraste, et elles commencent toutes par se diriger vers Lightroom Develop modules :
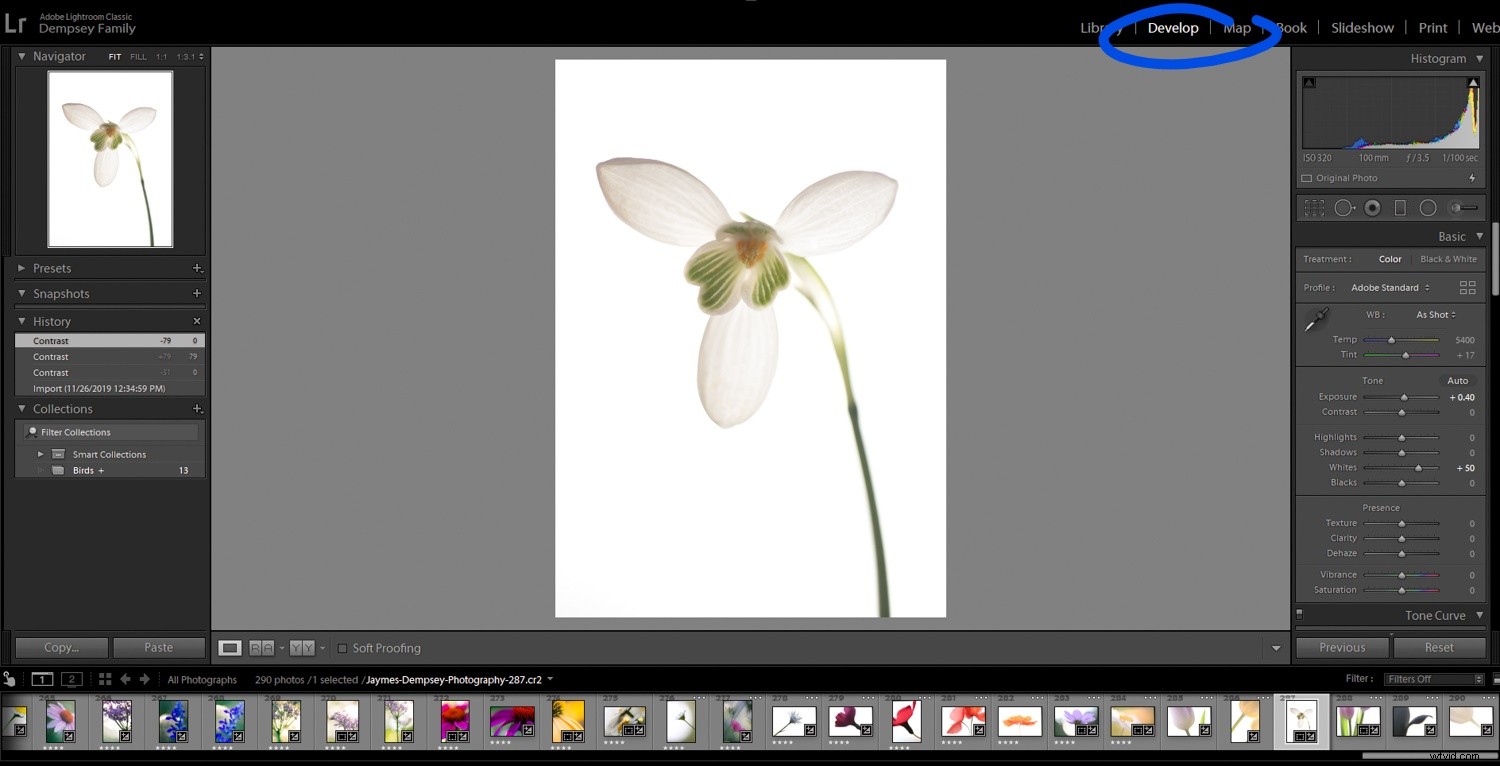
Jetez un œil à la Basique panneau sur le côté droit :
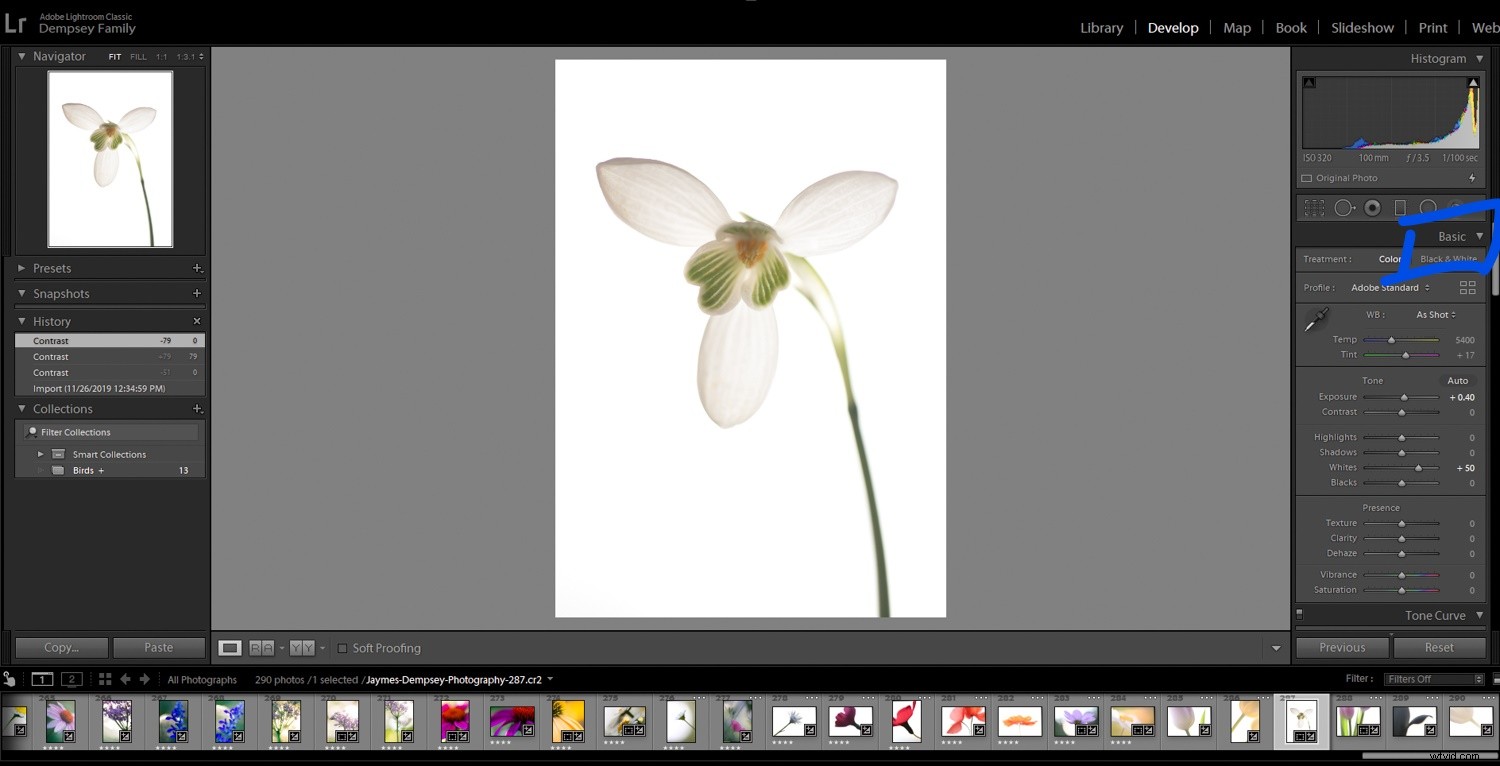
Ensuite, si vous voulez un moyen rapide et sale de voir à quoi ressemble votre photo avec plus de contraste, augmentez simplement le Contraste curseur.
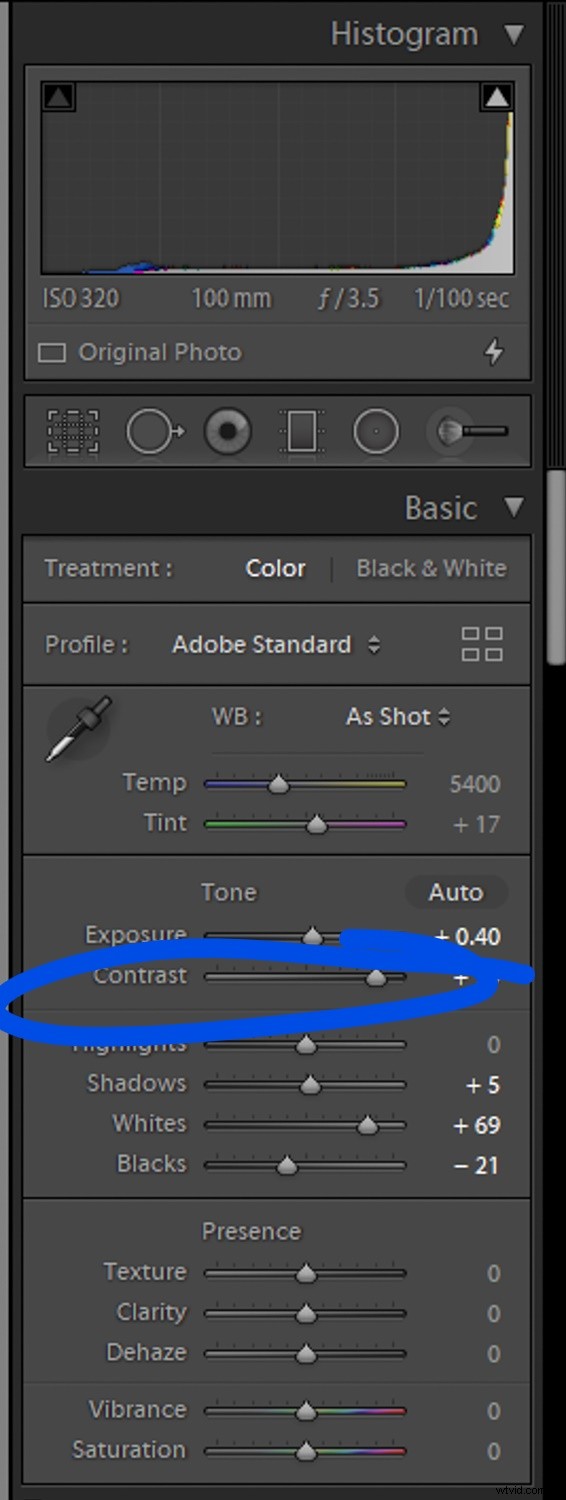
Et pour beaucoup d'images, cela suffit.
Mais si vous voulez aller plus loin, vous pouvez travailler avec le Tone curseurs. En particulier, élever les Blancs et laisser tomber les Noirs peut combiner le contraste avec une gamme tonale indispensable. En d'autres termes, votre photo couvrira tout le spectre des tons, du noir au blanc (ce qui est souvent superbe !).
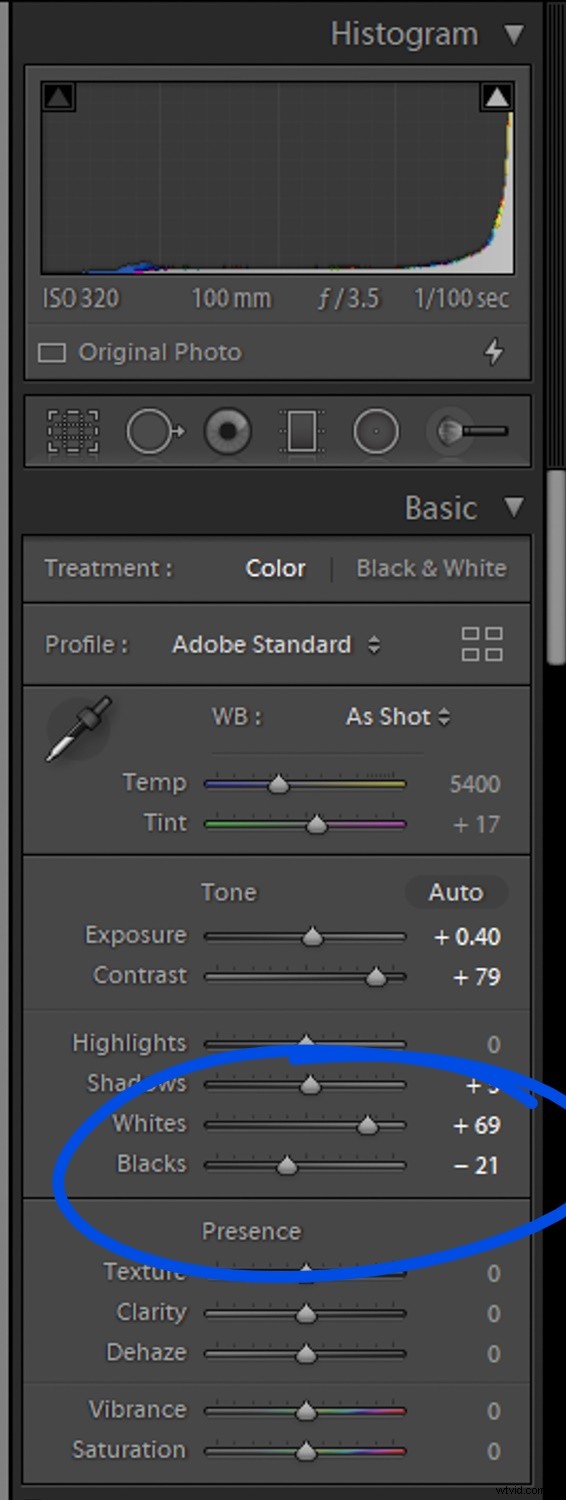
Conclusion :
Un peu (ou plus qu'un peu !) de contraste peut aller très loin.
2. Ajoutez de la clarté ou de la texture pour donner du punch aux détails
Une fois que vous avez fini de travailler sur le contraste global, il est temps d'envisager d'amplifier les détails.
Et c'est ce que la Clarté et Texture les curseurs fonctionnent vraiment très bien.
Ces deux outils se trouvent dans le Basic panneau, tout comme les curseurs de contraste :
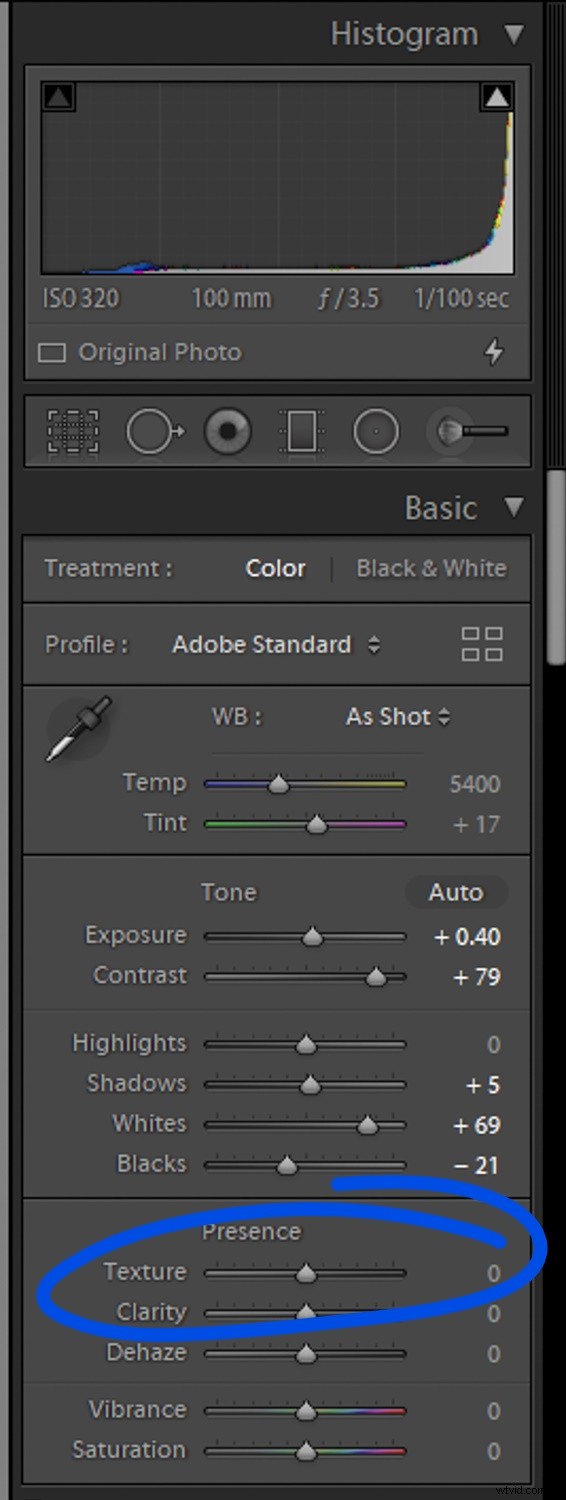
Maintenant, Clarté offre un effet puissant et percutant. Le curseur ajoute du contraste aux tons moyens de vos photos, et le résultat est de faire ressortir les détails et les bords. Découvrez l'avant (à gauche) et l'après (à droite) :

Texture , en revanche, est un peu plus raffiné. Ce curseur accentue essentiellement les détails de vos images (mais laisse les détails fins seuls). La texture est donc une excellente option pour traiter les images qui ont, eh bien, une texture. Les rochers, les murs et la peinture écaillée ont tous fière allure avec l'ajustement de texture appliqué.
Voici la même photo, sans Texture (à gauche) et avec Texture (à droite) :

Parce que Lightroom est non destructif, il n'y a aucun mal à essayer les deux réglages et à voir celui que vous préférez. Personnellement, j'utilise Clarity plus souvent que j'utilise Texture, mais ils ont tous les deux leur place, et ils peuvent tous les deux faire ressortir vos détails.
Attention toutefois :
La clarté et la texture sont toutes deux assez faciles à exagérer. Si vos photos commencent à avoir l'air croustillantes, il est temps de reculer. Faire ressortir les détails, c'est bien beau, mais il ne faut pas aller trop loin !
3. Augmentez la Vibrance ou la Saturation pour des couleurs riches
Jusqu'à présent, j'ai parlé de la valeur du contraste pour faire ressortir vos photos.
Mais qu'en est-il de faire ressortir les couleurs ?
Des couleurs profondes et riches peuvent ajouter beaucoup à vos images. Regardez la différence entre les couleurs sur cette photo :

Versus celui-ci (où j'ai appliqué quelques modifications de couleur de base):

Propre, non ? Et il ne faut pas beaucoup d'efforts pour y parvenir. J'accentue régulièrement mes couleurs en utilisant soit le Vibrance ou Saturation curseur dans Lightroom. Poussez simplement le curseur approprié vers la droite, et vous avez terminé.
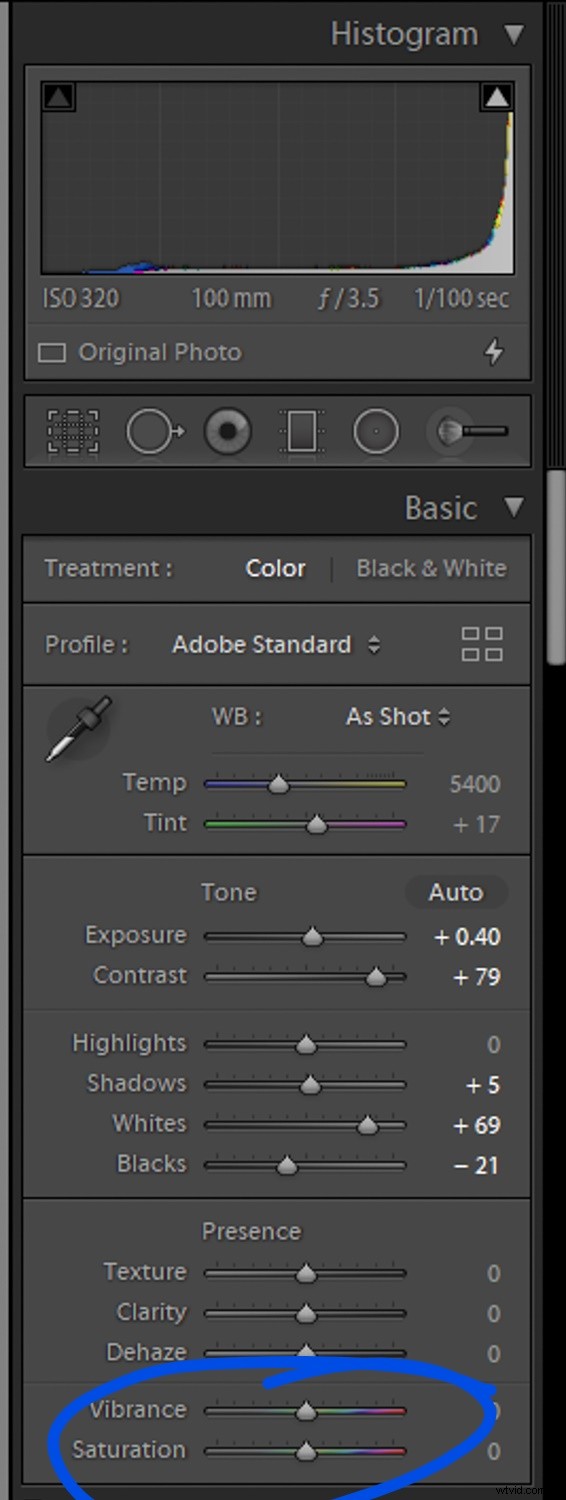
Mais comment savoir s'il faut augmenter le curseur Vibrance ou le curseur Saturation ?
Eh bien, comme pour Texture et Clarté, il n'y a aucun mal à tester les deux options. Mais cela vaut la peine de connaître la différence entre les deux :
La saturation le curseur augmente l'intensité de vos couleurs tout au long de l'image, tandis que le Vibrance le curseur est plus raffiné (un peu comme une saturation intelligente outil). Vibrance augmentera l'intensité des couleurs, mais uniquement les couleurs les moins saturées, ainsi que les tons chair.
Ainsi, Vibrance est souvent un meilleur choix lorsque vous avez affaire à des variations de niveaux de saturation ou lorsque des personnes sont présentées. Vibrance empêchera les couleurs de devenir trop saturées et gardera les tons chair naturels.
4. Ajoutez une vignette subtile pour faire la mise au point sur votre sujet principal
Voici la dernière façon de faire ressortir vos photos :
Vignettage.
Une vignette est un effet d'assombrissement qui est généralement placé sur les bords de vos photos, pour garder le spectateur concentré sur le sujet principal.
Voici une vignette (trop forte) à titre de démonstration :

En fait, les meilleures vignettes sont à peine perceptibles. Trop de vignettage, et vos photos auront l'air boueuses et peu professionnelles.
Vous voulez plutôt une vignette comme celle-ci :

Vous voyez ce que je veux dire ?
Maintenant, voici comment créer une vignette magnifique (mais toujours subtile !) dans Lightroom :
Ouvrez votre photo dans le Développer module. Faites défiler les panneaux sur le côté droit jusqu'à ce que vous trouviez Effets :
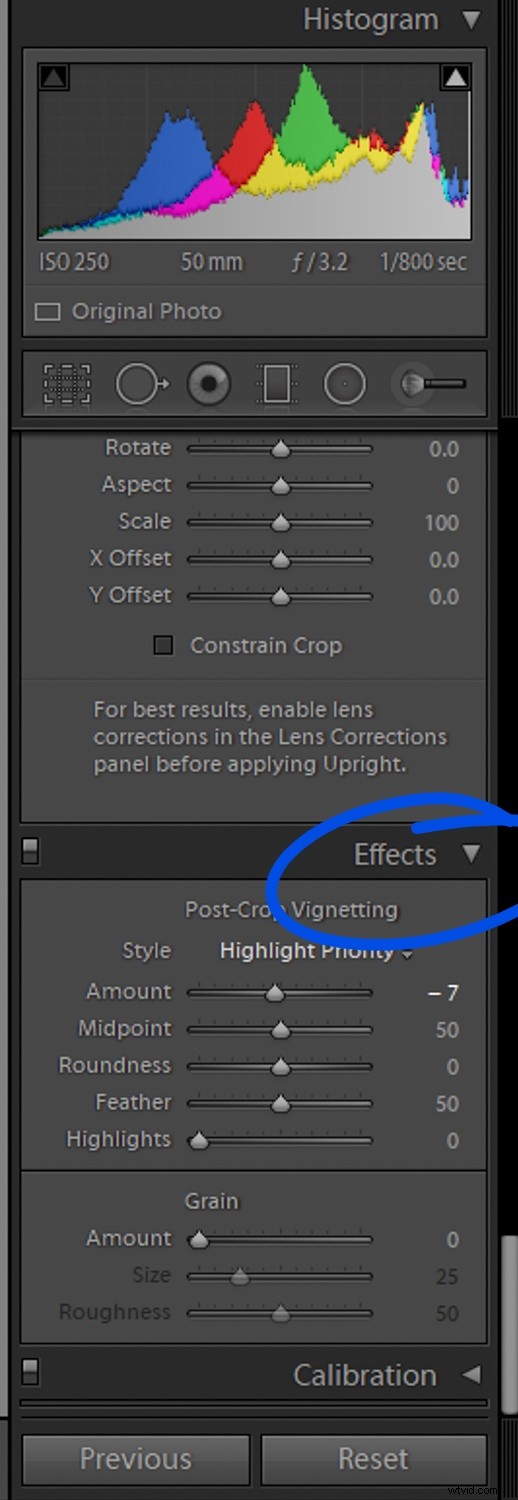
Ensuite, sous Vignetage post-culture , faites glisser le Montant curseur complètement à gauche. Vous devriez remarquer un effet de vignettage immédiat sur votre photo.
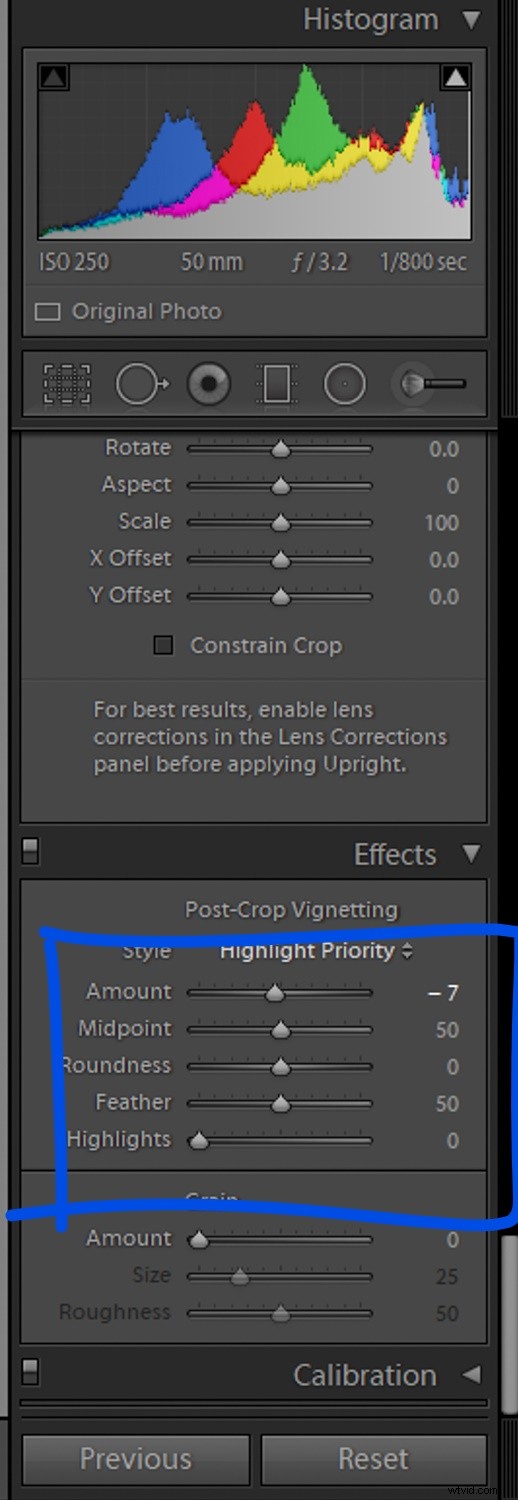
Ensuite, si votre sujet occupe une grande partie du cadre, vous pouvez augmenter le point médian glissez un peu, pour vous assurer que votre point d'intérêt principal reste en dehors du chemin de la vignette.
Et vous êtes également libre de modifier la forme de la vignette (avec le Roundness curseur), ainsi que la force de la transition (avec le curseur Feather glissière). Vous pouvez même préserver les hautes lumières en renforçant les Highlights curseur si vous le souhaitez.
Enfin, reconstituez votre vignette en augmentant le curseur Montant…
… jusqu'à ce que vous vous retrouviez avec une vignette si légère que vous pouvez à peine dire qu'elle est là.
Et c'est tout! Vous aurez maintenant une vignette qui attirera l'attention de vos téléspectateurs, et ils le sauront à peine.
Comment faire apparaître vos photos dans Lightroom :étapes suivantes
Il s'avère qu'il n'est pas difficile de faire ressortir vos photos et d'être beaucoup plus accrocheur. Il suffit de quelques modifications rapides avec les curseurs Lightroom.
Je vous recommande de revenir aux photos de vous que vous avez éditées précédemment. Donnez-leur un peu de contraste et rehaussez les couleurs avec une certaine saturation. Voyez à quoi cela les fait ressembler.
Vous serez surpris de constater que ces simples changements peuvent aller très loin !
Avez-vous des modifications Lightroom préférées qui font instantanément ressortir vos photos ? Partagez-les dans les commentaires !