La récente version d'iOS 10 a vu une mise à jour importante du système d'exploitation de l'iPhone pour les photographes. Si vous possédez un iPhone avec un appareil photo de 12 mégapixels (c'est-à-dire un iPhone 6S/Plus, iPhone 7/Plus, iPhone SE ou même un iPad Pro 9.7), le système d'exploitation permet désormais aux applications d'appareil photo tierces d'enregistrer des photos au format DNG. . C'est une excellente nouvelle pour les photographes sur iPhone, car cela signifie que vous pouvez désormais réaliser le potentiel de l'appareil photo de votre téléphone.
Améliorations de la qualité des images
L'avantage d'utiliser DNG (plutôt que JPEG) comme format de fichier est que vous pouvez traiter les fichiers DNG dans Lightroom (ou votre logiciel de choix). Cela vous donne un contrôle beaucoup plus grand sur la réduction du bruit et la netteté, ainsi que sur les réglages de couleur et de tonalité. Les photos traitées par l'iPhone et enregistrées au format JPEG souffrent souvent de bavures causées par la réduction du bruit, surtout si elles sont prises en basse lumière. L'utilisation de DNG vous permet d'éviter cela.
Cette photo a été prise à ISO 125 (assez élevé pour un iPhone, dont le réglage ISO le plus bas est de 25) en utilisant le format JPEG (toutes les autres photos de cet article proviennent de fichiers DNG).

Ce grossissement de 100% d'une partie de l'image montre le maculage causé par le traitement de l'iPhone. Pour moi, on dirait que quelqu'un a appliqué un filtre dans Photoshop destiné à faire ressembler la photo à une peinture.

Cette photo a été prise à ISO 250 en utilisant le format DNG. Un appareil photo pour smartphone n'est pas le meilleur outil pour prendre des photos en basse lumière, mais je voulais tester l'appareil photo dans ces conditions.

Il s'agit d'un grossissement de 100 %. J'ai traité la photo en utilisant les paramètres de réduction du bruit par défaut de Lightroom. Il y a beaucoup de bruit (exagéré par la clarté accrue nécessaire pour tirer le meilleur parti des fichiers iPhone) mais pas de bavures.

Les fichiers DNG sont également bien meilleurs pour la conversion en noir et blanc que les fichiers JPEG. Les tireurs en noir et blanc apprécieront la possibilité de traiter leurs propres fichiers Raw et de ne pas compter sur le logiciel de l'appareil photo pour le faire.
Voici une version en noir et blanc de la photo d'ouverture que j'ai réalisée à l'aide de Lightroom pour la conversion.

Ce que vous devez savoir
La chose importante que vous devez savoir est qu'au moment de la rédaction, l'application Appareil photo native de l'iPhone n'a pas la possibilité d'enregistrer vos photos au format Raw. Vous avez besoin d'un tiers. Jetons un coup d'œil à certains des choix disponibles.
Lightroom mobile
Lightroom mobile vous permet de prendre, d'enregistrer et de traiter des fichiers DNG sur votre iPhone. C'est génial si vous êtes abonné à Lightroom CC, car cela vous permet de profiter pleinement de toutes les fonctionnalités de Lightroom mobile.
Le seul inconvénient de l'utilisation de Lightroom mobile est que les photos que vous prenez sont stockées dans l'application mobile Lightroom et non dans la pellicule. Cela signifie que vous ne pouvez pas télécharger vos fichiers DNG en connectant votre iPhone à votre ordinateur à l'aide du câble Lightning.
Remarque :si vous n'êtes pas abonné à Lightroom CC, vous pouvez toujours télécharger Lightroom mobile pour votre iPhone et l'utiliser pour prendre des photos Raw. Cependant - et c'est très important - il n'y a aucun moyen d'enregistrer les fichiers Raw sur votre pellicule ou d'y accéder sans abonnement CC. Je comprends que les ingénieurs logiciels d'Adobe travaillent sur une solution à ce problème, et j'espère qu'elle sera implémentée dans une future version de Lightroom mobile.
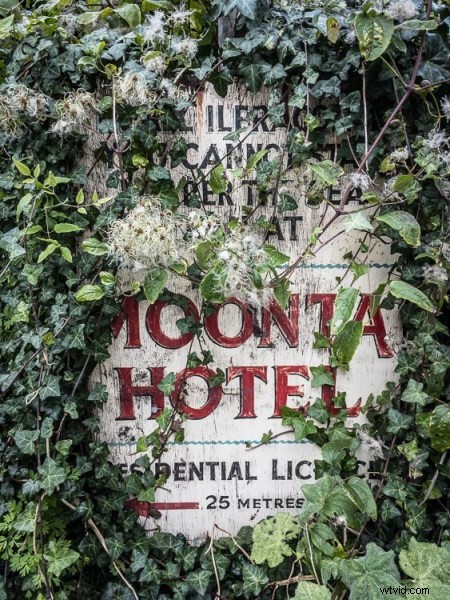
Comment ça marche
Lightroom mobile télécharge les photos prises avec l'appareil photo sur les serveurs d'Adobe. Ceux-ci sont ensuite téléchargés par Lightroom desktop ou Lightroom mobile sur un autre appareil tel qu'une tablette. Vous pouvez configurer Lightroom mobile pour qu'il se synchronise uniquement sur les réseaux Wi-Fi, vous n'avez donc pas à vous soucier de l'utilisation des données. Mais, étant donné que les fichiers DNG sont plus volumineux que les fichiers JPEG, cela signifie que si vous prenez des photos dans n'importe quel volume, il leur faudra un certain temps pour se synchroniser sur tous les appareils.
L'application appareil photo de Lightroom mobile est un peu plus sophistiquée que l'application appareil photo de l'iPhone et vous permet de régler la balance des blancs et la compensation d'exposition.
Comme nous l'avons vu, Lightroom mobile fonctionne bien dans les bonnes circonstances. Mais si vous n'êtes pas abonné à CC ou si vous ne disposez pas d'une connexion Wi-Fi rapide, vous voudrez peut-être chercher ailleurs une application qui vous permette d'enregistrer des fichiers photo au format DNG.

RAW
500px a publié une application d'appareil photo gratuite appelée RAW qui vous permet de capturer des fichiers DNG et de les modifier sur votre téléphone. L'application RAW vous permet de créer des versions de modèle, de télécharger et de mettre sous licence vos photos sur le site Web 500px, et d'utiliser des filtres créés par d'autres utilisateurs de l'application RAW pour traiter vos photos.
L'application vous permet également d'enregistrer des fichiers DNG sur la pellicule. Pour que vous puissiez les télécharger en connectant votre iPhone à votre ordinateur sans avoir à compter sur une connexion wi-fi. Cependant, vous ne pouvez le faire qu'un seul à la fois. C'est donc un processus qui prend du temps si vous prenez beaucoup de photos. L'appareil photo dans l'application elle-même est également assez limité - vous pouvez appuyer sur l'écran pour sélectionner le point AF, mais c'est le seul contrôle que vous avez sur l'appareil photo.

Caméra VSCO
L'application VSCO Cam (également gratuite, ET également disponible pour les utilisateurs d'Android !) Ne prend pas encore en charge DNG, mais selon un récent communiqué de presse, la prise en charge de DNG sera disponible dans une future mise à jour (date non précisée).
J'attends cela avec impatience, car l'application caméra VSCO Cam est assez intelligente et vous permet de régler l'exposition, la balance des blancs et les paramètres du flash, ainsi que d'afficher une grille et un niveau à bulle sur l'écran. Vous pouvez télécharger des préréglages gratuits pour traiter vos images (ou en acheter d'autres). Mais le gros avantage est qu'il enregistre automatiquement les photos sur la pellicule, vous pouvez donc télécharger vos fichiers DNG directement depuis votre iPhone si vous le souhaitez, sans avoir à compter sur une connexion Wi-Fi.

ProCam 4
Si vous recherchez une application d'appareil photo sophistiquée pour iPhone qui prend en charge Raw, enregistre vos fichiers DNG sur la pellicule et vous donne un contrôle manuel total sur l'appareil photo, alors je vous recommande l'application ProCam 4.
Il en coûte quelques dollars pour acheter (4,99 $) mais vaut bien la dépense. Cette application vous permet de régler l'ISO, la vitesse d'obturation et la balance des blancs. Il vous permet également d'enregistrer la même photo aux formats JPEG et DNG dans la Pellicule.
Si vous prenez des photos dans n'importe quel volume, l'application ProCam 4 est la meilleure que j'ai utilisée pour l'iPhone. Tout ce que vous avez à faire pour transférer vos fichiers DNG sur votre ordinateur est de connecter l'iPhone avec le câble Lightning et d'importer les fichiers à l'aide de Lightroom (ou du logiciel de l'ordinateur). C'est beaucoup plus rapide et facile que d'attendre que Lightroom mobile synchronise les fichiers, ou d'utiliser l'application RAW et d'enregistrer vos photos une par une sur la pellicule.

Inconvénients du DNG
Y a-t-il des inconvénients à utiliser Raw sur un iPhone ? Le seul auquel je puisse penser est que les fichiers DNG sont plus volumineux que les JPEG et nécessitent plus d'espace de stockage. Si vous avez un iPhone avec 64 Go ou plus d'espace de stockage, je ne pense pas que ce sera un problème. Mais si vous avez 32 Go ou moins, la gestion de l'espace peut devenir un problème si vous avez beaucoup de DNG.
Plus à venir dans le futur
Avant de terminer, je pense qu'il est important de noter que la possibilité d'enregistrer des fichiers DNG sur un iPhone est une fonctionnalité tellement nouvelle que les développeurs se précipitent toujours pour en profiter. Attendez-vous à ce que les applications mentionnées dans cet article soient mises à jour et améliorées, et à ce que davantage d'applications profitent de cette nouvelle fonctionnalité à l'avenir.
Toutes les photos de cet article ont été prises avec un iPhone SE et traitées dans Lightroom.
Avez-vous un iPhone qui vous permet d'utiliser le format DNG ? Quelles applications utilisez-vous pour prendre des photos DNG ? Faites-le nous savoir dans les commentaires.
Note de l'éditeur : Il existe plusieurs téléphones Android qui peuvent également enregistrer des fichiers RAW au format DNG. Si vous avez un Android, effectuez une recherche Google pour trouver des options pour votre marque et votre modèle.
Si vous souhaitez en savoir plus sur le traitement des photos dans Lightroom, veuillez consulter mes ebooks Mastering Lightroom.

