L'une des clés d'une photographie réussie est qu'elle dirige l'attention du spectateur vers le sujet en question. Il existe de nombreuses façons d'y parvenir grâce à la composition et à l'éclairage sur le terrain, mais saviez-vous que vous pouvez également attirer l'attention de votre spectateur grâce à la post-production ?

Vous avez toujours besoin d'un sujet intéressant pour que cela fonctionne, car diriger les yeux de votre spectateur vers un endroit ennuyeux dans un cadre donnera toujours une photo ennuyeuse. Pour les besoins de ce didacticiel, j'utiliserai cette photographie d'un camion utilitaire abandonné, mais vous pouvez utiliser n'importe quoi, d'un arbre intéressant à un modèle, en passant par votre animal de compagnie, et obtenir des résultats similaires.
D'abord quelques modifications de base pour donner vie à la photo
Avant de pouvoir attirer l'attention du spectateur, cette photographie a besoin d'un peu de vie. Après avoir pris cette photo au soleil, le premier plan et l'avant du camion vont nécessiter quelques techniques de récupération de base. J'utiliserai l'onglet Basique de Lightroom 5 pour récupérer les détails et ajouter un peu d'intérêt à la prise de vue.
Étape 1 : Rehauts et ombres
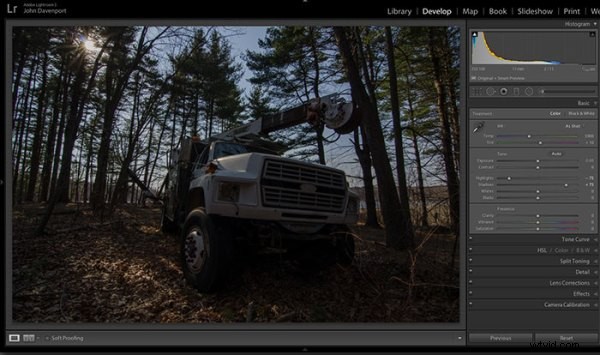
Tirer vers le soleil peut être délicat car cela fera souvent blanchir votre ciel. Réduire le curseur des hautes lumières aidera à contrer cela. Pour ce faire, il cible les zones les plus lumineuses de votre photo sans affecter le point blanc global de l'image. Le curseur des ombres a un effet similaire sur les zones les plus sombres de l'image, permettant de faire ressortir les détails dans la grille du camion et le long de certains arbres.
Étape 2 :Ajoutez du contraste avec les curseurs Noirs et Blancs
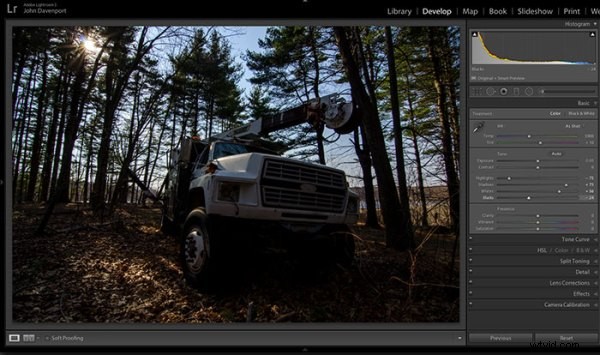
L'un des problèmes avec la technique de récupération des hautes lumières et des ombres ci-dessus est qu'elle réduit souvent le contraste de l'image et crée une sorte d'aspect confus et terne. Pour contrer cela, vous pouvez utiliser les curseurs blancs et noirs pour définir efficacement vos points blancs et noirs, ainsi que pour ramener un peu de contraste dans l'image. Cela vous permet d'avoir un peu plus de contrôle sur le contraste de votre image par opposition au réglage plus global du curseur Contraste.
Pour ce faire, faites glisser votre curseur blanc vers la droite jusqu'à ce que votre histogramme touche le bord droit du graphique. Assurez-vous de ne pas aller trop loin et de couper les reflets. Maintenez la touche Alt (Option) enfoncée pendant que vous faites glisser le curseur pour afficher toutes les zones tronquées. Faites donc glisser vers la droite jusqu'à ce que vous en voyiez quelques-unes, puis ramenez-la vers la gauche jusqu'à ce qu'elles ne soient plus visibles. Faites de même avec le curseur Noirs en le tirant vers la gauche. La touche Alt (Option) fonctionne également avec celle-ci, mais dans le cas des Noirs, vous voulez en fait un peu de coupure. Avoir un bon noir dans votre image ajoutera le contraste que vous recherchez.
Étape 3 :Uniformiser l'exposition
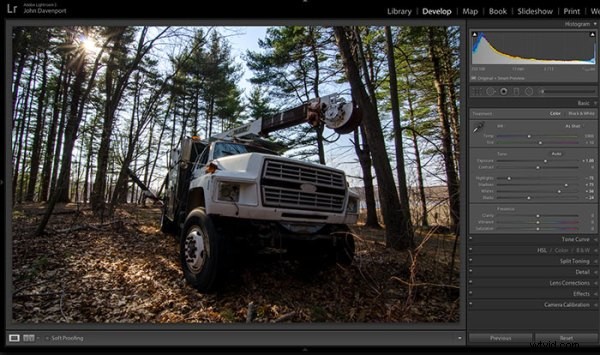
Maintenant que les hautes lumières, les ombres, les blancs et les noirs sont réglés, une augmentation rapide du curseur d'exposition égalisera le reste de la scène et nous rapprochera de quelque chose sur lequel nous sommes prêts à travailler.
Étape 4 (facultative) :Saturation et Vibrance
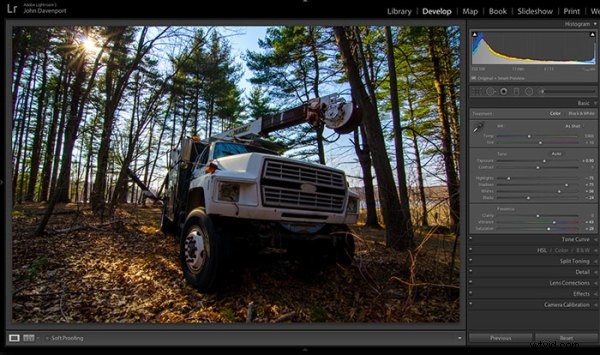
Pour ce plan particulier, je voulais ajouter un peu plus de saturation aux arbres et au sol de la forêt. Cela dépendra de la prise de vue sur laquelle vous travaillez et du look que vous essayez d'obtenir, quant à savoir si cette étape est nécessaire. Mais cela ne fait pas de mal de jouer avec avant de passer aux étapes suivantes.
Pour en savoir plus sur l'onglet de base de Lightroom, lisez :Maîtrisez ces cinq curseurs Lightroom et vos photos apparaîtront
Maintenant, pour attirer l'attention du spectateur
Alors que le camion lui-même est un sujet fort, et qui capte à lui seul l'attention du spectateur, il existe quelques outils que Lightroom a à offrir qui permettront d'attirer encore plus l'attention.
Recadrer pour un meilleur positionnement
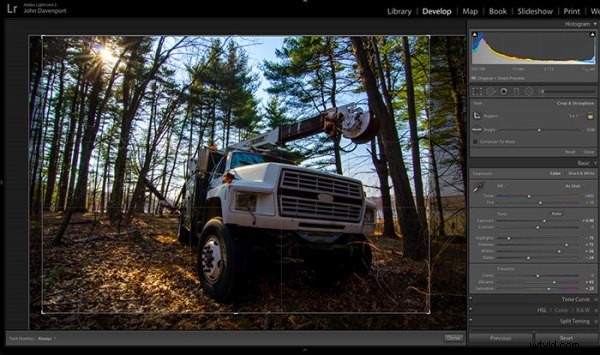
L'outil de recadrage vous permet d'avoir plus de contrôle sur le positionnement de vos sujets dans le cadre. Dans ce plan, le camion était un peu trop centré et il y avait un peu trop d'espace mort dans la forêt, donc en recadrant un peu plus près, le plan devient un peu plus équilibré, permettant aux yeux du spectateur de rester concentrés sur le camion.
L'outil de filtre gradué
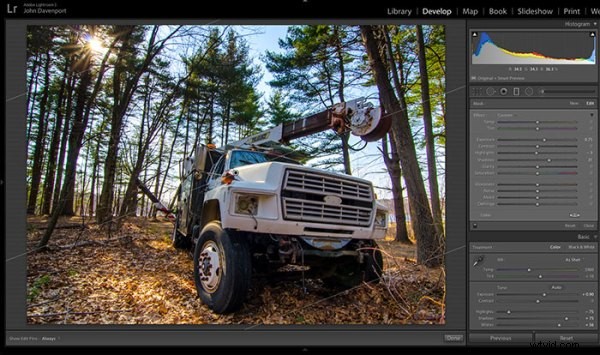
En ajoutant un filtre gradué en bas à droite de l'image, plus de détails peuvent être récupérés à l'avant du camion sans affecter le reste de l'exposition. Cela permet un point focal plus convaincant sur lequel le spectateur peut reposer ses yeux. Lorsque vous placez des filtres gradués dans vos propres images, assurez-vous de réfléchir à la façon dont cela affecte la lumière globale de la scène et demandez-vous si cela semble naturel.
Faire preuve de créativité avec des filtres gradués peut vous permettre d'obtenir des résultats vraiment intéressants. Lisez 4 astuces amusantes pour améliorer vos photos avec l'outil de filtre gradué de Lightroom pour des utilisations plus créatives de l'outil de filtre gradué.
L'outil Filtre radial
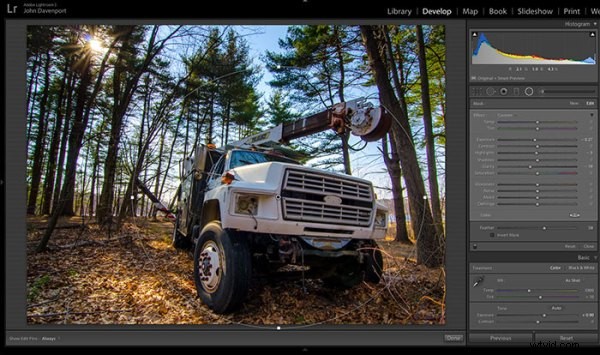
Le filtre radial permet d'ajouter une vignette subtile à l'image, ce qui aide à garder l'œil du spectateur dans le cadre. Il a également l'avantage supplémentaire d'assombrir le ciel, sans assombrir le camion, permettant à des bleus plus profonds de passer. Après avoir été satisfait de ce premier filtre radial, j'en ai laissé tomber un second pour augmenter la luminosité et les détails de la calandre du camion. Pour ce faire, le filtre radial a été inversé et les curseurs d'exposition et de clarté ont été augmentés.
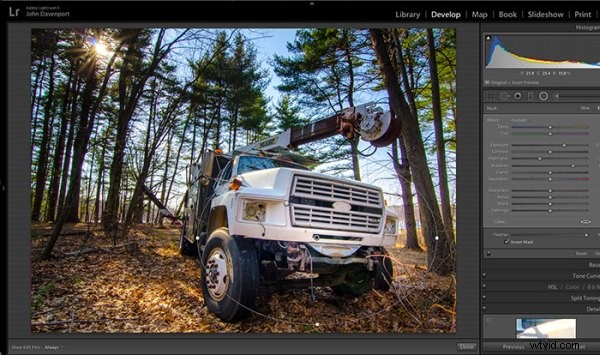
Suppression des distractions
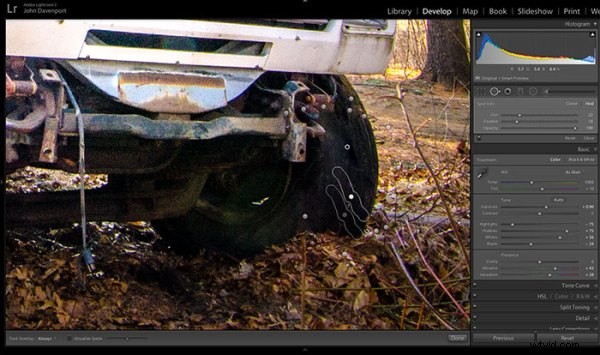
Une fois que vous avez fait tout le travail pour attirer l'attention sur une zone particulière d'une photographie, vous voudrez passer par l'outil de clonage/guérison de Lightroom et supprimer tout ce qui est en compétition pour cette attention. Adobe a considérablement amélioré cet outil dans Lightroom 5 en vous permettant de faire glisser des chemins, ce qui permet de supprimer facilement les branches gênantes.
L'édition finale
Avec quelques ajustements rapides dans l'onglet de base, un simple recadrage et quelques filtres de Lightroom, ce camion utilitaire attire vraiment l'attention et constitue une grande amélioration par rapport à la prise de vue originale. Allez essayer ce flux de travail par vous-même et partagez le vôtre avant et après dans les commentaires ci-dessous !

Regarder cette édition clic pour clic
Pour ceux qui préfèrent s'asseoir et regarder, voici une courte vidéo de la modification ci-dessus.
