La fonction de zoom est l'une des parties les plus critiques de l'utilisation de Lightroom (ou, d'ailleurs, de tout autre éditeur d'images). Une session de retouche professionnelle peut impliquer l'utilisation de la fonction de zoom de Lightroom des centaines de fois pour s'assurer que chaque aspect de la photo est net et net . Voici ce que vous devez savoir sur l'utilisation du zoom dans Lightroom.
Ce guide suppose que vous utilisez les paramètres par défaut. Les anciennes éditions de Lightroom (telles que Lightroom Classic) et les schémas de contrôle personnalisés peuvent avoir des contrôles différents, alors consultez leur documentation ou leurs références pour en savoir plus sur la façon de zoomer dans Lightroom.
Les raccourcis clavier
La principale commande de zoom sur le clavier consiste à appuyer sur la touche Z lorsque vous êtes dans Lightroom. Ce raccourci clavier Lightroom agrandit instantanément l'image à 100 % de sa taille standard, qui est généralement beaucoup plus grande que votre moniteur . Si vous voulez apprendre à zoomer dans Lightroom, ce contrôle simple est presque tout ce que vous devez vraiment savoir.
En règle générale, appuyer sur la même touche de votre clavier vous ramènera à votre niveau de zoom précédent, ce qui est particulièrement utile pour vérifier rapidement des zones spécifiques et des détails de l'image. Selon vos besoins, vous souhaiterez peut-être remplacer les raccourcis clavier de Lightroom par un autre bouton.
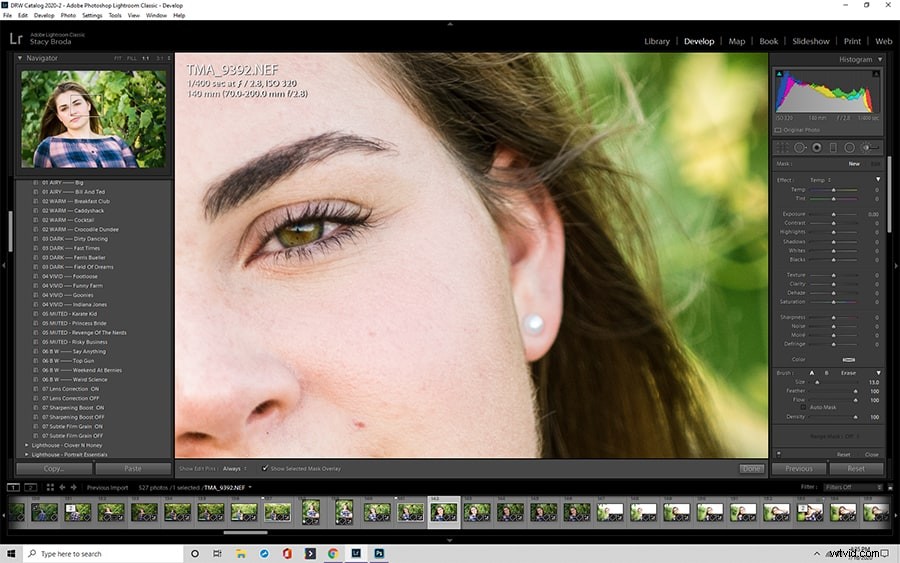
L'outil de zoom dans la barre d'outils
Si vous souhaitez plus de contrôle, vous pouvez ajouter l'outil de zoom à la barre d'outils Lightroom en bas de votre écran. Si vous ne voyez pas la barre d'outils Lightroom, appuyez sur T pour l'afficher.
Si après avoir affiché la barre d'outils Lightroom, vous ne voyez pas la fonction Zoom Lightroom, cliquez sur le triangle vers le bas à l'extrême gauche de la barre d'outils pour l'ajouter.
La barre d'outils de Lightroom est exceptionnellement personnalisable, vous pouvez donc la personnaliser davantage avec d'autres outils Lightroom que vous utilisez régulièrement.
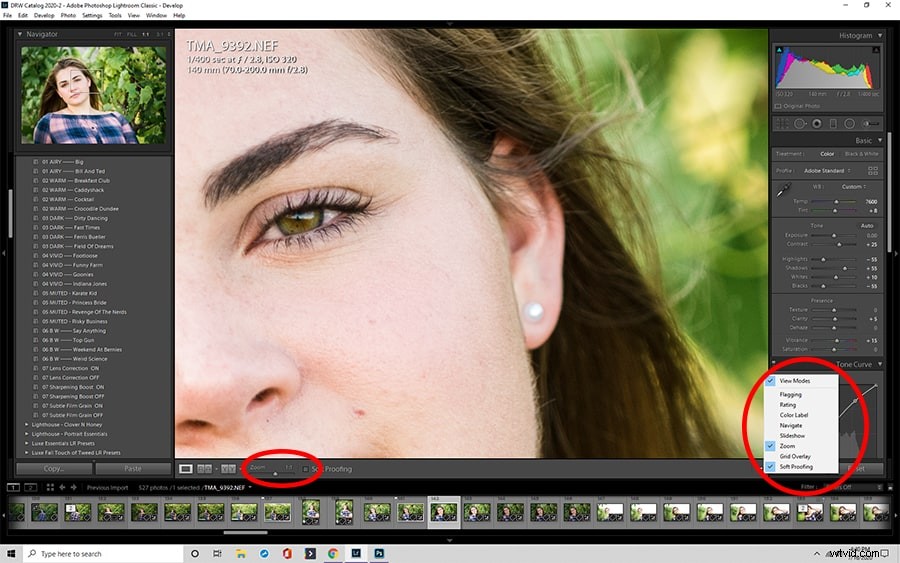
Le panneau de navigation
Le panneau du navigateur Lightroom est le principal point d'accès aux options de zoom supplémentaires, notamment Remplir, Ajuster et différents niveaux d'agrandissement. Nous en discuterons plus en détail ci-dessous. Pour l'instant, l'essentiel à retenir est que le panneau du navigateur Lightroom est l'endroit où regarder lorsque vous souhaitez zoomer sur un paramètre autre que 100 % ou adapté à l'écran.
Le module d'importation
Saviez-vous que vous pouvez utiliser le zoom dans le module d'importation de Lightroom pour ajuster votre vue ? Ce n'est pas nécessaire pour la plupart des projets Lightroom, mais si vous devez évaluer la photo avant de l'importer (afin que vous puissiez la jeter si elle est terrible), c'est l'endroit pour le faire. Vous pouvez utiliser Ctrl +/- pour passer à huit niveaux de zoom et vérifier les détails pendant que vous êtes dans ce module.
Le module Bibliothèque
Le zoom est également utile dans le module bibliothèque de Lightroom, en particulier lorsque vous souhaitez évaluer les images plus en détail avec la fonction de zoom pour décider de les conserver. Les commandes Lightroom ici sont pour la plupart les mêmes que dans les autres modes, mais vous pouvez appuyer sur la touche Tab pour masquer les panneaux latéraux de Lightroom et vous donner une vue plus grande.
Le module de développement
L'utilisation du zoom dans le module de développement de Lightroom est similaire à l'utilisation du module de bibliothèque, mais le module de développement a tendance à mieux fonctionner si vous n'appuyez que sur F5 et F6 pour supprimer les panneaux supérieur et inférieur tout en laissant vos outils latéraux disponibles. C'est là que la plupart des travaux utilisant le zoom se produisent dans Lightroom, alors testez différentes options et déterminez la configuration qui répond le mieux à vos besoins.
Le module de carte
L'utilisation de l'outil de zoom dans le module de carte est légèrement différente de son utilisation dans d'autres modes d'affichage. Ici, vous pouvez utiliser la molette de la souris pour faire défiler vers l'intérieur et vers l'extérieur, et vous pouvez également appuyer sur la touche Alt et la maintenir enfoncée pour faire glisser une case sur l'écran et zoomer sur cette zone. Cela demande plus de pratique que certaines autres parties de l'apprentissage du zoom dans Lightroom, alors essayez de l'expérimenter.
Les bases du zoom avant et arrière
Voici les éléments essentiels du zoom dans Lightroom.
Contrôles de base
Comme mentionné précédemment, les commandes de base des offres de zoom Lightroom consistent à appuyer sur la touche Z ou à cliquer sur le panneau de navigation. Vous pouvez également cliquer sur l'image dans la plupart des modes pour zoomer sur un endroit particulier.
Appuyez sur Ctrl Alt +/- pour faire défiler les niveaux de zoom, offrant un contrôle supplémentaire de votre zoom si nécessaire. L'inconvénient de ces commandes au clavier est que vous devrez peut-être appuyer plusieurs fois dessus pour revenir à un niveau de zoom spécifique et que vous ne pouvez pas facilement parcourir leurs options sans les parcourir une par une.
Contrôles avancés
Les commandes avancées impliquent principalement le panneau Navigateur, où vous pouvez basculer votre niveau de zoom sélectionnable. Vous pouvez parcourir vos niveaux de zoom prédéfinis en appuyant sur Ctrl +/- (à ne pas confondre avec les commandes Ctrl Alt +/-, qui ont la touche supplémentaire et peuvent vous déplacer à travers tous les niveaux en séquence).
Le réglage correct pour un zoom prédéfini varie selon le projet, mais 2:1 est une bonne valeur par défaut pour la plupart des situations où vous avez besoin d'un champ de vision décent sans perdre trop de netteté.
Ajuster et remplir
Ces boutons sont disponibles dans le panneau du navigateur.
Le ajustement La commande ajuste automatiquement le zoom afin que l'image entière apparaisse dans votre zone de travail. Ceci est particulièrement utile lorsque vous souhaitez consulter votre progression globale et que vous ne voulez pas appuyer sur des touches ou cliquer plus d'une fois.
Le Remplir (disponible via les mêmes commandes que Ajuster) ajuste l'image de sorte que le côté le plus court de l'image tienne dans votre espace de travail. Ce n'est pas nécessaire pour la plupart des tâches, c'est donc principalement une fonctionnalité supplémentaire dont vous ne devriez pas vous soucier. Comme Fit, le bouton est plus utile lorsque vous ne voulez cliquer qu'une seule fois.
Montants de grossissement
Les grossissements vont de 1:16 à 11:1. Ces nombres sont essentiellement des fractions écrites pour mieux paraître sur les écrans d'ordinateur. 1:1 est la taille standard. Si celui est autrement sur la gauche, cela signifie que l'image sera la quantité indiquée plus petite que sa taille réelle (donc 1:16 est seize fois plus petit). Si celui est à droite, cela signifie que l'image sera plus grande que sa taille réelle.
Paramètres et valeurs par défaut
Lightroom se souvient normalement des derniers paramètres que vous avez utilisés. Si vous utilisez généralement les mêmes paramètres pour tous les travaux, vous n'avez pas à vous en soucier car ils se définiront naturellement. Cependant, si vous utilisez des paramètres différents pour différents projets, les valeurs par défaut ne vous concernent pas.
Explorer l'image
Le zoom dans Lightroom est plus efficace lorsque vous regardez des parties spécifiques de l'image. Lorsque vous décidez comment utiliser cette fonction, réfléchissez au type de travail que vous prévoyez d'effectuer. Par exemple, si vous devez modifier de grandes parties de l'image, vous ne voudrez peut-être pas zoomer plus que nécessaire.
Trop se concentrer sur les détails peut entraîner des problèmes avec la composition plus grande, alors effectuez régulièrement des zooms avant et arrière sur Lightroom pour garder un œil sur les choses.
Détails du zoom avancé
Il existe une autre astuce pour maîtriser cette fonction dans Lightroom et Lightroom Classic. Après avoir réglé votre image sur 1:1 ou 100%, vous pouvez appuyer sur le bouton Accueil pour centrer votre focus sur le coin supérieur gauche, puis utiliser la touche Page suivante pour vous déplacer section par section dans l'image. C'est le moyen le plus efficace de se déplacer et d'examiner tous les détails en taille réelle lors de votre vérification finale.
Pourquoi maîtriser le zoom est important
Lightroom consiste à éditer des photos, mais le zoom est le seul moyen de capturer de nombreux petits détails qui peuvent aggraver une image . Si vous devez traiter un grand nombre d'images, la maîtrise de cette fonction peut considérablement accélérer votre flux de travail.
Maintenant que vous savez zoomer dans Lightroom, essayez de tester différents paramètres et d'avoir une idée de ce qui fonctionne le mieux . Les gens utilisent ce logiciel de différentes manières, donc au lieu de se fier exclusivement à une seule personne
