Vous devrez peut-être apprendre à organiser une réunion Zoom lorsque vous êtes en congé ou qu'on vous demande de travailler à domicile, mais que vous devez toujours communiquer avec vos collègues afin de discuter de sujets sérieux et/ou de prendre des décisions d'importation.
Disponible pour les plates-formes Mac, iOS, Android, Windows et Linux, Zoom vous permet de surmonter facilement les barrières de la distance car l'application permet des vidéoconférences gratuites avec jusqu'à 100 participants, quelle que soit leur situation géographique. La limite de 100 participants peut être augmentée à 300 et 1000 avec les plans d'abonnement Business et Enterprise Plus payants respectivement.
Pour aller plus loin, ce guide explique en détail comment configurer un appel ou une conférence Zoom, et comment rendre l'ensemble de la session de réunion simplifiée et plus utile en apportant des ajustements mineurs à l'application. En outre, vous apprendrez également à configurer une réunion Zoom dans Outlook et Google Calendar, ou à planifier des réunions Zoom pour l'avenir.
- Partie 1 :Comment configurer une réunion Zoom
- Partie 2 :Conseils pour une meilleure configuration de réunion Zoom
- Partie 3 :Planifier et configurer une réunion Zoom pour l'avenir
- Partie 4 :Comment configurer des réunions Zoom sur Google Agenda
- Partie 5 :Configurer une réunion Zoom dans Outlook
Vous pourriez également aimer :8 meilleures applications de vidéoconférence pour Android et iPhone (sélectionnées)
Partie 1 :Comment configurer une réunion Zoom
La bonne nouvelle est que si vous êtes simplement un participant d'une réunion Zoom qui a été hébergée par quelqu'un d'autre, vous n'avez pas nécessairement besoin de télécharger et d'installer l'application. Vous pouvez rejoindre la conférence en suivant l'URL à l'aide de votre navigateur Web préféré et en saisissant l'ID et le mot de passe de la réunion qui vous sont fournis par e-mail ou par toute autre méthode choisie par l'hôte.
En revanche, si c'est vous qui organisez une conférence (c'est-à-dire que vous démarrez une conférence et souhaitez inviter d'autres personnes à rejoindre la réunion), Zoom doit être installé sur votre appareil.
Vous pouvez apprendre à configurer une réunion Zoom dès le départ en suivant les étapes ci-dessous :
Étape 1 :Téléchargez et installez Zoom
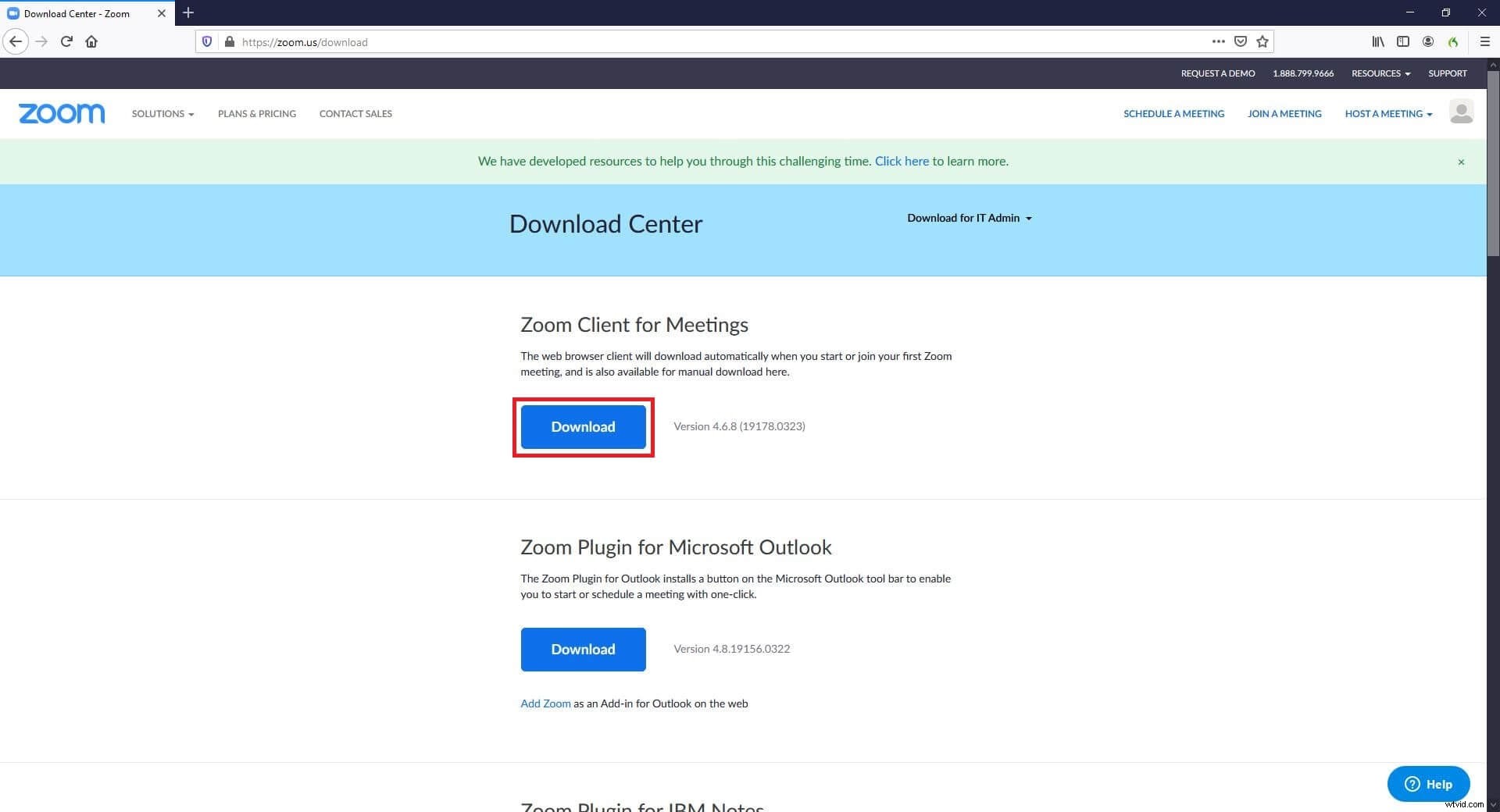
Lancez votre navigateur Web préféré (Mozilla Firefox ici) sur votre ordinateur (un PC Windows 10 est utilisé ici), allez sur https://zoom.us/download, cliquez sur Télécharger , et suivez les instructions à l'écran pour télécharger Zoom sur votre disque dur local. Postez ceci, utilisez le ZoomInstaller.exe fichier pour installer le programme, puis passez à l'étape suivante.
Étape 2 :Lancez Zoom et inscrivez-vous
Double-cliquez sur le Zoom icône de raccourci sur le bureau, cliquez sur Connexion , et utilisez l'une des options indiquées dans la section droite de la case suivante pour vous inscrire à un compte Zoom gratuit. Une fois cela fait, de retour sur la boîte, entrez votre adresse e-mail et votre mot de passe avec lesquels vous vous êtes inscrit dans leurs champs correspondants à gauche, et cliquez sur Connexion pour accéder à votre compte Zoom.
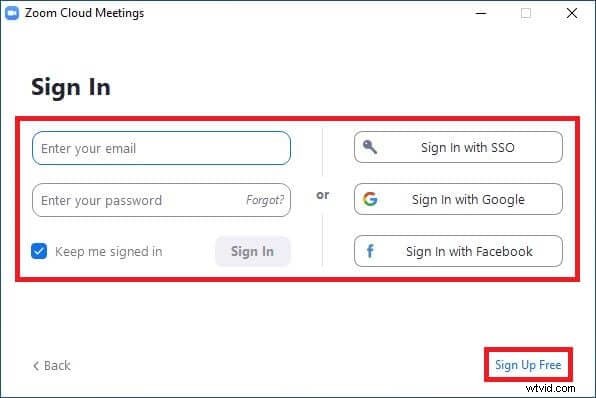
Étape 3 :Configurer une nouvelle réunion
Cliquez sur Nouvelle réunion sur l'interface principale, attendez que l'application se connecte au serveur, puis cliquez éventuellement sur Rejoindre avec l'audio de l'ordinateur pour utiliser la voix et l'audio pendant la conférence.
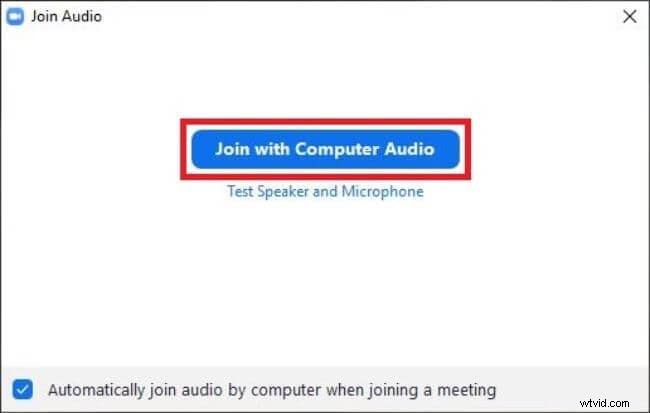
Ensuite, cliquez sur Inviter en bas de l'écran, accédez à E-mail en haut de la boîte suivante qui s'affiche, cliquez sur votre fournisseur de service de messagerie (Gmail pour cet exemple), saisissez les adresses e-mail des participants souhaités dans le champ À de la zone de brouillon d'e-mail, puis cliquez sur Envoyer .
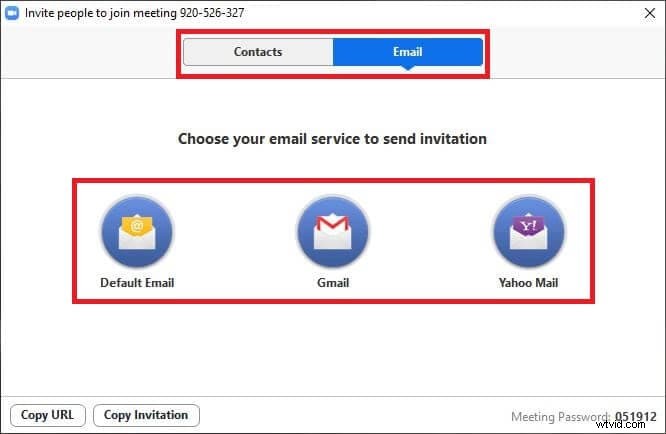
Remarque : Vous pouvez également utiliser les Contacts pour inviter les participants déjà ajoutés à votre liste de contacts, ou utilisez l'onglet Copier l'URL ou Copier l'invitation boutons en bas pour envoyer l'invitation manuellement.
Au fur et à mesure que les participants cibles reçoivent le courrier, ils peuvent utiliser l'URL et l'ID et le mot de passe de la réunion pour rejoindre la conférence Zoom. Au cours du processus, ils peuvent soit télécharger l'application à l'aide du lien affiché par le navigateur, soit cliquer sur rejoindre depuis votre navigateur qui apparaît lorsque vous cliquez, cliquez ici , et suivez en utilisant votre navigateur Web sans installer le programme.
Partie 2 :Conseils pour une meilleure configuration de réunion Zoom
Apprendre à configurer une réunion Zoom est assez facile, mais savez-vous que les réunions Zoom peuvent être optimisées pour obtenir la meilleure expérience de discussion à distance ?
Voici quelques conseils qui vous aideront à améliorer la qualité des conférences et à rendre les visuels plus professionnels et/ou agréables à l'œil :
1. Effet miroir
Activé par défaut, l'effet miroir vous permet de retourner l'affichage vidéo que la webcam/caméra de votre appareil capture pendant la conférence. Vous pouvez activer ou désactiver la fonctionnalité en cliquant sur Paramètres icône dans le coin supérieur droit de la fenêtre Zoom (lorsque vous n'êtes pas en conférence), en sélectionnant Vidéo dans le volet de gauche, et cochez ou décochez la case Mettre en miroir ma vidéo case à partir de la droite respectivement.
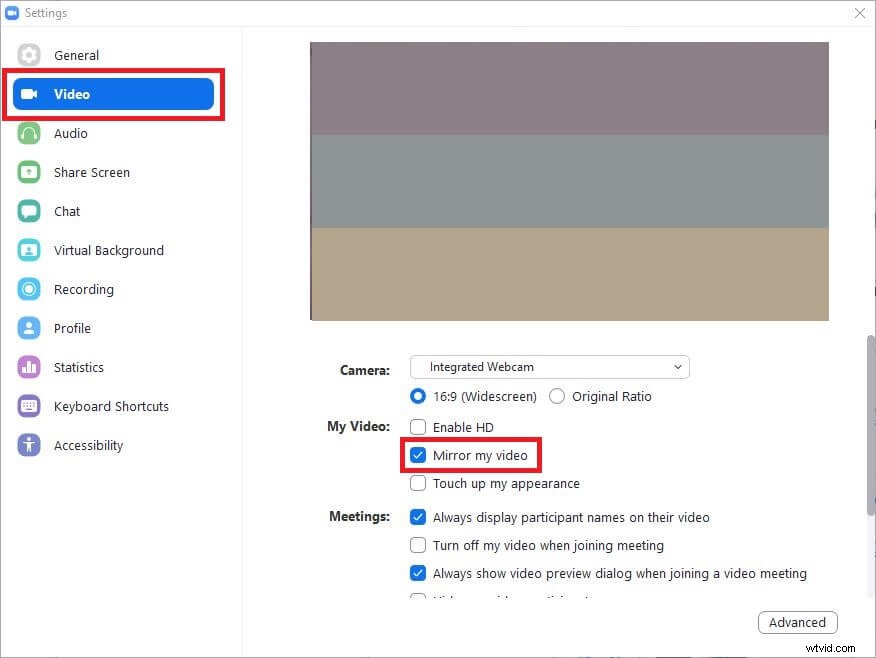
Vous voulez retourner ou mettre en miroir vos séquences vidéo après l'enregistrement ? Essayez Filmora pour retourner la vidéo rapidement et facilement.
2. Retouche d'apparence

Cette fonctionnalité rend les images capturées par votre webcam ou votre appareil photo moins nettes. Cela est pratique lorsque vous ne voulez pas distraire les autres participants de la réunion avec les imperfections de vos vêtements ou de votre visage endormi lorsque vous sortez du lit. Vous pouvez activer ou désactiver cette fonction en cochant ou décochant la case Retoucher mon apparence boîte présente dans la section droite de la Vidéo catégorie dans les Paramètres fenêtre respectivement.
3. Arrière-plans virtuels
Les arrière-plans virtuels vous permettent de masquer les draps désordonnés et froissés ou les serviettes humides qui sont généralement éparpillés lorsque vous êtes à la maison. Lorsque cette option est activée, vous pouvez choisir une scène ou un environnement agréable visible par les autres participants lors de vos visioconférences.
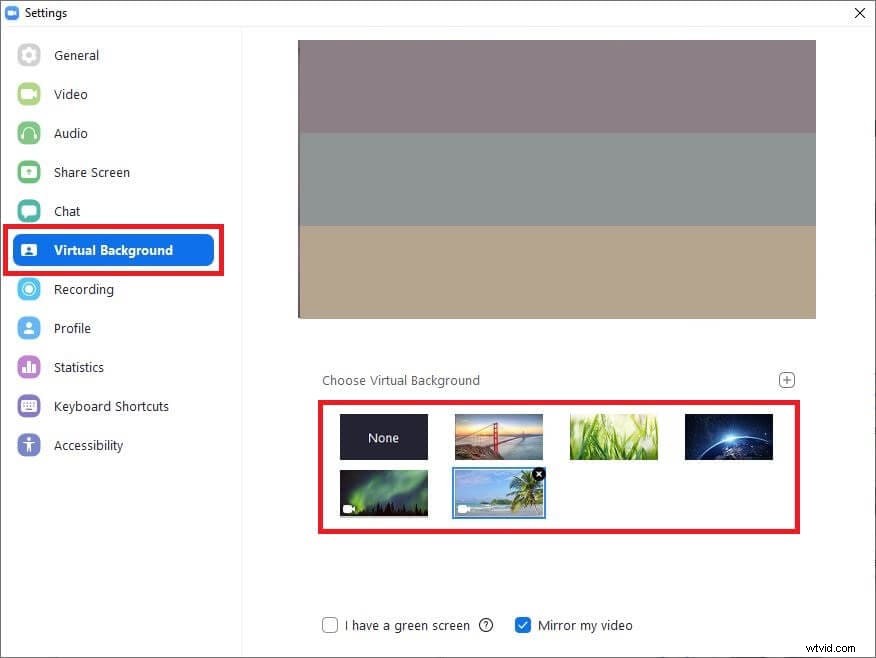
Pour sélectionner l'arrière-plan virtuel, vous pouvez accéder aux Paramètres case, cliquez sur Arrière-plan virtuel catégorie dans le volet de gauche et choisissez votre arrière-plan préféré dans le volet de droite. Zoom peut prendre un certain temps pour télécharger les packs requis si vous utilisez la fonctionnalité pour la première fois. Si vous avez un fond d'écran vert physique, vous pouvez cocher J'ai un écran vert , puis sélectionnez la couleur appropriée.
Bonus :l'écran vert est largement utilisé dans les tournages et les émissions de télévision, vous pouvez obtenir plus d'informations sur cette compétence magique dans le didacticiel sur l'écran vert.
4. Empêcher le partage d'écran
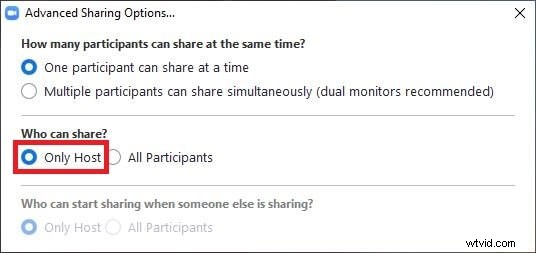
Vous pouvez empêcher tous les participants espiègles ou ignorants de partager leur écran délibérément ou accidentellement pendant que vous discutez d'un sujet sérieux. Pour ce faire, pendant que vous êtes dans une conférence en cours, cliquez sur la flèche vers le haut à côté de Partager l'écran en bas de la fenêtre de l'appareil photo, cliquez sur Options de partage avancées , et sélectionnez l'hôte uniquement bouton radio de Qui peut partager section sur la boîte qui apparaît ensuite.
5. Désactiver les participants
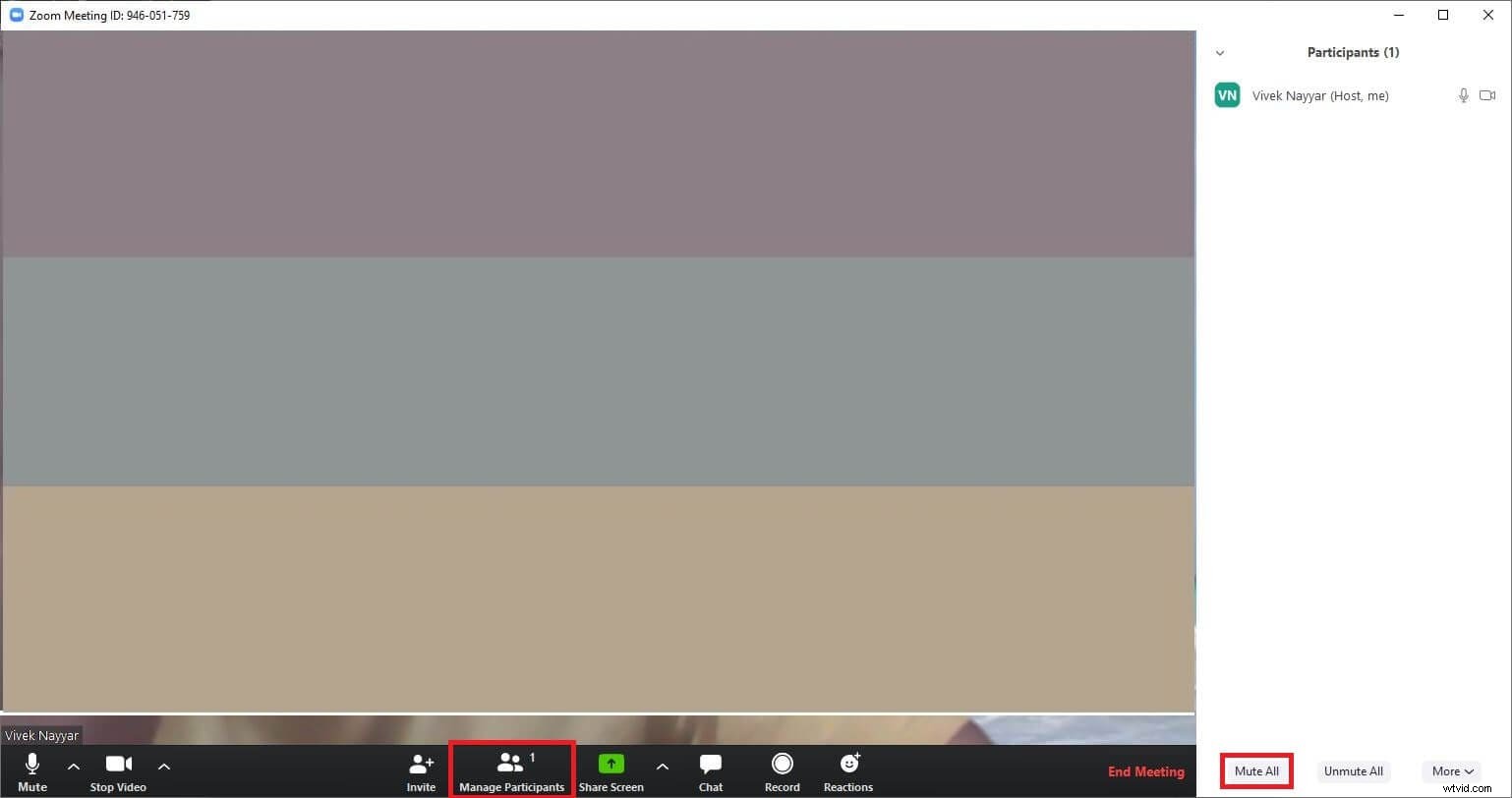
Vous pouvez empêcher tous les participants de transformer votre ambiance sophistiquée et professionnelle en un marché aux poissons en les mettant tous en sourdine en une seule fois. Pour ce faire, cliquez sur Gérer les participants en bas de l'écran de la caméra pendant une réunion en cours, puis cliquez sur Tout désactiver dans le coin inférieur gauche des Participants volet qui apparaît à droite. Vous pouvez également cliquer sur Muet bouton présent à côté du nom de chaque participant dans la section Participants volet pour les désactiver individuellement.
Partie 3 :Comment planifier et configurer une réunion Zoom pour l'avenir [Client de bureau]
En tant qu'hôte, vous pouvez même programmer une conférence avec Zoom. Vous pouvez apprendre à configurer une réunion Zoom pour l'avenir en suivant les instructions ci-dessous :
Étape 1 :Accéder à la zone Planifier une réunion
Lancez Zoom (un ordinateur Windows 10 est utilisé ici), et cliquez sur Planifier dans la section gauche de l'interface pour ouvrir le Planifier une réunion boîte.
Étape 2 :Planifier une réunion
Utilisez Démarrer calendrier déroulant pour sélectionner une date future à laquelle vous souhaitez planifier une réunion, utilisez la case adjacente pour choisir votre heure préférée de la réunion, jouez avec d'autres options explicites pour configurer les préférences de réunion selon vos besoins, puis cliquez sur Horaire depuis le bas pour programmer une réunion.

Étape 3 :Inviter des participants à la réunion planifiée
Cliquez sur Réunions en haut de l'interface de Zoom, assurez-vous que la réunion planifiée est sélectionnée dans le volet de gauche, puis cliquez sur Copier l'invitation à partir de la droite pour copier l'URL d'invitation ainsi que l'ID et le mot de passe de la réunion dans le presse-papiers. Ensuite, ouvrez votre navigateur Web préféré, connectez-vous à votre compte de messagerie, rédigez un e-mail pour tous les participants que vous souhaitez inviter, collez le contenu copié dans la boîte de message et envoyez l'invitation aux destinataires.
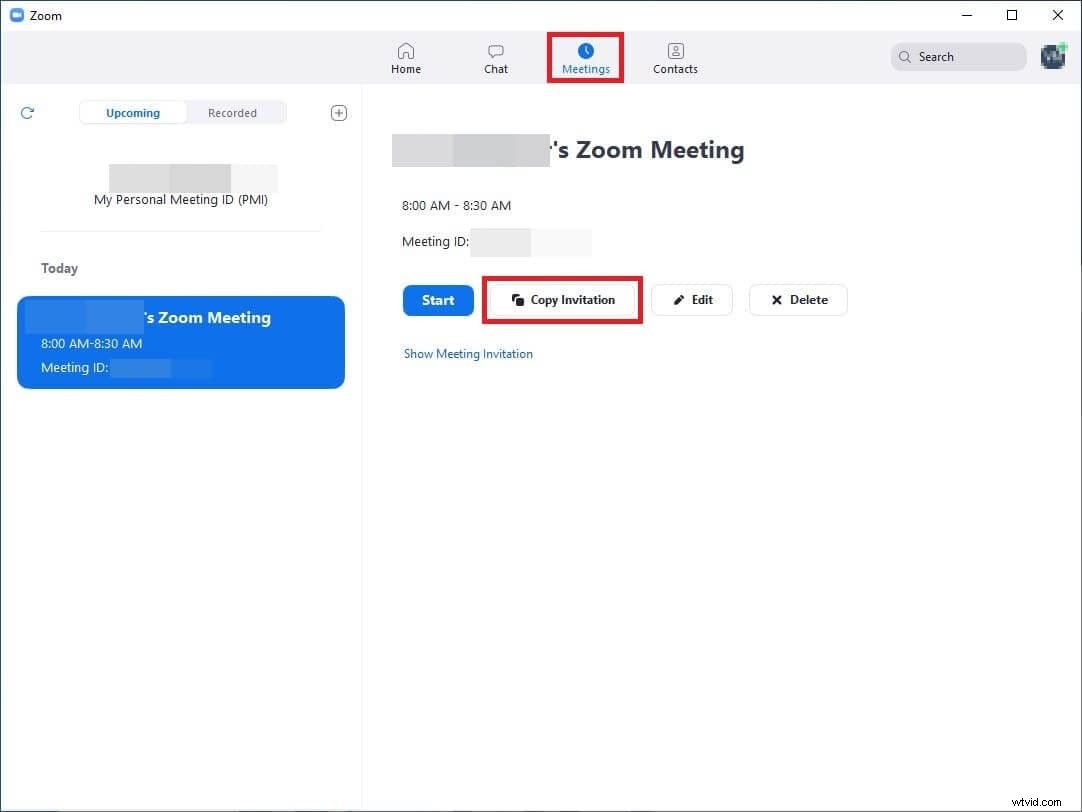
Partie 4 :Comment configurer des réunions Zoom sur Google Agenda
Pour organiser une réunion Zoom, vous n'avez pas toujours besoin de lancer le programme et vous pouvez faire le travail directement depuis Google Calendar lui-même. Cependant, vous devez avoir un identifiant Zoom et vous devez également y être connecté afin de créer un événement menant à une conférence.
Besoin de synchroniser les réunions Zoom avec votre calendrier ? Nous avons trouvé comment faire cela sur les ordinateurs de bureau/iPhone/téléphones Android, vous pouvez le vérifier ici : Synchroniser Zoom avec votre calendrier
L'ensemble du processus de configuration d'une réunion Zoom avec Google Agenda est expliqué ci-dessous :
Étape 1 :Installer le module complémentaire Zoom pour G Suite
Démarrez votre navigateur Web préféré, accédez à https://gsuite.google.com/marketplace/app/zoom_for_gsuite/364750910244, cliquez sur Installer , cliquez sur CONTINUER dans le coin inférieur droit de Préparez-vous à installer boîte qui s'affiche ensuite, et suivez les instructions à l'écran pour installer Zoom pour G Suite sur le navigateur.
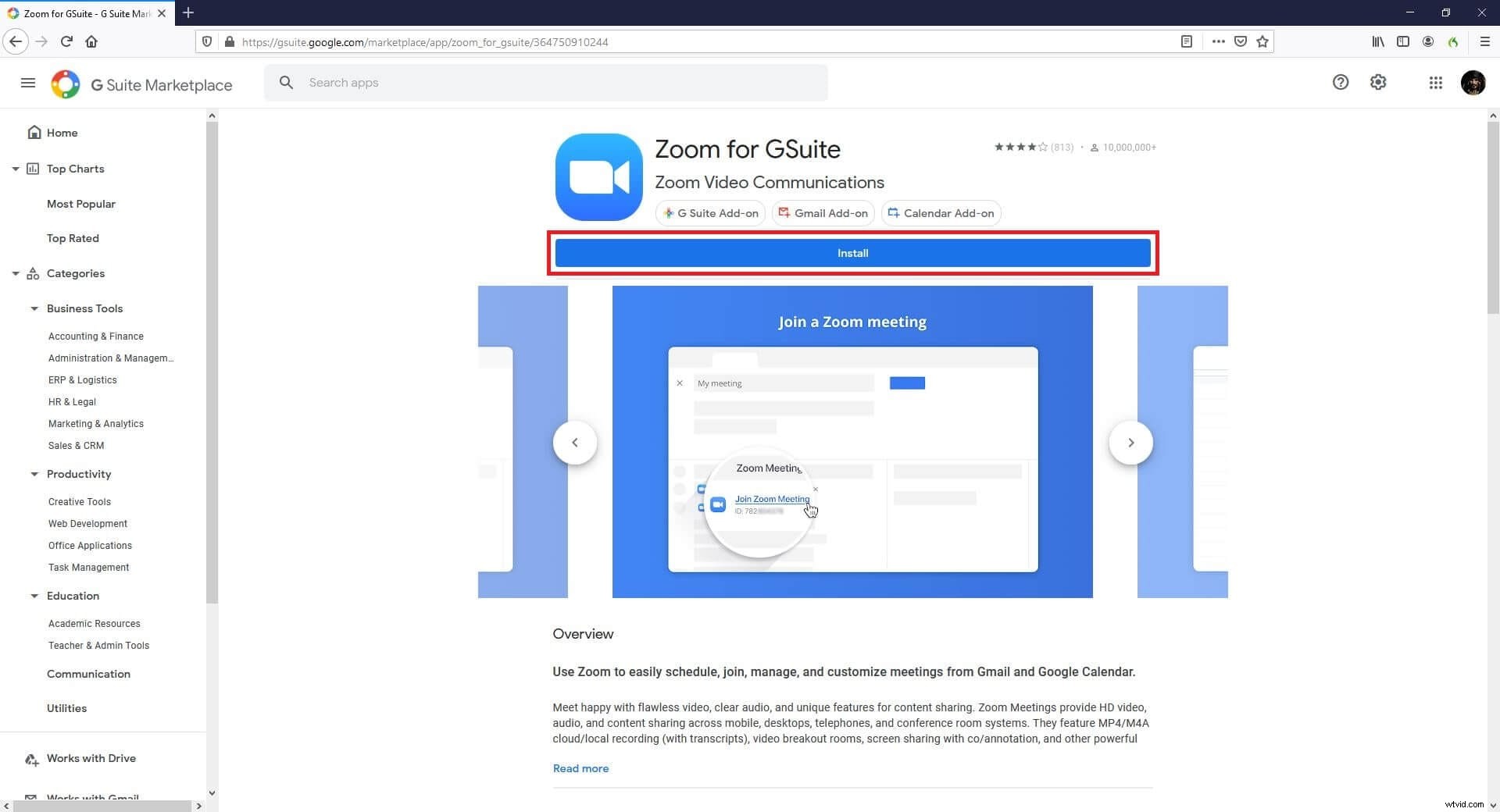
Étape 2 :Lancez Google Agenda et connectez-vous au compte Zoom
Ouvrez un nouvel onglet sur votre navigateur, connectez-vous à votre compte Google (Gmail est utilisé ici pour la démonstration), cliquez sur les applications Google dans le coin supérieur droit, cliquez sur Calendrier parmi les programmes disponibles, cliquez sur Zoom icône dans le volet le plus à droite et connectez-vous à votre compte Zoom.
Étape 3 :Créer un événement et configurer une réunion Zoom
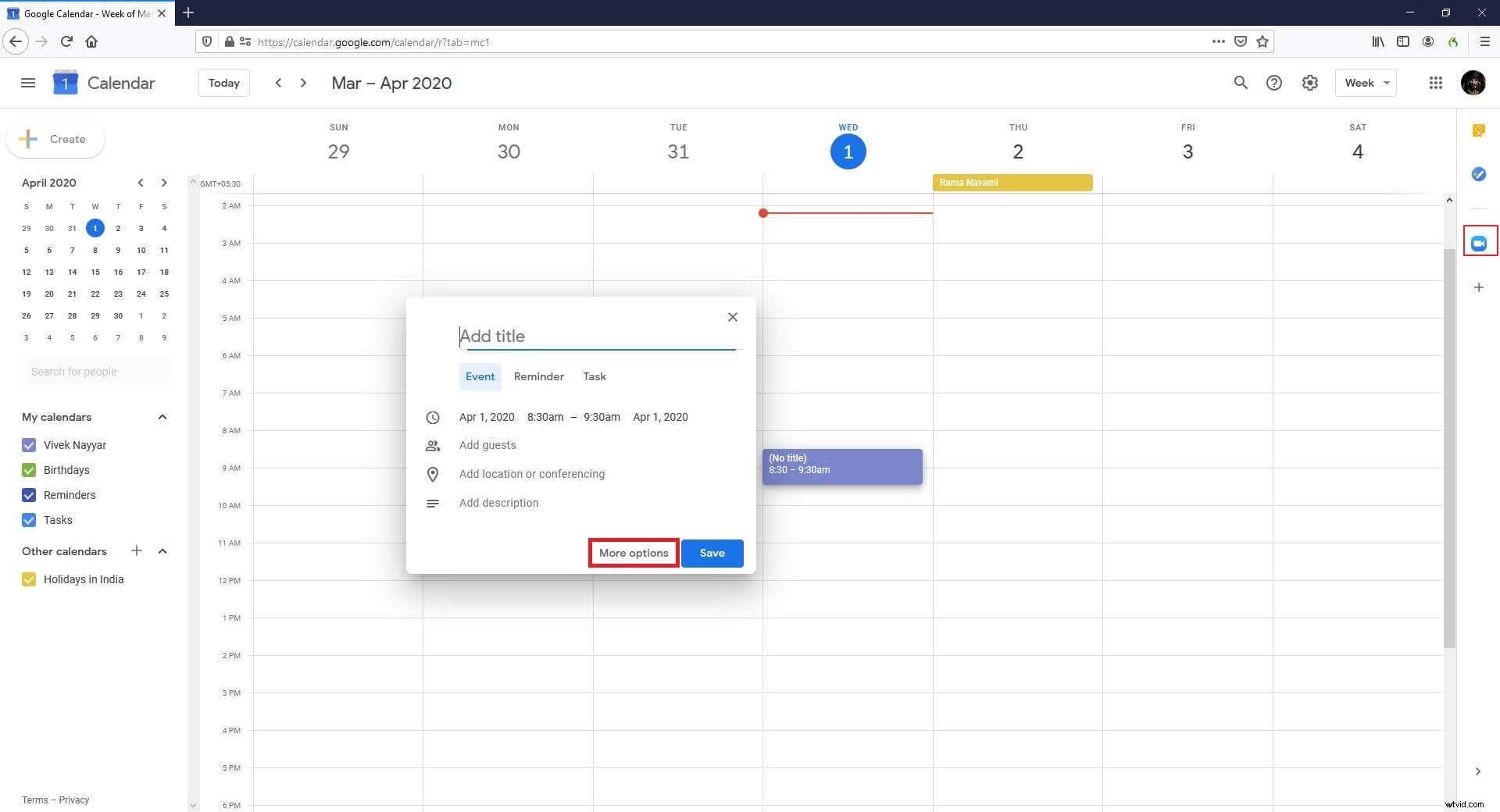
Sélectionnez votre date préférée dans le calendrier à gauche, depuis la fenêtre principale, cliquez sur votre créneau horaire préféré du jour où vous souhaitez organiser une conférence, cliquez sur Plus d'options en bas de la boîte de création d'événement qui s'affiche, sélectionnez Réunion Zoom à partir de Ajouter une conférence liste déroulante, saisissez un nom pour l'événement dans le champ Ajouter un titre champ en haut, puis cliquez sur Enregistrer .

Remarque : Vous devrez peut-être cliquer sur Réessayer plusieurs fois pour programmer avec succès une réunion si vous voyez le message Échec de la création de la conférence message pour une raison quelconque.
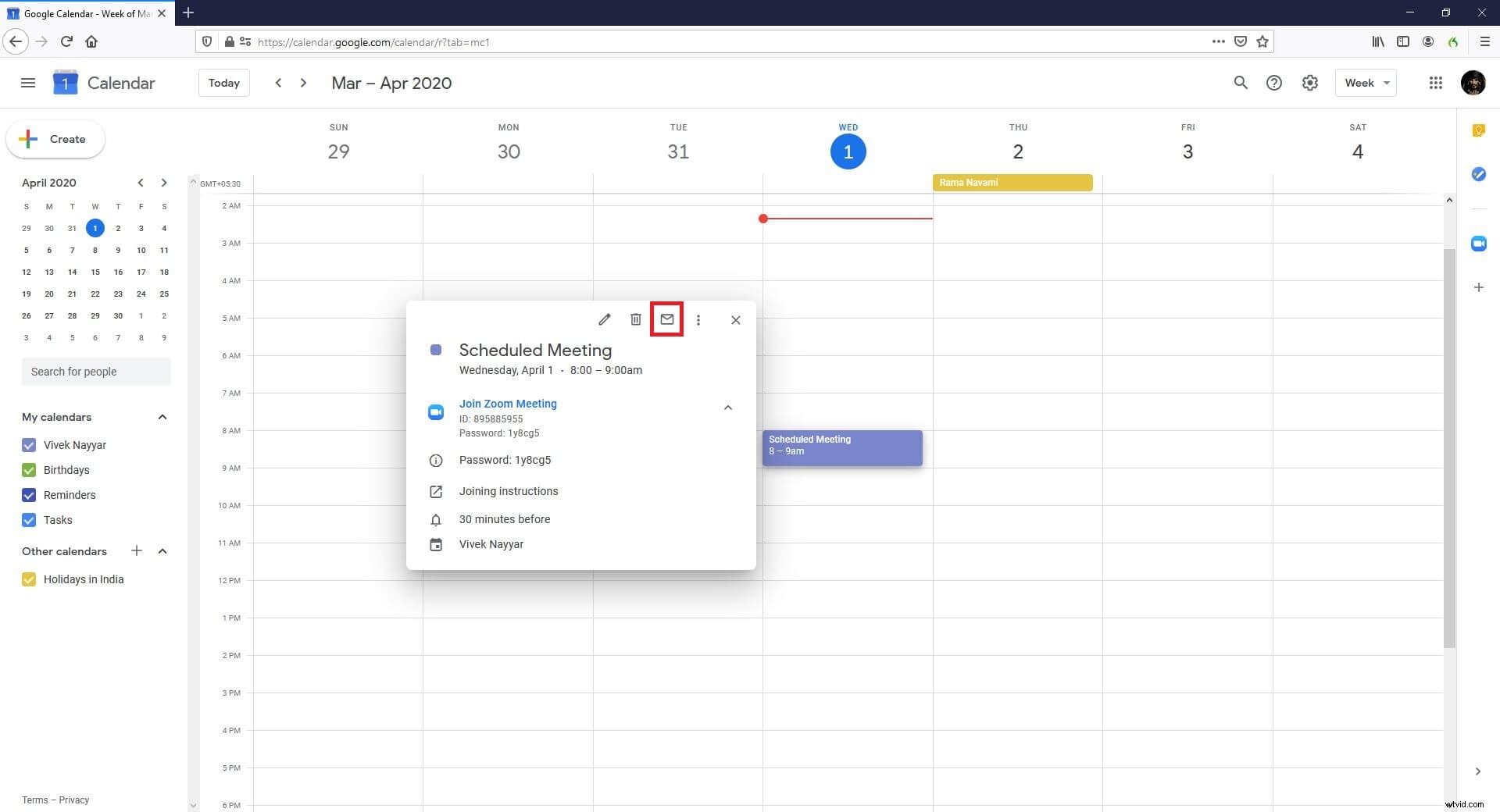
Pour inviter des participants à rejoindre la réunion, revenez à Google Agenda , cliquez sur l'événement que vous venez de créer, cliquez sur Instructions de participation , à partir de l'onglet qui s'ouvre ensuite, copiez l'intégralité du message texte, revenez à Google Agenda cliquez sur l'onglet E-mail en haut de la zone de l'événement, collez les détails de l'invitation dans l'espace du message, puis cliquez sur Envoyer dans le coin inférieur droit pour envoyer l'e-mail aux destinataires que vous souhaitez inviter à la réunion.
Partie 5 :Comment configurer une réunion Zoom dans Outlook
Zoom vous permet même de configurer une réunion dans Outlook. Bien que la version de bureau d'Outlook puisse également être utilisée à cette fin, vous devez disposer d'un compte MS Exchange mappé et synchronisé pour le faire. Par conséquent, les étapes ci-dessous expliquent comment configurer une réunion Zoom dans Outlook (version Web) :
Étape 1 :Installer le complément Zoom pour Outlook
Lancez votre navigateur Web préféré, cliquez ici pour accéder au Zoom pour Outlook page du complément, cliquez sur OBTENIR MAINTENANT à gauche et suivez les instructions à l'écran pour vous connecter à votre compte Microsoft Outlook et installer le complément.
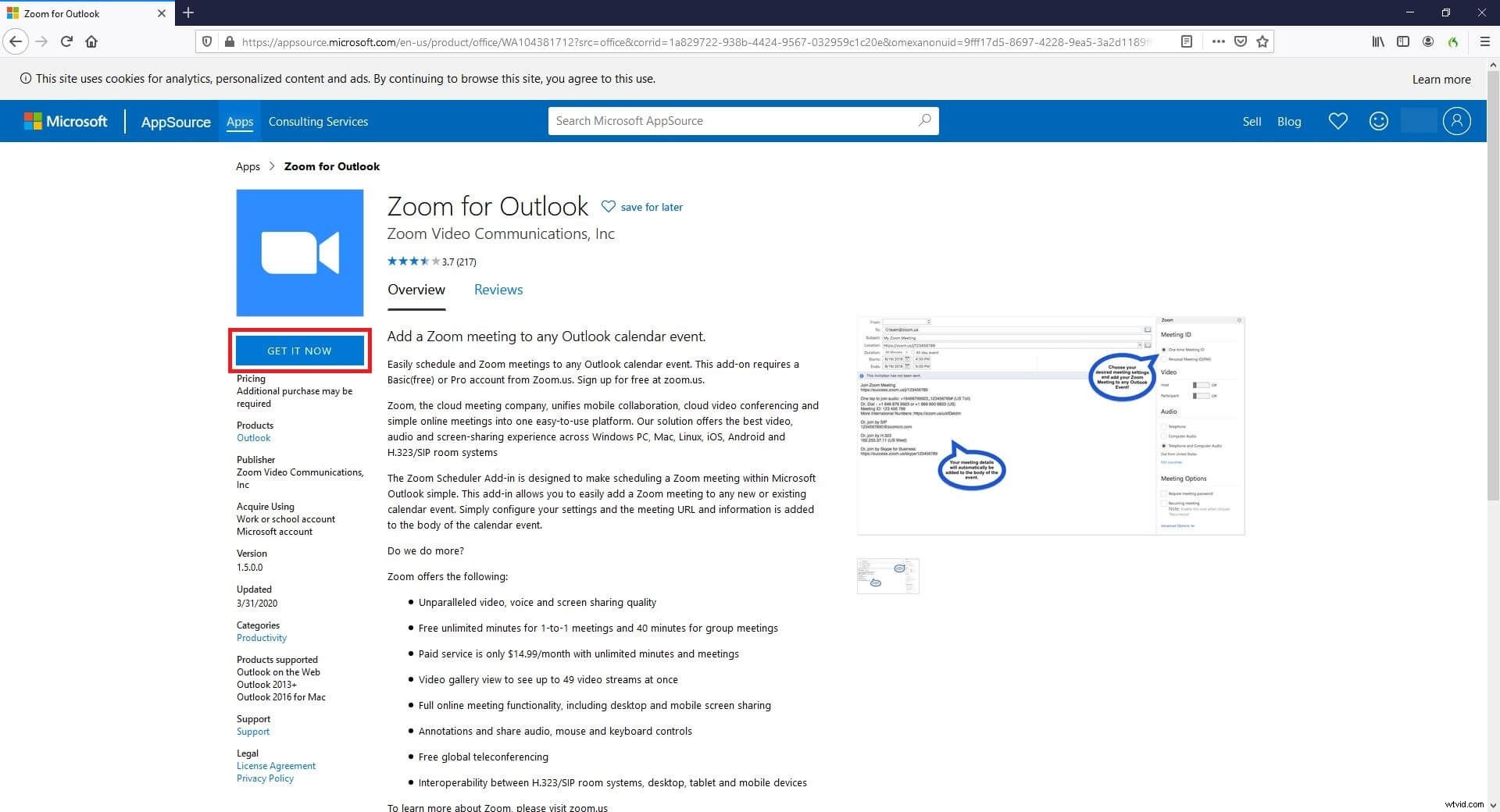
Étape 2 :Accéder à la boîte de calendrier de l'événement
Accédez à votre compte Microsoft Outlook à l'aide de votre navigateur Web, cliquez sur Calendrier icône en bas, dans la fenêtre principale, cliquez sur le bloc représentant la date à laquelle vous souhaitez programmer une réunion Zoom, puis cliquez sur Plus d'options dans le coin inférieur droit de la boîte qui apparaît pour accéder au Calendrier boîte.

Étape 3 :Planifier une réunion Zoom
Cliquez sur Plus icône (avec trois points alignés horizontalement) à partir du haut, accédez à Zoom , et cliquez sur Ajouter une réunion Zoom . Remarquez comment la boîte de message se remplit automatiquement avec toutes les informations relatives à l'invitation, y compris l'URL, l'ID de réunion et le mot de passe de participation.
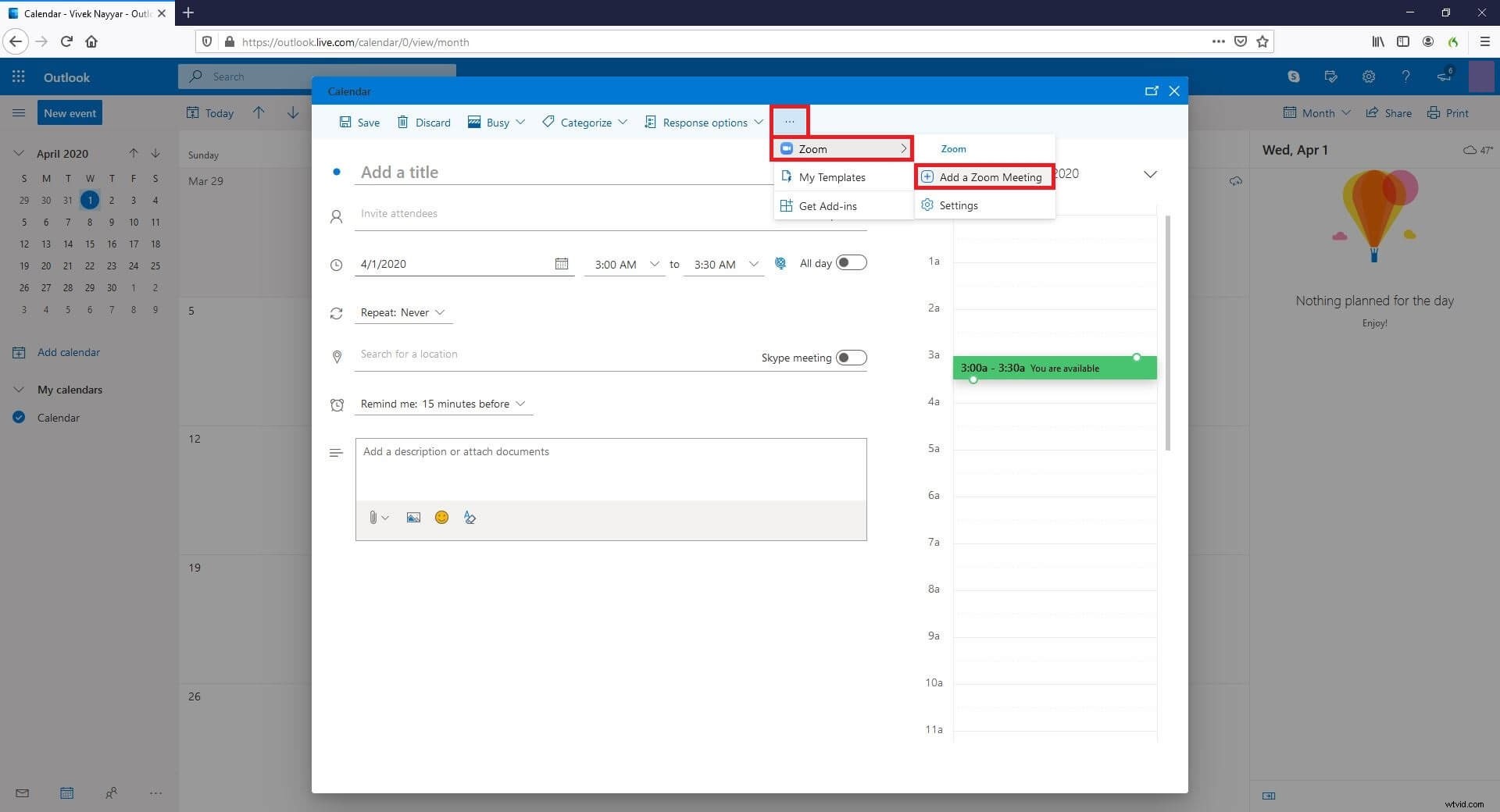
Nous avons rédigé un article sur la planification d'une réunion Zoom sur différents appareils, vous pouvez le consulter ici :Comment planifier des réunions sur Zoom ?
Remarque : Vous devrez peut-être vous connecter à votre compte Zoom si ce n'est déjà fait. Vous serez invité à le faire avec un lien présent au-dessus de la boîte de message. Ensuite, saisissez les identifiants des participants dans le champ Inviter des participants (les identifiants doivent être ajoutés à la liste de contacts de votre compte Microsoft Outlook avant de pouvoir être ajoutés ici), puis cliquez sur Enregistrer dans le coin supérieur droit pour planifier une réunion Zoom.
Conclusion
Le processus de configuration d'une réunion Zoom est simple, et apprendre à configurer une réunion Zoom dans Outlook est encore plus simple. Cependant, pour ce dernier, vous devez installer un complément disponible gratuitement sur le site officiel du fournisseur. Il en va de même lorsque vous souhaitez utiliser Google Agenda pour configurer et/ou programmer une réunion Zoom avec les participants. Pour conclure, étant l'une des solutions les moins chères (c'est-à-dire gratuites dans la plupart des scénarios) pour les réunions d'affaires virtuelles et les vidéoconférences, Zoom est apprécié par presque tous les professionnels des entreprises du monde entier.
