Présenter vos photographies à un public du monde entier n'a jamais été aussi simple. Malheureusement, il est également facile pour les autres de prendre vos photos et de les revendiquer comme étant les vôtres.
Un filigrane vous aide à revendiquer la propriété légitime de votre travail. Si vous souhaitez créer et ajouter un filigrane à vos photos, Lightroom est un excellent outil. Lightroom d'Adobe Photoshop est un logiciel populaire et puissant utilisé pour éditer des photos numériques. Voici un aperçu de la façon d'ajouter un filigrane dans Lightroom.
Un aperçu rapide de l'ajout d'un filigrane avec Lightroom
Lightroom est un outil puissant, mais apprendre certaines des fonctionnalités avancées peut sembler compliqué. Heureusement, même si vous n'êtes pas un pro de Lightroom, apprendre à ajouter un filigrane à vos images est un processus simple et efficace.
Lightroom présente plusieurs avantages majeurs :
- Il est facile à utiliser avec une interface utilisateur intuitive
- Vous pouvez créer des marques personnalisées qui reflètent votre style ou votre marque
- Vous pouvez les ajouter à des lots de photos en une seule action
Voyons de plus près comment cela fonctionne :
Les deux types de filigrane que vous pouvez créer avec Lightroom
Vous pouvez faire :
- Filigranes textuels
- Filigranes graphiques
Chaque type a des avantages, plus quelques inconvénients potentiels. Un filigrane de texte est le plus simple des deux à créer. Vous pouvez ajouter votre nom, vos coordonnées, vos informations de copyright ou tout autre message de votre choix.
En revanche, un filigrane de texte peut sembler assez simple. Bien qu'il convienne aux photos amateurs, un filigrane textuel est un type qui ne se démarquera pas si vous êtes un photographe professionnel (ou si vous aspirez à en devenir un).
Un filigrane graphique est une image. Vous pouvez inclure un logo personnalisé avec des mots et des illustrations. Ce type vous aide à vous démarquer de la foule. De plus, il est plus difficile pour quelqu'un de voler. En revanche, la création d'un logo nécessite des compétences en conception ou la capacité d'embaucher un designer. Il prend également plus de temps à se développer.
Comment appliquer des filigranes
L'application d'un filigrane n'interfère en aucun cas avec votre capacité à modifier l'image. Au lieu de cela, Lightroom les applique lors de l'exportation. Pendant que vous utilisez Lightroom pour ajuster l'image, elle reste hors de vue.
De plus, vous ne pouvez l'appliquer qu'à certains formats. À l'aide des modules Lightroom, vous pouvez développer des repères pour n'importe quelle combinaison d'images imprimées, Web ou de diaporama.
L'efficacité des filigranes
Ils ne peuvent pas empêcher quelqu'un de faire une copie de votre travail, surtout s'il est numérique. Cependant, ils aident à empêcher les autres de revendiquer votre travail comme le leur. Supprimer un filigrane est souvent difficile à bien faire.
En plus d'empêcher le vol, un filigrane aide également à faire connaître votre travail. Si quelqu'un trouve votre photo en ligne, un filigrane peut l'aider à en trouver plus.
Le maintien d'une solide présence en ligne contribue à renforcer la crédibilité de votre filigrane. Assurez-vous que votre site ou vos pages de médias sociaux correspondent au nom et au style de votre type de filigrane (ce qui est une autre raison pour laquelle un filigrane graphique a tendance à sembler plus professionnel qu'un texte).
Créer vos propres filigranes
Tout d'abord, ouvrez la boîte de dialogue Modifier les filigranes Lightroom. Vous verrez des options pour Texte ou Graphique.
Filigrane de texte
Après avoir sélectionné le type de texte, une section sous la photo s'ouvrira. Saisissez le texte que vous souhaitez afficher. Vous pouvez également ajouter n'importe quel symbole de clavier standard. Un petit conseil :maintenez la touche Alt enfoncée et tapez 0169 pour créer un symbole de copyright dans le texte.
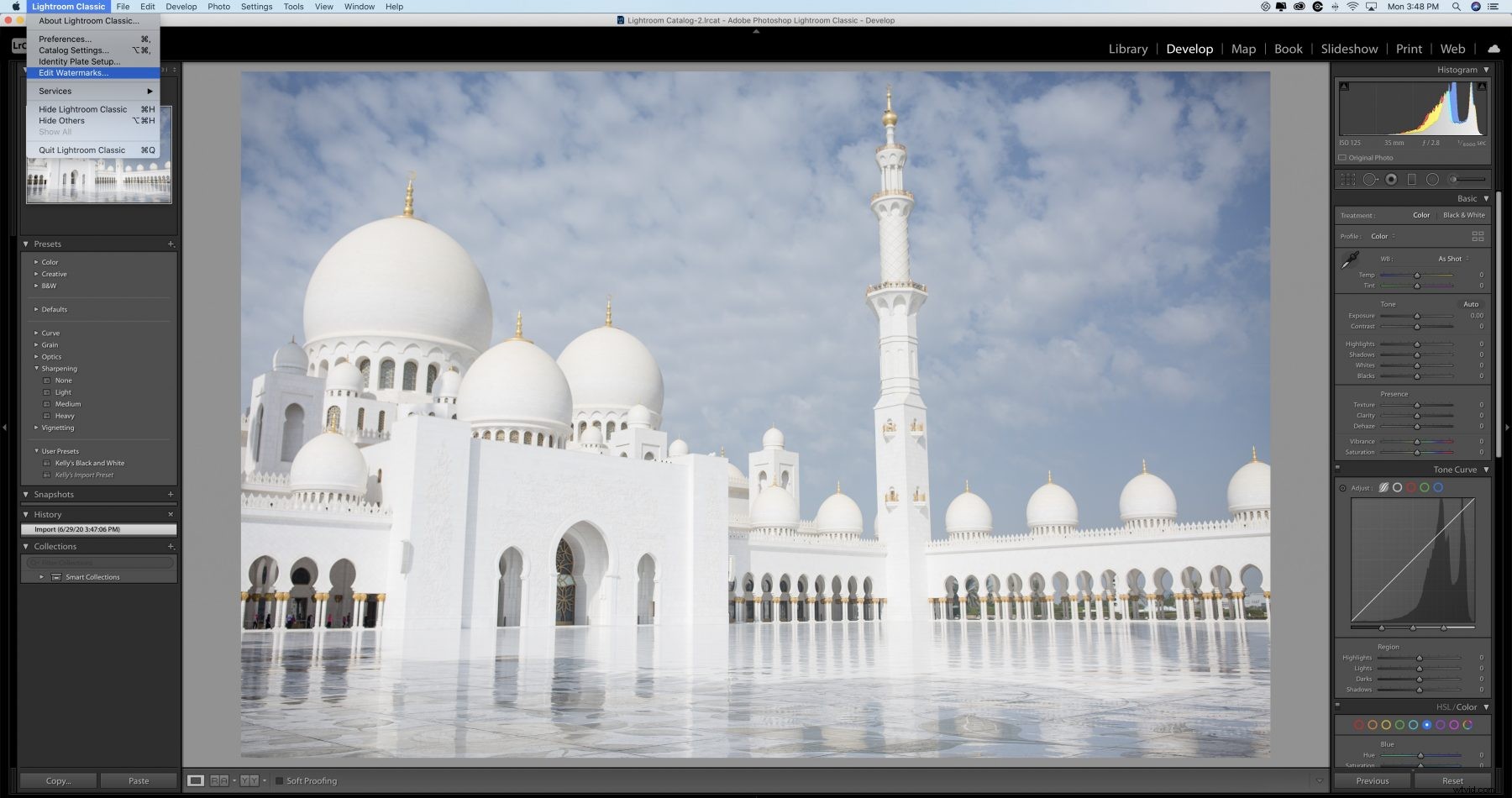
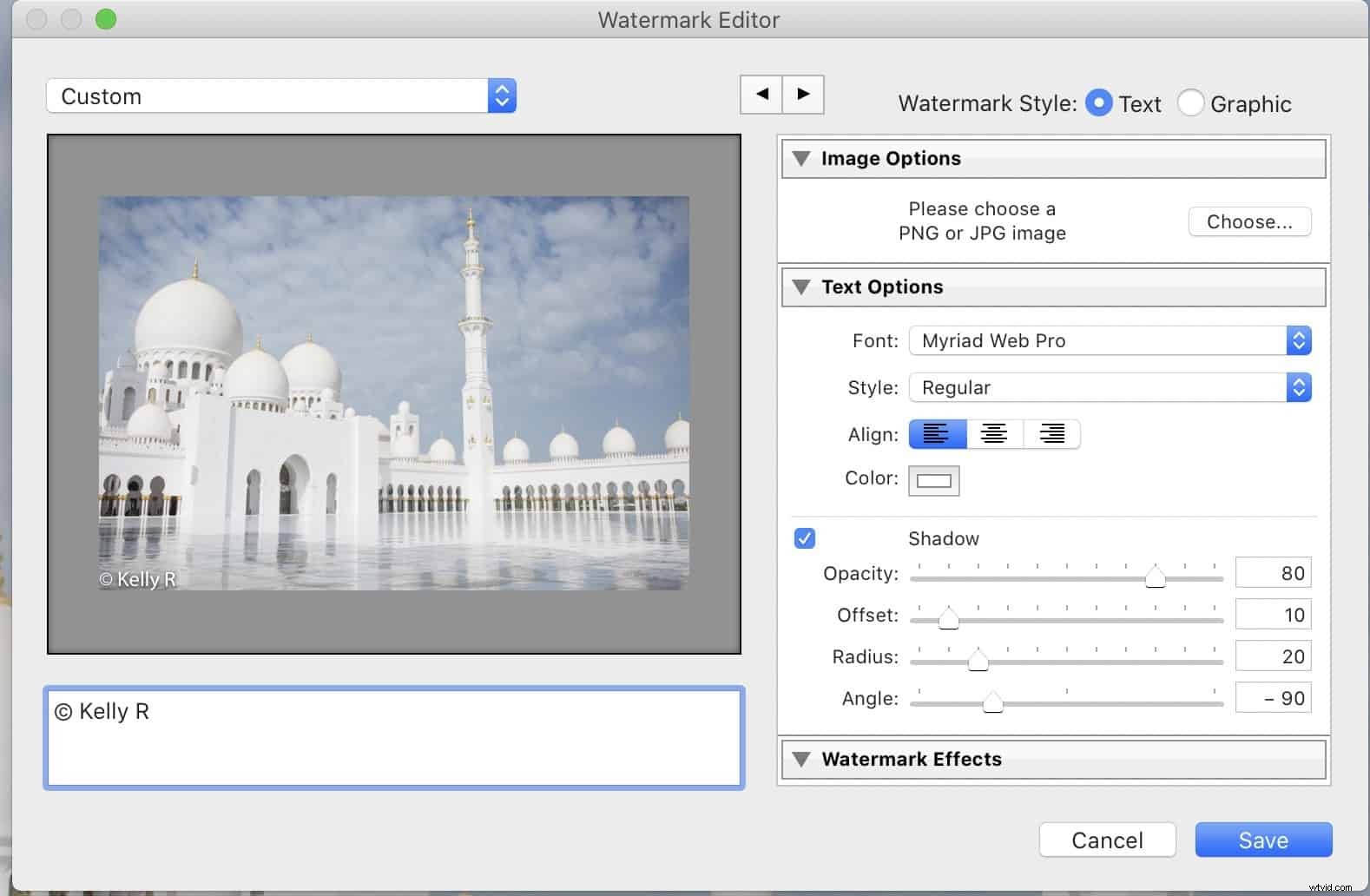
Filigranes graphiques
Après avoir sélectionné le type de graphique, une fenêtre de recherche s'ouvre. Vous pouvez ensuite sélectionner votre image. PNG et JPEGS sont les deux formats de fichiers les plus populaires pris en charge.
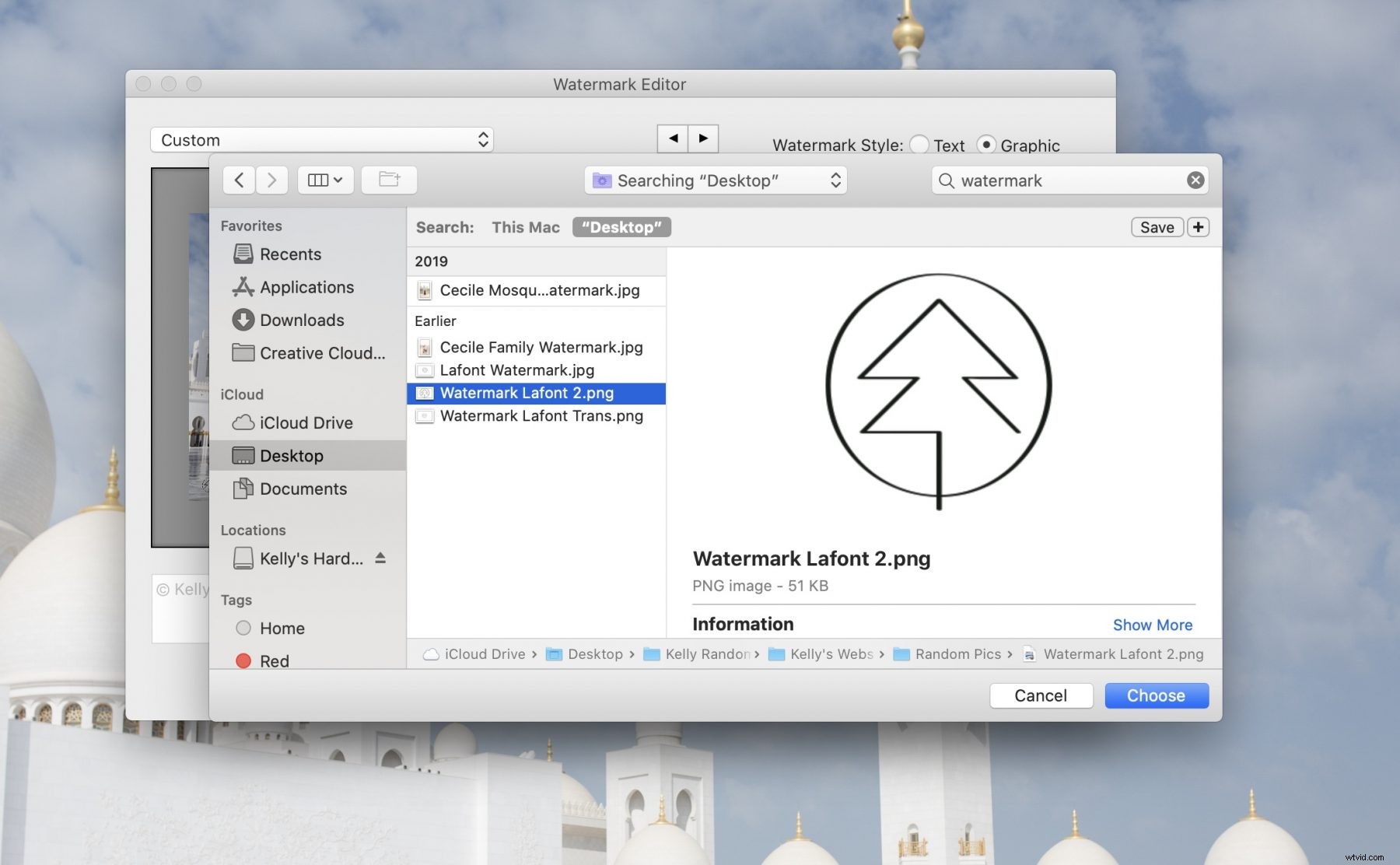
Appliquer des effets personnalisés
Utilisez l'éditeur de filigrane Lightroom pour modifier l'apparence des types de texte et de graphiques. Vous pouvez ajuster le texte et les graphiques des quatre manières suivantes :
- Opacité
- Taille
- Encart
- Poste
Il n'y a pas un type qui fonctionne pour toutes les situations. Au lieu de cela, vous devrez tenir compte des couleurs et des images spécifiques de votre photo.
Une grande image visible aide à empêcher le vol d'image, mais vous ne voulez pas trop obscurcir l'image. Généralement, la plupart des gens préfèrent les placer dans un coin ou dans un endroit éloigné similaire.
Cependant, un filigrane trop bien caché pour Photoshop Lightroom va à l'encontre de l'objectif de leur utilisation. Vous souhaitez utiliser l'approche "Goldilocks". Le type de marque que vous choisissez ne peut pas submerger l'image, mais il ne peut pas non plus y disparaître.
De nombreux photographes professionnels qui utilisent un graphique préfèrent modifier légèrement la coloration pour s'adapter à la palette de chaque image. Lors du filigrane dans Photoshop Lightroom, il est facile de changer les couleurs.
Comment ajouter un filigrane à une image (ou un lot d'images)
Vous ne voulez ajouter la marque qu'après avoir utilisé un logiciel de retouche d'image (tel que Lightroom ou Photoshop watermarks) pour finaliser la photo. Lorsque vous êtes prêt, accédez au mode Bibliothèque dans Lightroom. Sélectionnez chaque photo que vous souhaitez marquer. Vous souhaitez utiliser les conseils suivants pour effectuer une sélection rapide et facile :
- Maintenez la touche Maj enfoncée lorsque vous cliquez pour sélectionner un groupe d'images consécutives
- Utilisez la touche Contrôle pour sélectionner des images non consécutives dans votre liste
Après avoir sélectionné toutes les images, vous devez ensuite cliquer sur Exporter. Vous trouverez un menu déroulant avec différentes options. Sélectionnez Filigrane comme préréglage personnalisé.
Si vous effectuez ce processus pour la première fois, votre seule option est de sélectionner Modifier les filigranes. Cliquer dessus dans la boîte de dialogue vous permet de commencer le processus de création. Sinon, vous pouvez sélectionner parmi les options de filigrane que vous avez déjà créées.
Vous êtes maintenant prêt à placer le filigrane. Nous avons déjà couvert les emplacements de placement, vous devriez donc déjà avoir certaines options en tête. Cependant, n'hésitez pas à expérimenter le placement du filigrane. Lorsque vous avez trouvé un emplacement qui vous plaît, cliquez sur Terminé.
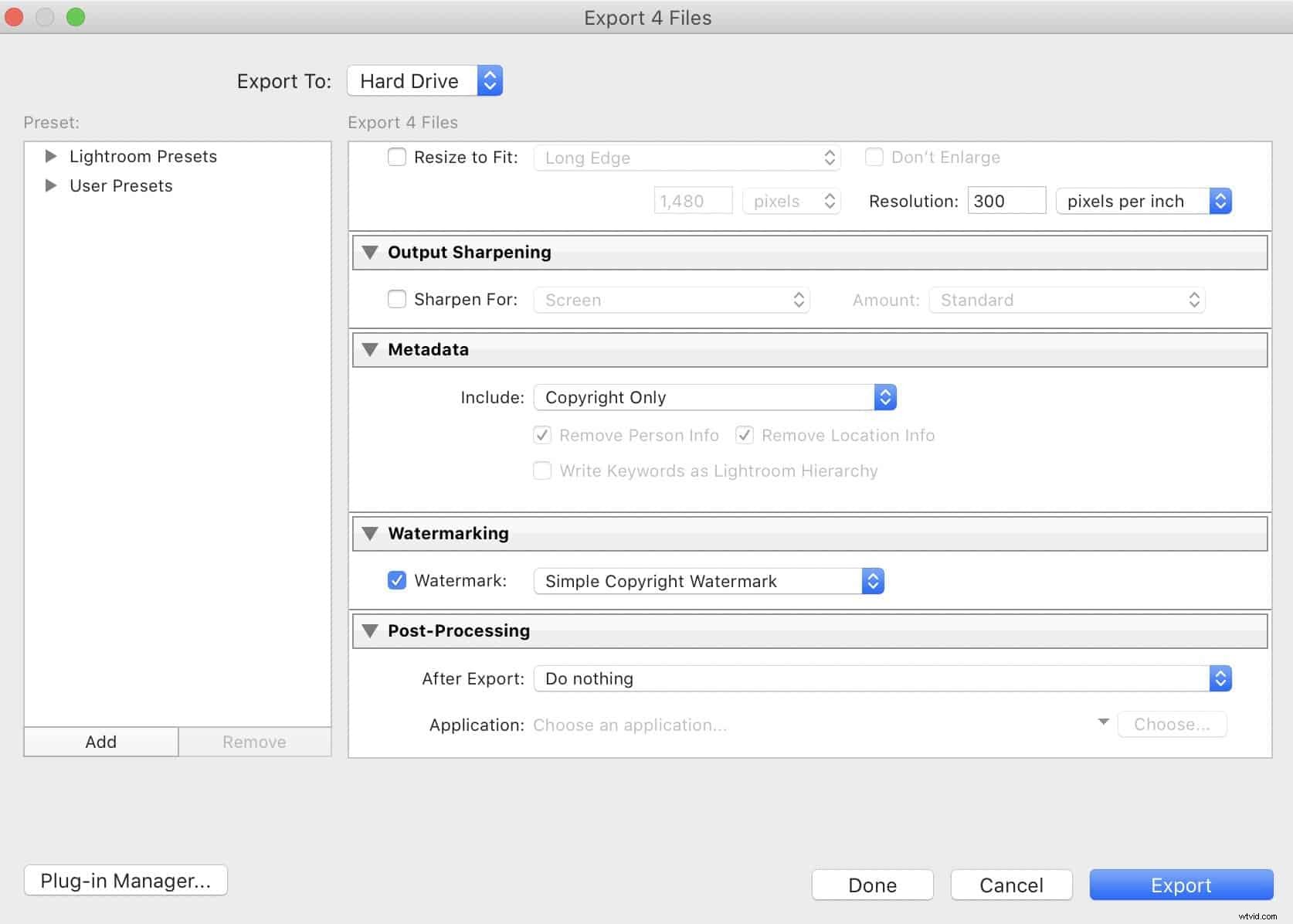
Un résumé de l'utilisation des filigranes dans Lightroom
Bien que Lightroom soit un programme assez sophistiqué, capable d'une profondeur surprenante, apprendre à créer un filigrane ne nécessite pas un haut degré de savoir-faire technique. Le même processus de base pour créer un filigrane s'applique à toutes les versions de Lightroom, y compris CC, 2020, mobile, etc.
Vous travaillez dur pour capturer des images de haute qualité. Ne laissez pas les autres revendiquer votre travail comme étant le leur. Utilisez Lightroom pour ajouter un filigrane à chaque image que vous affichez en ligne. Un filigrane permet de protéger et de promouvoir vos photos préférées.
