Tout le monde ne remarquera peut-être pas un mauvais éclairage ou une surexposition, mais la plupart des gens pourront choisir une photo à l'envers. Que la photo soit destinée à un client ou à votre page de médias sociaux, une image tordue ne devrait pas dépasser l'étape de l'édition.
Heureusement, si vous travaillez avec Lightroom, faire pivoter ou redresser une photo ne devrait pas vous prendre plus de quelques minutes. Voici ce que vous devez savoir sur la rotation d'une image dans Lightroom :
Pourquoi feriez-vous pivoter une image dans Lightroom Classic ?
Il est évident que vous devrez faire pivoter une photo à l'envers ou une image miroir, mais même si elle est orientée dans le bon sens, il peut y avoir d'autres raisons de faire pivoter une photo dans Lightroom, de la retourner horizontalement ou de la retourner verticalement.
Par exemple, si vous n'utilisez pas de trépied, vous risquez d'incliner accidentellement l'appareil photo au moment où vous prenez la photo. Si vous êtes sur une colline ou à la plage, une ligne d'horizon inclinée sera probablement évidente pour la plupart des gens.
En plus d'un arrière-plan incliné, vous avez peut-être intentionnellement pris l'image sous le mauvais angle et devez maintenant retourner horizontalement ou faire pivoter une photo vers la droite. Certains photographes peuvent basculer horizontalement pour éviter les objets gênants ou créer un certain effet visuel. Lorsque vous avez la possibilité de modifier votre photo en post avec Lightroom, l'angle exact sous lequel vous prenez votre photo importe moins.
Faire pivoter une photo dans Lightroom Classic :plusieurs méthodes
Bien que la rotation de votre photo ne devrait pas prendre plus de quelques minutes dans Lightroom Classic, vous pouvez procéder de plusieurs manières. Certaines méthodes lorsque vous faites pivoter une photo sont plus drastiques que d'autres, donc l'option que vous choisissez dépend souvent de combien vous voulez tourner l'image ou la retourner verticalement.
Comment faire pivoter une photo avec des raccourcis clavier dans Lightroom Classic
Lorsque vous travaillez avec des centaines de photos, vous voudrez gagner du temps là où vous le pouvez, surtout si vous avez seulement besoin de faire pivoter la photo vers la gauche. À moins que vous ne tourniez à un degré ou à un angle spécifique, il existe quelques raccourcis clavier qui peuvent vous aider à obtenir une rotation de 90 degrés encore plus rapidement. Cependant, le raccourci dépendra du type d'ordinateur que vous utilisez :
- Pour les ordinateurs PC :utilisez CTRL + [ ou CTRL + ]
- Pour les ordinateurs Mac :utilisez Commande + [ ou Commande + ]
Comme vous l'avez peut-être déjà deviné, les crochets correspondent à la direction dans laquelle vous souhaitez faire pivoter votre image dans Lightroom. Votre support gauche vous permettra de tourner à gauche et votre support droit tournera à droite. Quelle que soit la façon dont vous travaillez avec cet outil classique de Lightroom, vous voudrez toujours vous assurer que les droits sont réservés pour toutes les photos que vous traitez, en particulier une image miroir.
Comment faire pivoter une image de 90 degrés dans Lightroom Classic
La méthode la plus simple pour faire pivoter consiste probablement à faire pivoter une seule image de quatre-vingt-dix degrés. Nous avons décrit le processus de rotation d'image dans Lightroom étape par étape ci-dessous :
- Lorsque vous découvrirez comment faire pivoter dans Lightroom, vous devrez accéder au logiciel sur votre appareil.
- Une fois que vous avez ouvert Lightroom, essayez de cliquer sur Développer , ce qui entraînera le module Développer à ouvrir.
- Une fois le module de développement ouvert, allez en haut du menu et cliquez sur le bouton qui dit Photo.
- Deux options différentes devraient apparaître dans le menu déroulant :Pivoter à gauche et Rotation vers la droite.
- Il ne vous reste plus qu'à choisir l'une de ces deux options pour faire pivoter une photo, et votre image devrait tourner de 90 degrés dans la direction correspondante.
Bien que vous deviez suivre quelques étapes avec cette méthode, il ne devrait pas être trop difficile de naviguer une fois que vous l'avez fait plusieurs fois.
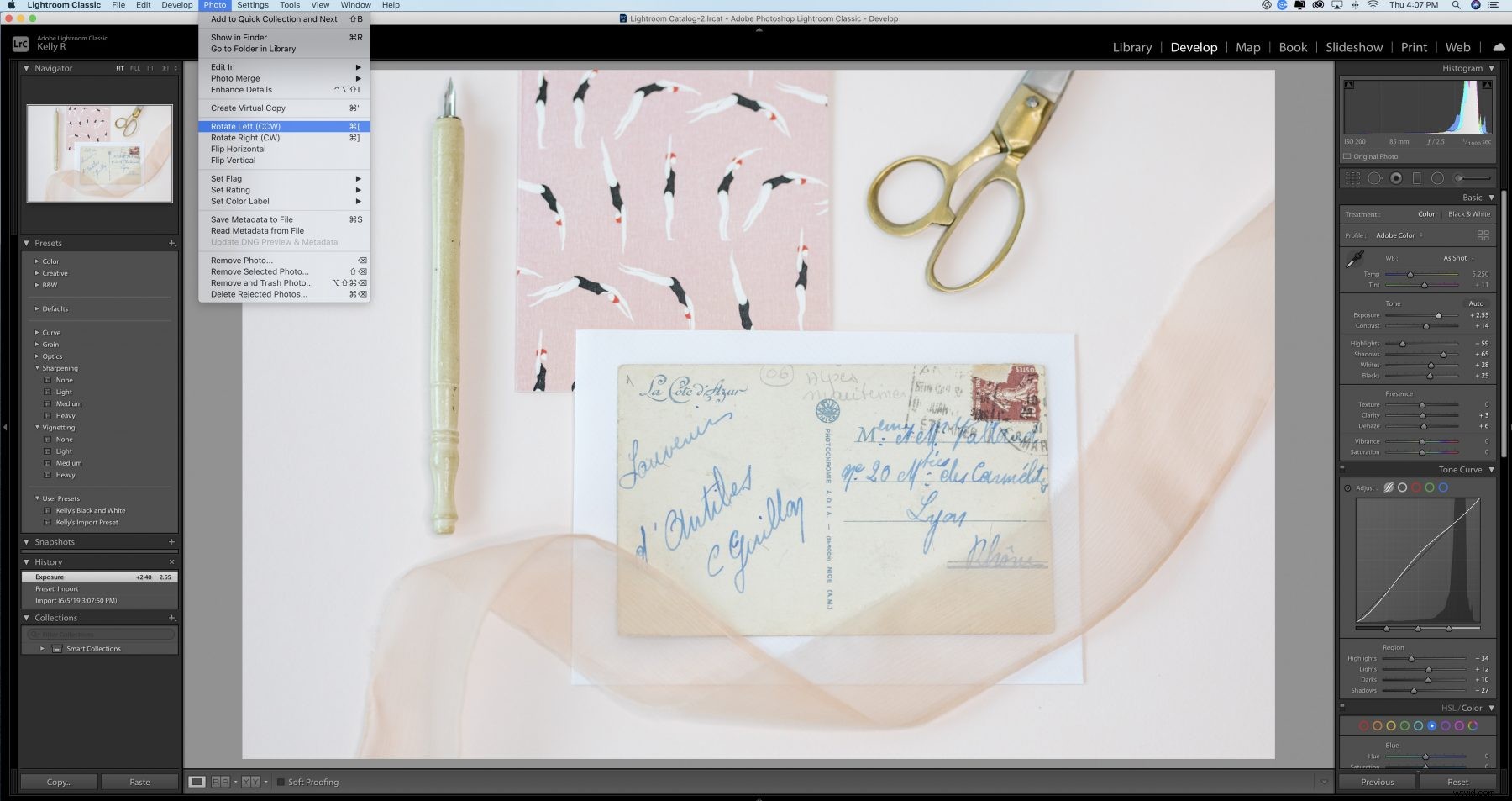
Comment faire pivoter plusieurs images de 90 degrés dans Lightroom Classic
Bien que la technique ci-dessus ne devrait pas prendre trop de temps pour la rotation d'une photo, cela peut devenir un problème si vous devez faire pivoter un dossier entier ou un portefeuille d'images. Heureusement, Lightroom vous offre un autre raccourci pour traiter plusieurs photos. Voici à quoi ressemble ce processus de rotation de photo :
- Une fois dans Lightroom, vous souhaiterez accéder à la vue miniature , puis cliquez sur toutes les photos que vous souhaitez faire pivoter (n'oubliez pas que toutes les photos que vous sélectionnez pivoteront dans le même sens).
- Ensuite, allez dans Développer, cliquez sur Photo, et choisissez la direction dans laquelle vous voulez faire pivoter.
Le processus ne varie pas beaucoup de la rotation d'une seule photo, et vous devez simplement vous assurer de tout sélectionner au préalable.
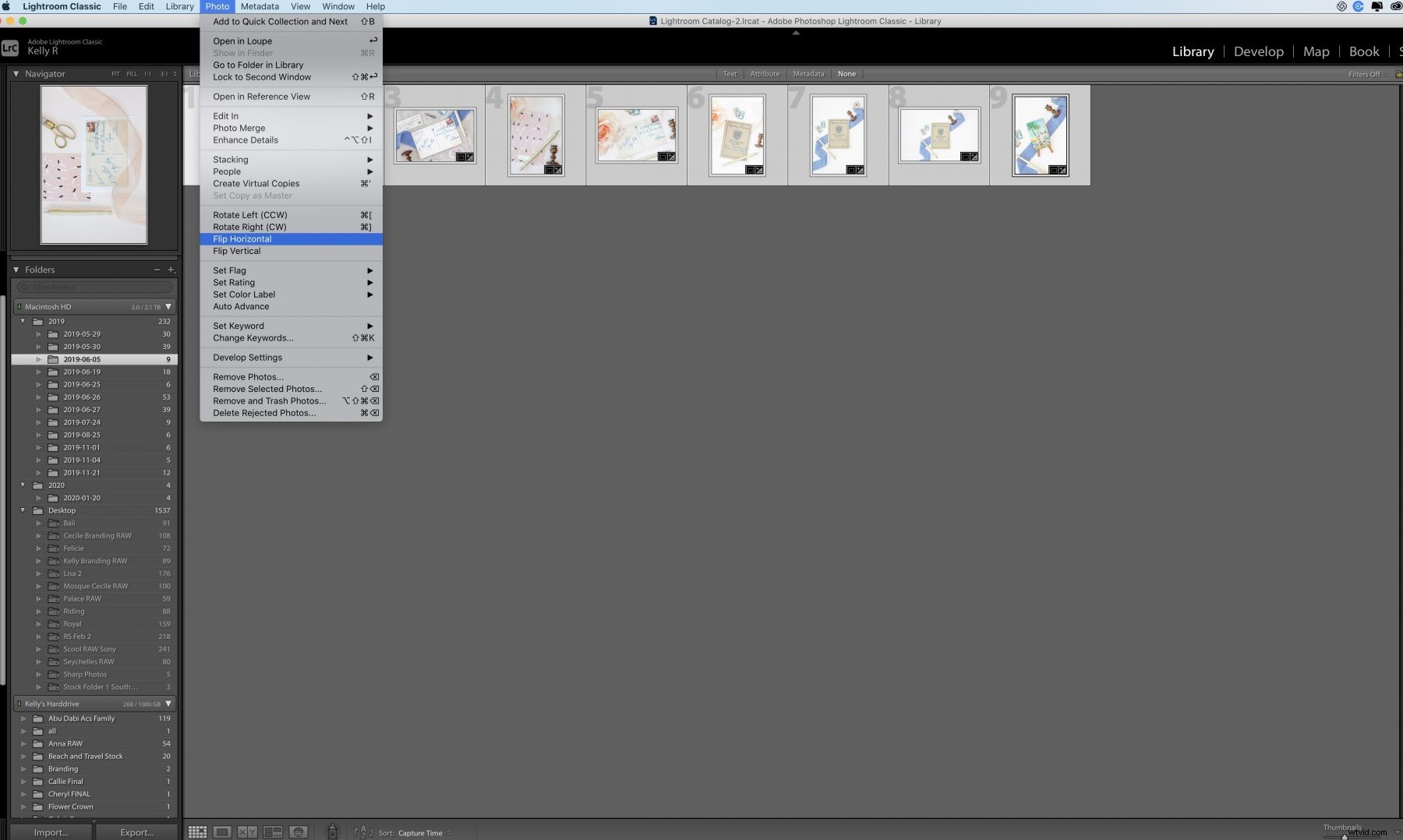
Comment faire pivoter des photos de moins de 90 degrés dans Lightroom Classic
Un virage rapide peut être ce dont vous avez besoin pour une photo, mais de nombreux photographes apprécient d'avoir plus de contrôle sur la façon dont ils font pivoter l'image. C'est pourquoi il est également important de savoir comment faire pivoter une image dans Lightroom moins supérieur à 90 degrés. Pour faire pivoter l'image de cette façon, vous jouerez dans le module Développer.
Une fois votre photo extraite, vous vous dirigerez vers Outils puis Recadrer pour faire pivoter. Vous remarquerez un curseur Angle, que vous pouvez faire glisser de gauche à droite lorsque vous faites pivoter. Le marqueur du curseur commence toujours au milieu, quelle que soit la droite de l'image à l'origine.
À droite du curseur, il devrait y avoir un indicateur qui vous indique le changement de degré. Si vous avez un diplôme spécifique que vous essayez d'atteindre, cet indicateur peut être utile . Bien sûr, si vous voulez vous épargner les tracas, vous pouvez également cliquer sur cette lecture de degré, ce qui devrait vous permettre de saisir manuellement vos propres chiffres.
Si vous faites une erreur dans la façon dont vous faites pivoter la photo, double-cliquez sur Angle devrait ramener le marqueur du curseur à zéro afin que vous puissiez recommencer.
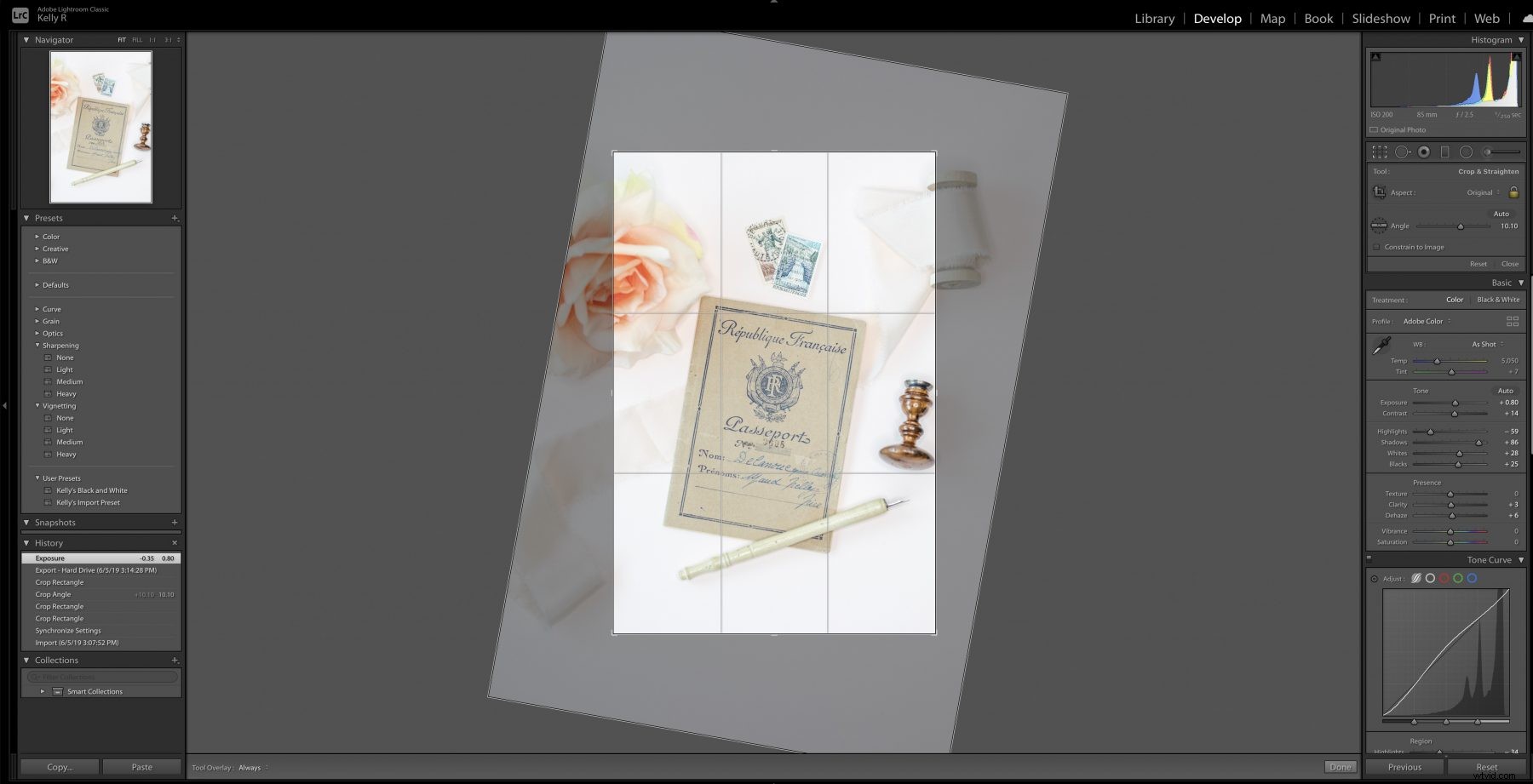
Comment faire pivoter une image dans Lightroom Classic avec le module Bibliothèque
Si vous travaillez dans le module Bibliothèque, faire pivoter une image est encore plus facile que dans le module Développer. Au lieu d'avoir à ouvrir l'onglet Photo, tout ce que vous avez à faire est de rechercher la barre d'outils. S'il n'est pas déjà ouvert, vous pouvez appuyer sur le T clé sur votre ordinateur, et il devrait apparaître.
À partir de là, vous trouverez des icônes de rotation désignées sur votre barre d'outils. Dans certains cas, les icônes de rotation peuvent ne pas être là, vous devrez donc les ajouter avec le Sélectionner le contenu de la barre d'outils menu.
