Avez-vous déjà pris une photo d'un sujet qui finit par être éclipsé par un arrière-plan bruyant ? C’est frustrant et diminue la sensation de l’image entière. Si seulement vous pouviez adoucir ou flouter l'arrière-plan pour faire ressortir votre sujet.
Et si on vous disait que vous pouviez réparer ces photos ? Il vous suffit d'apprendre à flouter l'arrière-plan dans Lightroom pour faire ressortir votre sujet !
Modification de l'arrière-plan d'une photo en post-production
Adobe Photoshop est plus que capable de modifier l'arrière-plan des photos, mais il existe plusieurs raisons de choisir Adobe Lightroom. Tout d'abord, Lightroom est une option supérieure pour gérer vos photos. Il gère également de nombreuses fonctionnalités d'édition de base, y compris la possibilité de flouter l'arrière-plan.
Lightroom est plus facile à utiliser, surtout pour les débutants. Il est plus facile de créer des collections et de déplacer des images. Adobe Lightroom vous permet également de copier ou de synchroniser les modifications apportées à plusieurs photos à la fois.
Pourquoi vous voudrez peut-être flouter l'arrière-plan dans Lightroom
Pourquoi utiliser un flou ? Bien sûr, il existe d'autres façons de faire ressortir votre sujet, mais un flou aide votre photo d'autres façons.
- Il met l'accent sur votre sujet sans créer un aspect flottant.
- Le flou donne à votre photo une qualité intemporelle, presque rêveuse.
- Vous pouvez masquer des éléments indésirables, comme d'autres personnes ou des panneaux de signalisation.
Options pour flouter l'arrière-plan dans Lightroom
Il existe plusieurs façons d'utiliser l'arrière-plan flou de Lightroom. Vous voudrez peut-être essayer chaque méthode pour trouver celle qui vous convient le mieux.
Pour commencer, quelle que soit la méthode que vous choisissez d'utiliser, importez votre image dans Adobe Lightroom. Vous devez ouvrir le module de développement à partir de la barre d'outils supérieure.
#1 Créer le flou avec des pinceaux
Si vous choisissez d'utiliser le pinceau, cliquez sur « Pinceau de réglage ». Créez un masque de calque (superposition de masque) en cliquant sur "nouveau". Assurez-vous de cliquer sur "Afficher la superposition de masque sélectionnée" en bas de l'écran lorsque vous créez un masque de calque.
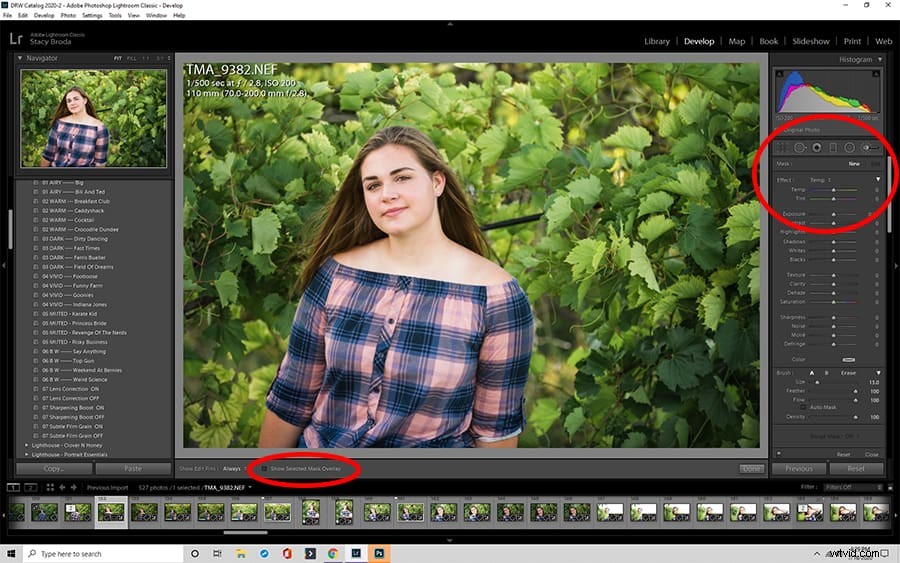
Étape 1 :Réglage des paramètres du pinceau
Une fois que vous avez sélectionné "Afficher la superposition de masque sélectionnée". Vous devez modifier les paramètres du pinceau de réglage avant d'appliquer quoi que ce soit à votre photo. Chaque réglage contribue à rendre l'arrière-plan flou, vous pouvez donc jouer un peu avec eux.
- Taille du pinceau – plus c'est petit, mieux c'est, car cela vous donne plus de contrôle
- Netteté :nous suggérons de commencer à -100
- Clarté :pour les résultats les plus spectaculaires, commencez à -100
- L'exposition réduit la luminosité créée en réduisant la netteté et la clarté, vous voudrez peut-être vous y attarder.
- La plume détermine la dureté des lignes de pinceau, vous voudrez donc probablement commencer à 100 pour flouter l'arrière-plan.
- Le débit est la force du pinceau. Vous pouvez commencer plus bas et augmenter, mais 100 donne le maximum.
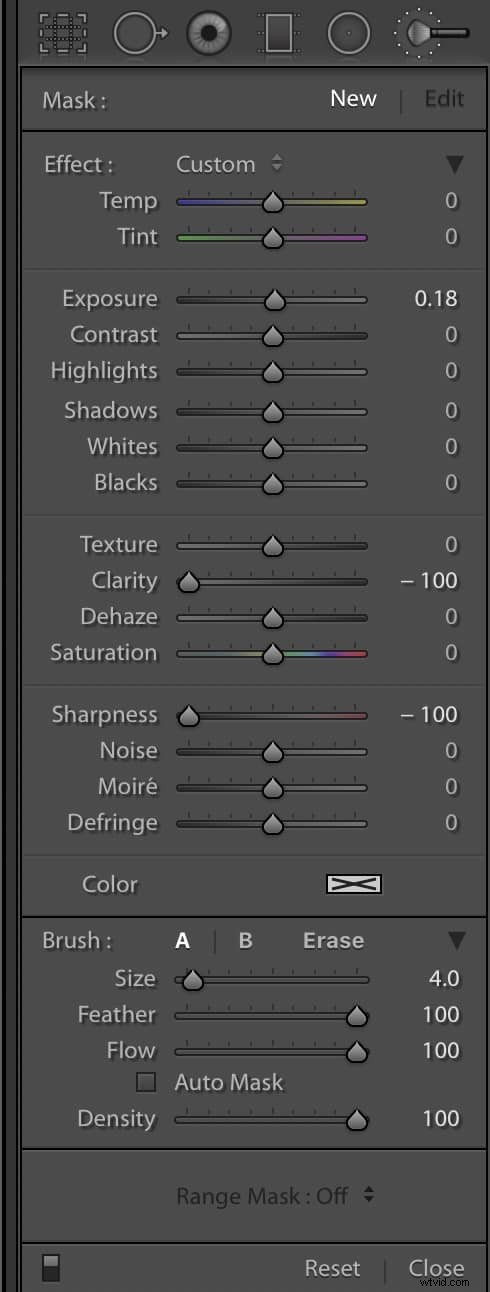
Étape 2 :Appliquer l'effet de flou
À l'aide de votre pinceau de réglage, peignez le flou sur l'image à l'endroit où vous souhaitez l'appliquer. N'oubliez pas que vous souhaitez probablement laisser une légère bordure autour de votre sujet.
Étape 3 (facultative) :Apporter des corrections
Avez-vous flouté certaines zones par inadvertance ? Ne vous inquiétez pas, vous pouvez le corriger avec le pinceau "effacer" pour supprimer l'effet de flou afin de raviver ces zones.
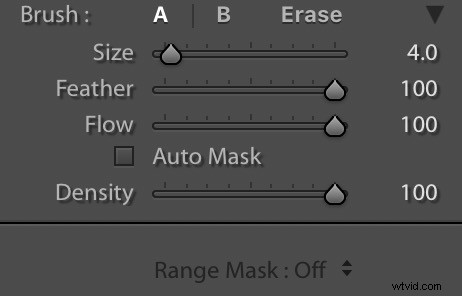
Étape 4 :Créer un préréglage de flou personnalisé
Lorsque vous trouvez des paramètres qui fonctionnent pour vous, enregistrez-les en tant que préréglage de flou personnalisé à utiliser sur de futurs projets. Cela vous fera gagner du temps lorsque vous souhaitez flouter l'arrière-plan dans Lightroom.
#2 Créer l'effet avec des filtres radiaux
Le moyen le plus rapide d'ajouter un effet de flou à une photo consiste à utiliser un filtre radial. Vous n'avez pas autant d'options de personnalisation avec un filtre radial, mais il adoucit l'arrière-plan autour d'une forme sélectionnée, généralement un cercle ou un ovale.
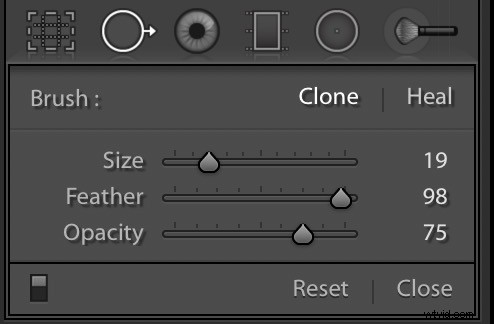
Étape 1 :Ajuster le paramètre de plume
Vous pouvez toujours ajuster le réglage progressif avec des filtres radiaux. Puisque vous n'appliquez pas l'effet avec un pinceau, vous voudrez probablement régler votre plume à un niveau moyen (50).
Étape 2 :Inverser le masque (facultatif)
Si vous souhaitez que l'effet s'applique à la zone à l'intérieur du cercle ou de l'ovale, vous devez franchir une étape supplémentaire en inversant le masque. Sélectionnez l'option "Inverser le masque" pour étendre le filtre à l'intérieur de l'espace sélectionné.
Étape 3 :Ajuster le filtre radial
Sélectionnez une zone à l'intérieur du cadre et ajustez la taille et la forme. Lorsque vous aimez l'endroit et la taille, vous pouvez effectuer le réglage final.
Étape 4 :Ajuster la clarté
Vous devrez peut-être ajuster la clarté pour obtenir l'effet souhaité. Cependant, le faire glisser jusqu'à -100 peut être un peu trop. Encore une fois, vous voudrez probablement opter pour un réglage de niveau intermédiaire, comme -50.
Étape 5 :Supprimer l'effet
L'un des avantages de Lightroom est la facilité avec laquelle vous pouvez corriger une erreur. Utilisez simplement le pinceau d'effacement pour supprimer l'effet de certaines zones.
Si vous n'aimez pas les résultats, ce n'est pas grave. Puisque vous avez créé une superposition de masque, vous pouvez supprimer le masque sélectionné et recommencer.
Enregistrez votre travail et créez un préréglage pour le filtre radial si vous l'aimez.
#3 Créer l'effet avec des filtres gradués
Si la méthode du pinceau est trop importante et que le filtre radial n'est pas suffisant pour flouter l'arrière-plan, essayez d'utiliser un filtre gradué. C'est le juste milieu de l'effet de flou Lightroom, et cela implique simplement de cliquer et de faire glisser.
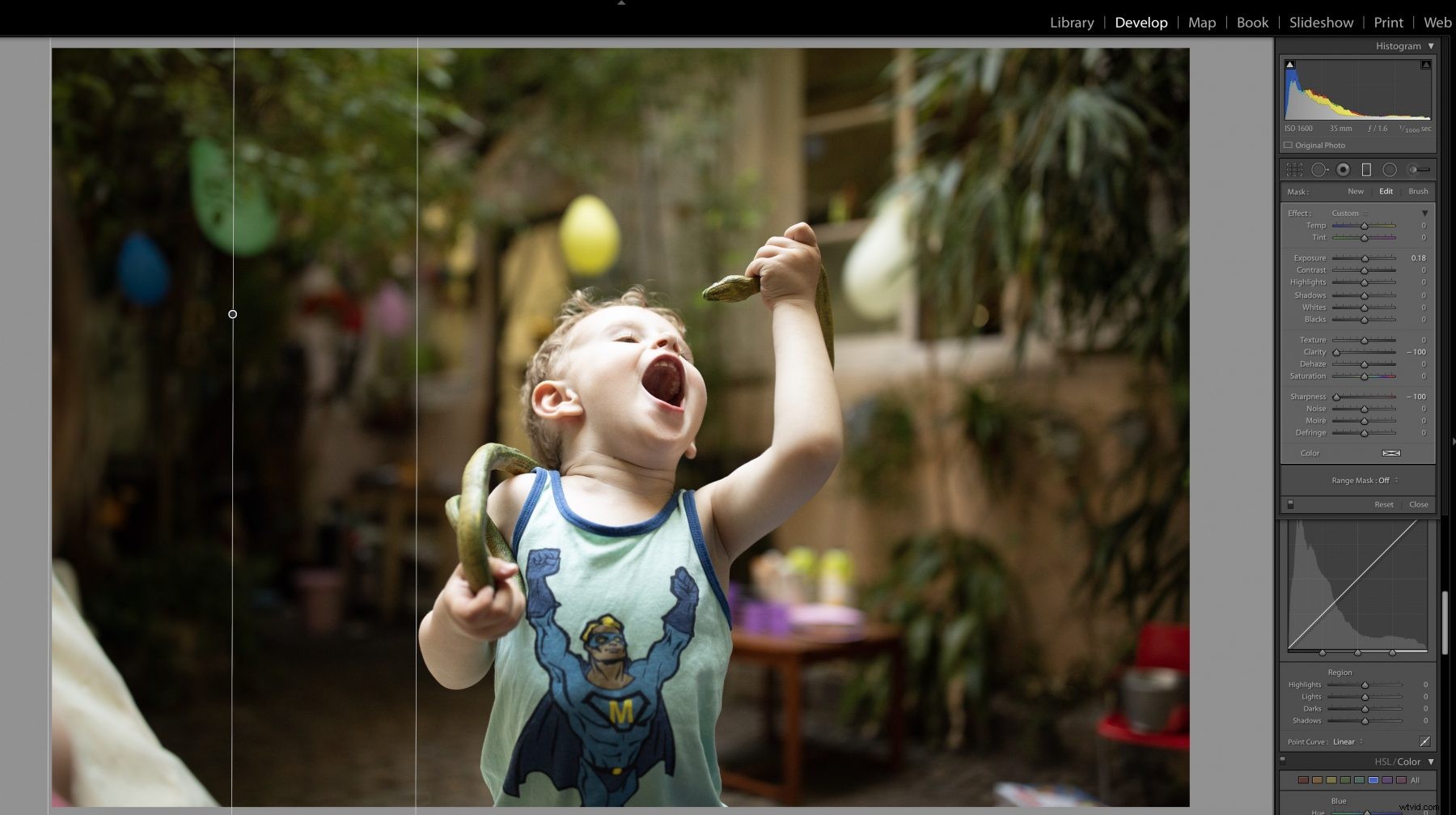
Étape 1 :placez et faites glisser le filtre gradué
Glissez simplement du bord extérieur vers le centre de votre photo. Vous pouvez utiliser un filtre gradué horizontalement, verticalement ou en diagonale.
Étape 2 :Effectuez des ajustements
Trois lignes apparaissent lorsque vous placez le filtre gradué. Ajuster l'espace entre les lignes modifie la transition de l'effet. Plus les lignes sont éloignées, plus la transition est douce.
Étape 3 :Ajouter d'autres filtres gradués
Il est possible d'ajouter des filtres supplémentaires pour obtenir l'effet que vous désirez. Faites simplement un clic droit sur le petit point de filtre pour dupliquer le filtre gradué. Attention à ne pas en faire trop.
Étape 4 (facultatif) :Supprimer le flou
Encore une fois, si vous n'aimez pas le rendu de la photo, sélectionnez votre fidèle pinceau "effacer" et allez travailler. En passant, il est plus facile d'effectuer ces corrections si vous utilisez la superposition colorée.
N'oubliez pas de sauvegarder votre travail. Vous pouvez également créer des préréglages pour les filtres gradués.
#4 Créer le flou avec un contraste élevé en noir et blanc à partir de la couleur
Attendre! Nous avons une autre méthode à utiliser. Les photos en noir et blanc peuvent être plus impressionnantes que l'image en couleur. Quelques étapes suffisent pour passer à une image noir et blanc à contraste élevé.
Étape 1 :Ajustez votre image couleur
Vous devez commencer avec une image RVB. Cliquez sur le module Développer et recherchez l'option "Fill Light". Déplacez le curseur sur +60. Ne paniquez pas si ça n'a pas l'air génial, ça le fera.
Étape 2 :Ajustez les niveaux de noir
Maintenant, trouvez le curseur Noir et déplacez-le dans le sens positif. Amusez-vous avec cette étape et ajustez-la jusqu'à ce que vous voyiez un bon contraste.
Étape 3 :Convertir l'image en noir et blanc
Accédez au menu Traitement et recherchez les options Couleur ou Noir et blanc. Sélectionnez Noir et blanc. Trouvez le filtre gradué et réglez-le sur un nombre négatif. Encore une fois, vous devrez peut-être jouer un peu pour obtenir le bon look.
Étape 4 :Terminer et enregistrer l'image
Enregistrez votre image sous forme de photo noir et blanc à contraste élevé. Vous pouvez également enregistrer vos sélections en tant que préréglage pour une utilisation future.
Bokeh et un peu de théorie
Si vous êtes débutant, vous ne savez peut-être pas ce qu'est le bokeh ni pourquoi c'est important. En photographie, le bokeh fait référence aux parties d'une image qui ne sont pas nettes. Le bokeh se produit lorsque des parties de la prise de vue tombent en dehors du DOF (profondeur de champ) d'un objectif et peuvent être intentionnelles ou accidentelles.
Les zones floues se produisent en raison de la conception de l'objectif. Selon l'ouverture que vous utilisez, les formes de bokeh changent. Les appareils photo avec plusieurs réglages d'ouverture vous permettent de jouer avec différentes formes. Il convient de noter qu'un objectif miroir n'a pas d'ouverture, il crée donc différentes formes floues.
Le flou numérique n'est pas toujours idéal
Créer un flou numériquement ne se traduit pas toujours par une meilleure prise de vue. Il est difficile de créer un flou progressif de l'arrière-plan. Vous pouvez vous retrouver avec des résultats décevants. Selon la photo, cela peut entraîner des bords nets ou un flou étendu qui diminue votre sujet.
Bonus :comment ignorer les modifications de flou et le faire dans l'appareil photo
Préférez-vous complètement ignorer le montage ? Vous pouvez obtenir le flou dans l'appareil photo avec un peu d'effort et une compréhension des capacités de votre appareil photo. Vous pouvez modifier votre DOF en ajustant l'ouverture, la distance du sujet et la distance focale.
Maximiser le DDL
Pour créer un paysage plus net, votre ouverture doit être plus élevée (essayez de doubler vos nombres f) et votre distance focale plus courte. Installez-vous à une distance raisonnable de votre sujet. Essayez de garder votre concentration autour d'un tiers du chemin dans le cadre.
Minimiser le DDL
Si vous préférez séparer votre sujet de l'arrière-plan et créer un beau flou, vous souhaitez minimiser le DOF. Utilisez de petits nombres f (ouverture), une distance focale plus longue et installez-vous plus près de votre sujet.
Utilisation du flou d'arrière-plan d'Adobe Lightroom pour améliorer les photos
Lightroom est une option conviviale pour les débutants permettant de gérer et de modifier légèrement des photos. Avec ce guide étape par étape, vous devriez pouvoir tirer le meilleur parti de cette technique en un rien de temps !
