Bien que Zoom soit principalement utilisé pour les appels vidéo et audio et les conférences, envoyer des SMS à l'ancienne en utilisant le chat Zoom est toujours utile lorsque vous voulez épeler un mot que vous ne parvenez pas à prononcer correctement, ou même lorsque vous souhaitez transmettre secrètement un message à l'un des participants lors d'un appel vocal/vidéo en cours.
Cela dit, si vous êtes nouveau sur l'application et que vous souhaitez apprendre comment chatter dans Zoom , vous apprendrez ici quelques trucs et astuces utiles pour tirer pleinement parti de la fonction de chat offerte par le logiciel.
- Partie 1 :Configurer Zoom Chat
- Partie 2 :Comment discuter avec Zoom
- Partie 3 :Enregistrer les discussions Zoom
- Partie 4 :Désactiver le chat dans Zoom
- Partie 5 :FAQ sur les chats de réunion Zoom
Partie 1 :Qu'est-ce que le chat Zoom et les paramètres de chat pour le chat de réunion Zoom sécurisé
Chat Zoom est un moyen de converser avec le(s) participant(s) d'une réunion par SMS. C'est un peu similaire à ce que les gens faisaient dans Yahoo! L'ère des messagers. Cependant, contrairement à Yahoo! Messenger, Zoom n'a pas de salles ouvertes où les utilisateurs pourraient trouver de nouveaux amis. Au lieu de cela, il permet de discuter uniquement avec ceux qui sont connectés les uns aux autres via une conférence téléphonique.
Quand on parle des configurations de chat, toutes les options contextuelles sont accessibles en cliquant sur Paramètres (Équipement ) dans le coin supérieur droit de la fenêtre Zoom, et en sélectionnant le Chat catégorie dans la barre de gauche des Paramètres fenêtre qui s'ouvre ensuite.
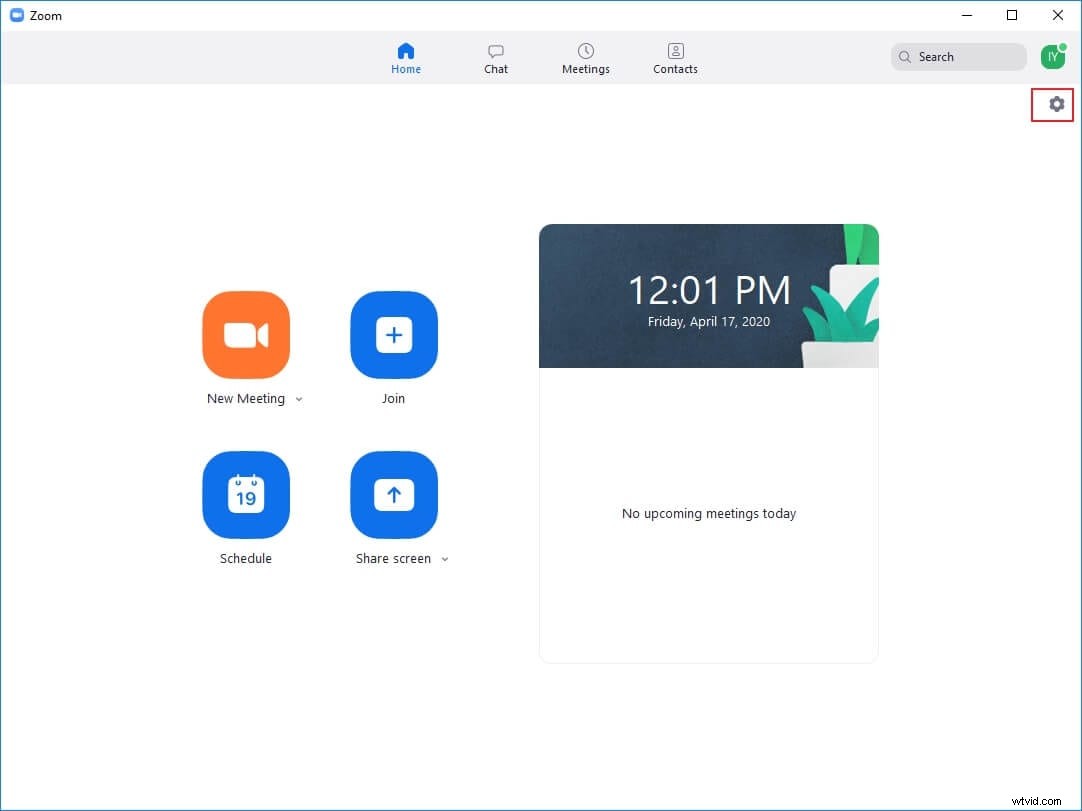
Une fois sur place, voici les options que vous pouvez configurer pour sécuriser votre chat Zoom expérience :
- Statut actif
Coché par défaut, le Changer mon statut en "Absent" lorsque je suis inactif pendant ‘n’ minutes vous permet de changer automatiquement votre statut actif en Absent lorsque Zoom ne détecte aucune entrée de votre part pendant un certain temps. Le seuil de temps inactif peut être configuré en saisissant une valeur dans la case disponible.
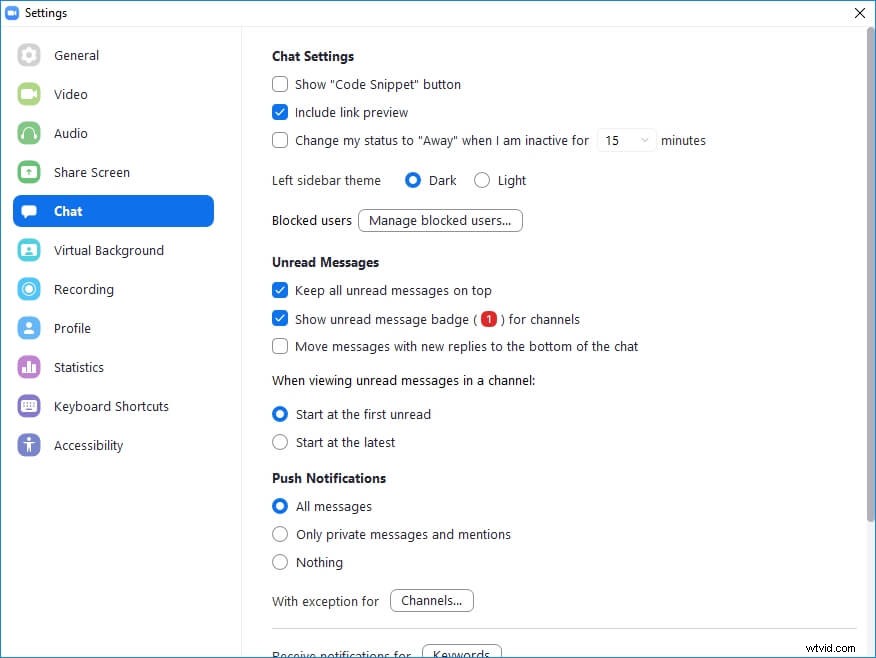
- Déblocage
L'onglet Gérer les utilisateurs bloqués bouton à côté des Utilisateurs bloqués label vous permet de visualiser la liste de tous les utilisateurs que vous avez bloqués. Le Débloquer bouton en bas des Utilisateurs bloqués La boîte vous permet de débloquer les utilisateurs pour discuter.
- Notifications poussées
Les boutons radio sous cette section vous permettent de choisir quel type de messages de chat peut déclencher des notifications push afin qu'ils soient affichés sur votre écran.
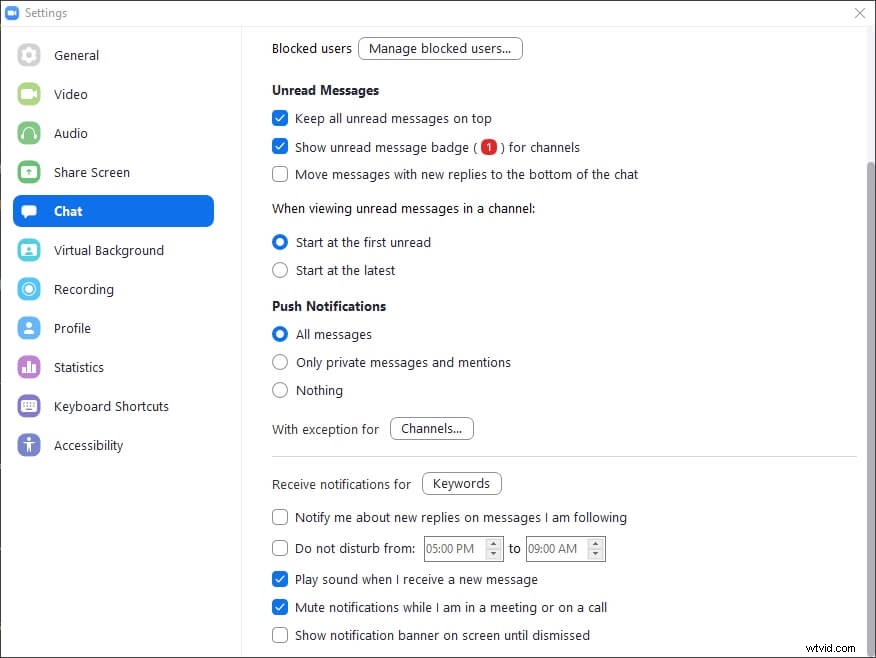
- Autres notifications
Les Mots clés à côté du bouton Recevoir des notifications pour label vous permet de définir les mots-clés dans les messages de chat qui peuvent déclencher des notifications.
- MDN
Le Ne pas déranger de La case à cocher vous permet de définir la durée de la journée pendant laquelle Zoom ne vous notifiera aucun message de chat.
- Aperçus des messages
Lorsque l'option Afficher l'aperçu du message case est décochée, Zoom empêche le texte des messages de chat d'apparaître à l'écran, et vous devez ouvrir le message pour voir son contenu.
Partie 2 :Comment discuter avec Zoom
En ce qui concerne l'envoi de SMS, plusieurs options s'offrent à vous pour choisir comment discuter avec Zoom . Par exemple, vous pouvez envoyer un message à tout le monde dans le chat ou envoyer un message privé à l'un des participants, mentionner le ou les participants lors de la rédaction d'un message, et même leur envoyer un fichier si nécessaire. Vous pouvez apprendre à faire tout cela en suivant leurs méthodes correspondantes indiquées ci-dessous :
1. Comment mentionner des personnes dans Zoom Chat ?
Comme c'est le cas avec la plupart des plateformes de médias sociaux de nos jours, même dans le chat Zoom, vous pouvez utiliser le signe @ suivi des premiers caractères de la personne que vous souhaitez mentionner. Lorsque vous commencez à taper, une liste de participants avec les noms correspondants apparaît, et vous pouvez alors choisir celui que vous souhaitez mentionner.
2. Comment envoyer des annonces de chat ?
Remarque : Configuration et utilisation des Annonces la fonctionnalité n'est disponible que pour les membres payants.
Le processus d'envoi d'annonces de chat avec Zoom peut être complété en trois étapes décrites ci-dessous. Alors que les deux premières étapes expliquent comment activer les annonces fonctionnalité et ajoutez les utilisateurs qui peuvent envoyer ou recevoir des annonces, la troisième étape enseigne comment envoyer des annonces à tous les utilisateurs que vous avez ajoutés.
Étape 1 :Activer les annonces
Lancez votre navigateur préféré, connectez-vous au portail Web de votre compte Zoom, accédez à Gestion du compte> Gestion de la messagerie instantanée> Paramètres de messagerie instantanée> Visibilité puis activez les annonces commutateur.
Étape 2 :Ajouter des utilisateurs pour les annonces
Cliquez sur le + , dans le champ disponible, saisissez la ou les adresses e-mail du ou des utilisateurs que vous souhaitez autoriser à envoyer ou à recevoir les annonces et cliquez sur Ajouter pour ajouter le(s) participant(s) une fois trouvé(s). Ensuite, vous pouvez maintenant vous déconnecter en toute sécurité du portail Web de votre compte Zoom et passer à l'étape suivante.
Étape 3 :Envoyer des annonces
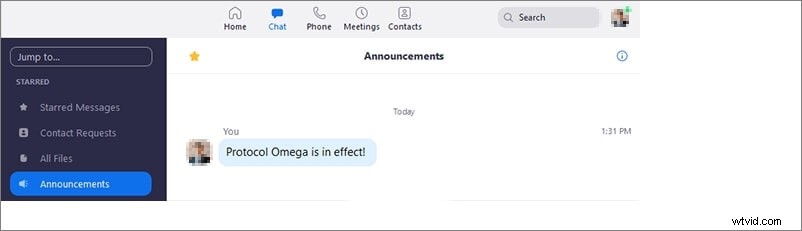
Lancez l'application Zoom et connectez-vous à votre compte. Cliquez sur Chat en haut de l'écran, cliquez sur Annonces depuis la barre de gauche, saisissez un message dans la zone de texte à droite et/ou joignez un fichier si besoin. Appuyez sur Entrée pour envoyer le message/la pièce jointe sous forme d'annonce à tous les destinataires.
3. Quels types de fichiers sont pris en charge par Zoom Chat ?
Remarque : La restriction des types de fichiers et la configuration précise d'autres options ne peuvent être effectuées que si vous avez acheté un abonnement payant.
Au moment d'écrire ces lignes, Chat Zoom prend en charge presque tous les types de fichiers. Cependant, en vous connectant à votre compte sur le portail Web de Zoom, vous pouvez les restreindre par leurs extensions. Par exemple, vous pouvez configurer votre compte Zoom pour envoyer uniquement les fichiers avec des extensions JPG, ZIP ou RAR.
Partie 3 :Comment enregistrer les discussions Zoom
Zoom vous permet également d'enregistrer vos conversions de texte pour de futures références. Vous pouvez soit enregistrer les discussions manuellement, soit configurer Zoom pour qu'il le fasse automatiquement pour vous. Les deux processus sont expliqués ci-dessous :
1. Comment configurer l'enregistrement automatique des discussions
Étape 1 :Accéder à la section En réunion (de base)
Lancez un navigateur Web et connectez-vous à votre compte Zoom sur le portail Web. Dans la barre de navigation à gauche, cliquez sur Paramètres sous la rubrique PERSONNEL section, puis cliquez sur En réunion (de base) depuis le volet central.
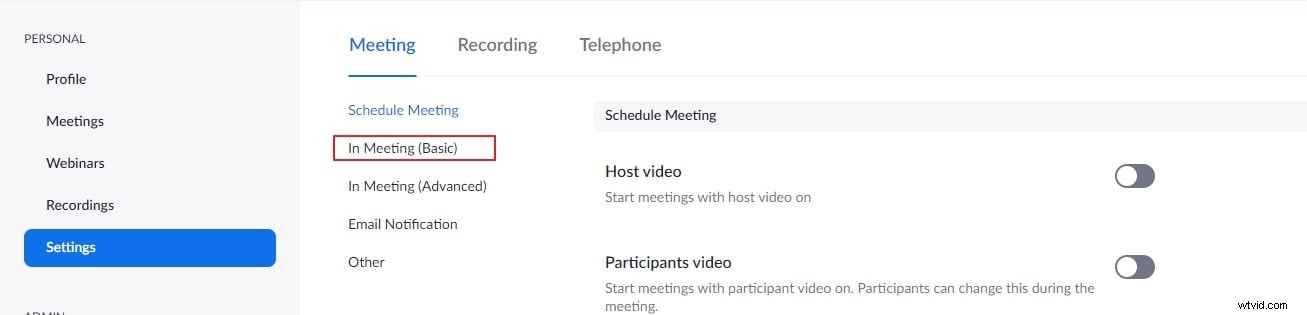
Étape 2 :Activer l'enregistrement automatique
Activez l'interrupteur à bascule à côté de Enregistrement automatique des chats pour configurer votre compte Zoom afin d'enregistrer automatiquement les chats au début d'une réunion.
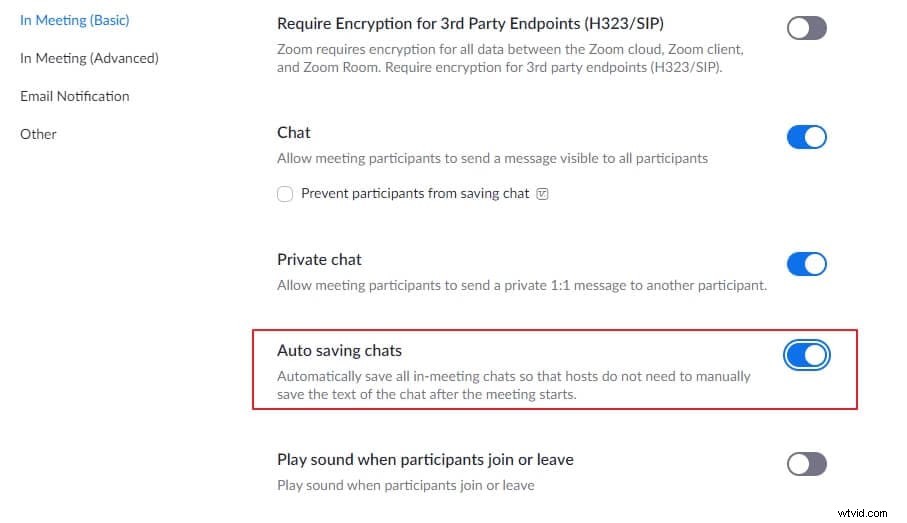
2. Comment enregistrer manuellement les chats Zoom
Étape 1 :Lancez le panneau de discussion et passez en revue la conversation
Au cours d'une session de réunion/conférence, cliquez sur le Chat icône du bas pour révéler le volet de discussion s'il n'est pas déjà développé. Ensuite, passez en revue tous les messages de discussion pour voir s'ils ont une quelconque importance. Si tel est le cas, passez à l'étape suivante.
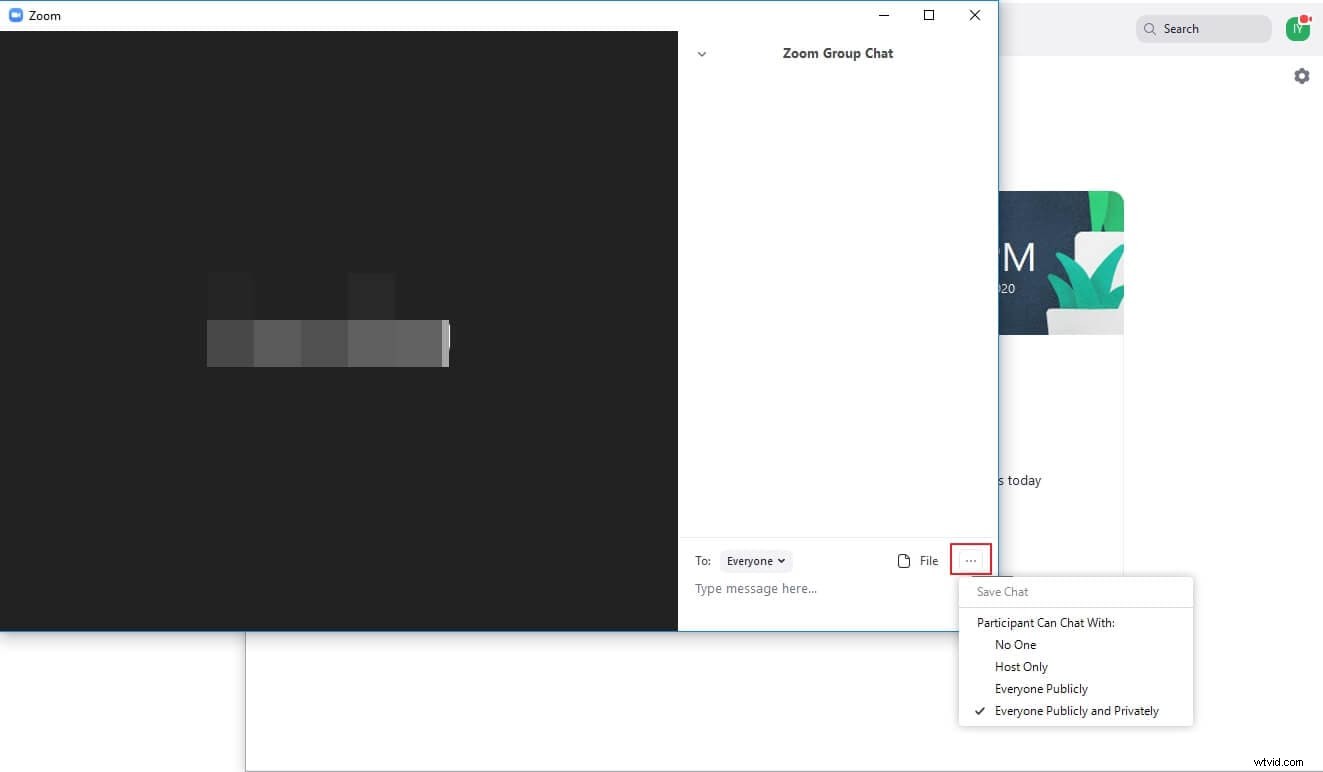
Étape 2 :Enregistrer le chat manuellement
Cliquez sur Plus icône (avec trois points horizontaux) dans le coin inférieur droit du volet de discussion, cliquez sur Enregistrer la discussion , puis suivez les instructions à l'écran pour enregistrer le chat Zoom manuellement.
Remarque : Par défaut, les discussions sont enregistrées dans un Bloc-notes fichier, et peut être trouvé dans les Documents dossier de votre compte.
Partie 4 :Comment désactiver le chat dans Zoom en tant qu'hôte ?
Si vous organisez une réunion Zoom, vous pouvez contrôler la façon dont les gens discutent. Pour élaborer, vous pouvez autoriser ou interdire le chat privé Zoom pour les membres d'une session particulière, ou peut désactiver définitivement la fonction de chat pour votre compte Zoom. Pour savoir comment configurer Zoom pour les deux, vous pouvez suivre les étapes ci-dessous :
1. Comment désactiver le chat privé Zoom ?
Étape 1 :Activer le volet de chat
Au cours d'une session de réunion, cliquez sur Chat icône en bas de l'interface pour activer le volet de chat.
Étape 2 :Désactiver le chat
Cliquez sur Plus dans la zone inférieure droite du volet que vous avez activé, puis dans le menu qui apparaît ensuite, cliquez sur Hébergeur uniquement ou Personne pour autoriser les utilisateurs à discuter uniquement avec l'hôte de la réunion (vous dans ce cas) ou les empêcher de discuter du tout respectivement.
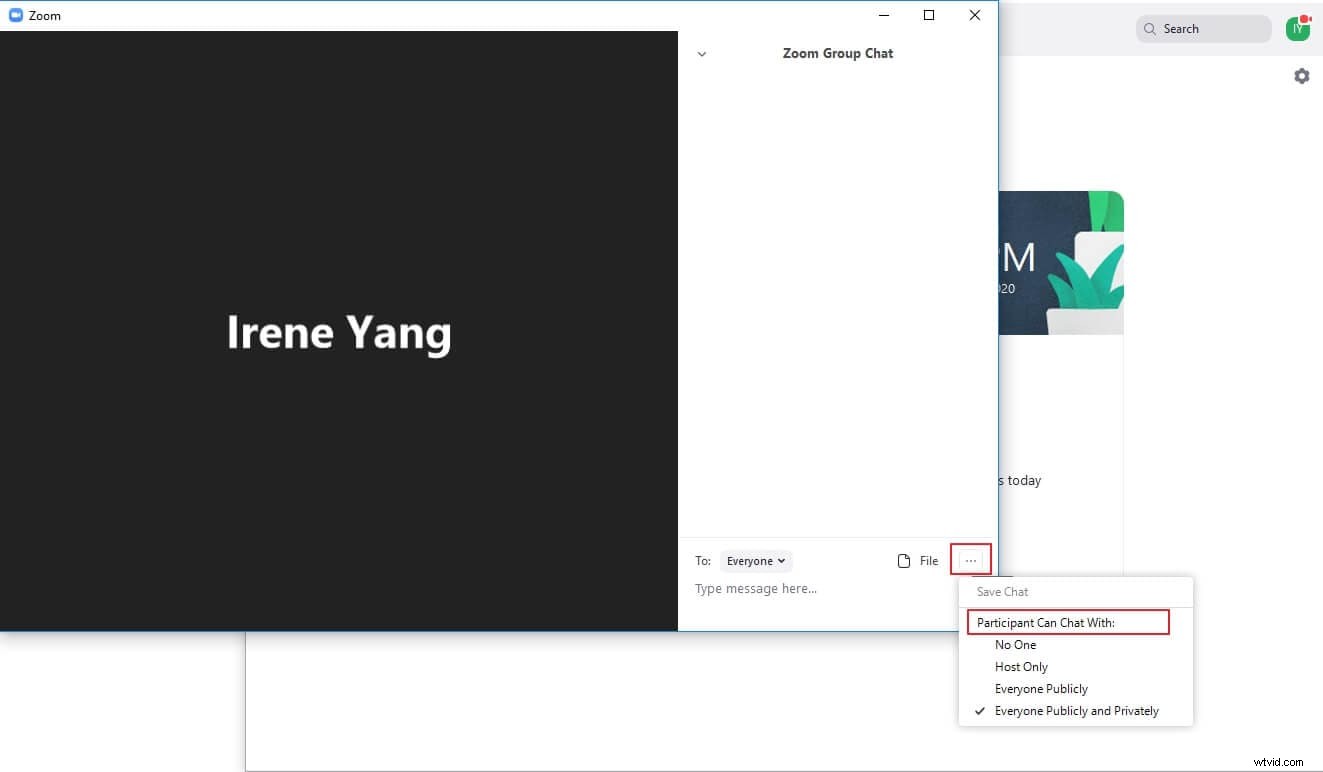
2. Comment désactiver définitivement les discussions Zoom ?
Étape 1 :Accéder à la section des paramètres de réunion (de base)
Ouvrez un navigateur Internet, connectez-vous à votre compte Zoom sur le Web, cliquez sur Paramètres sous la rubrique PERSONNEL catégorie dans la barre de gauche, puis cliquez sur En réunion (de base) du volet central.
Étape 2 :Désactiver définitivement le chat
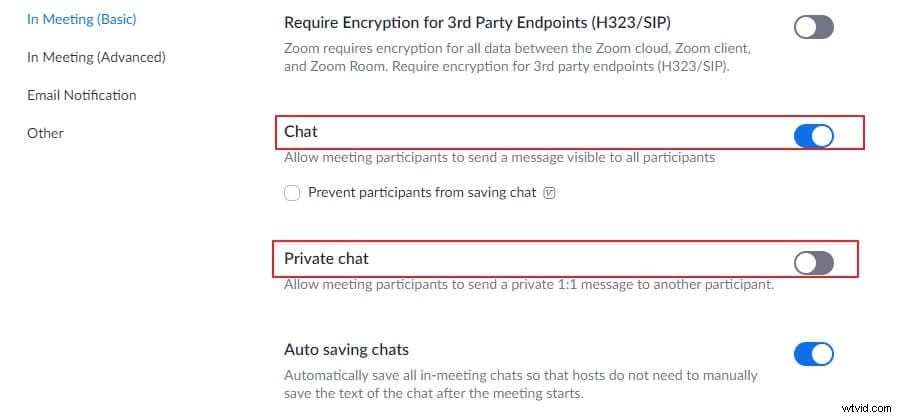
Désactiver le chat interrupteur à bascule, et sur le Désactiver pour "Chat" boîte qui apparaît ensuite, cliquez sur Désactiver pour désactiver tous les types de chats et les fonctionnalités associées, c'est-à-dire y compris le chat privé Zoom et enregistrement automatique.
Remarque : Vous pouvez également désactiver le chat privé basculez le commutateur individuellement pour empêcher uniquement les participants de s'envoyer des messages privés pendant une session de réunion.
FAQ sur les discussions de réunion Zoom
Q) Le chat Zoom est-il sécurisé, sécurisé et crypté ? L'hôte Zoom peut-il voir les chats privés ?
A) Oui et Non.
Pour répondre à la première question, les chats Zoom sont cryptés. Cependant, le cryptage est désactivé par défaut et doit être activé en activant l'option Require Encryption for 3 Party Endpoints (H323/SIP) passer de En réunion (de base) rubrique.
ConseilsEn tant qu'hôte d'appel vidéo, si vous ne souhaitez pas que le participant enregistre le contenu du chat, vous devez activer Empêcher les participants d'enregistrer le chat et enregistrez les modifications. 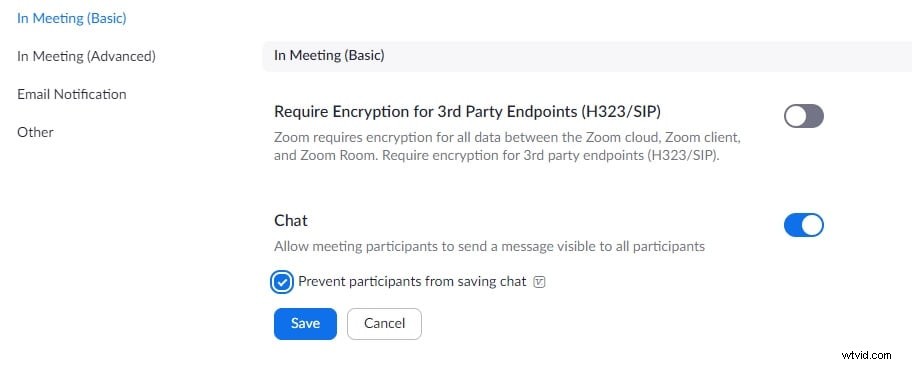
De plus, si vous avez un abonnement payant à Zoom, vous pouvez utiliser la méthode de cryptage avancée disponible sur IM Management sur le portail Web de votre compte. À propos de la deuxième question, l'hôte ne peut pas voir les messages privés que les participants s'envoient lors d'une session de réunion.
Q) Les gens peuvent-ils voir mon chat lorsque je partage l'écran ?
A) Non.
Tant que vous chattez en utilisant Zoom chat , les autres participants ne peuvent pas voir votre conversation. Cependant, s'il y a autre chose sur votre écran, comme votre profil/chat Facebook, votre compte de messagerie ou la page de votre compte bancaire, toutes ces fenêtres peuvent être consultées par les participants avec lesquels vous partagez votre écran.
Conclusion
Chat Zoom est un moyen facile de converser avec les participants au cas où il y aurait des mots typiques à épeler ou des fichiers à partager. Ces chats ne sont pas seulement cryptés, ils peuvent également être contrôlés par l'hôte afin que les participants puissent envoyer des messages uniquement à l'hôte, entre eux ou à personne du tout.
