L'effet de pépin dans Photoshop est un excellent moyen d'ajouter de la distorsion à vos images. Le look unique créé par cet effet attirera l'attention sur vos photos.

Qu'est-ce que l'effet Glitch ?
Un pépin est une erreur analogique ou numérique temporaire. Il apparaît généralement à la télévision ou dans les jeux vidéo, mais on le trouve dans tous les domaines de la technologie. Un bug est causé par un dysfonctionnement d'un système .
À l'origine, l'effet de pépin apparaissait sur les images avec des données brisées. L'apparence de cette erreur se compose de lignes irrégulières, pixels colorés, couleurs déformées , et visuels figés.
Vous connaissez probablement l'apparence de l'effet glitch, mais vous n'avez peut-être pas imaginé qu'il puisse être converti en art.

Raisons d'utiliser l'effet Glitch
L'effet glitch peut être utilisé comme un outil artistique pour créer des looks intéressants.
Ce qui rend l'effet glitch attrayant pour nos yeux, c'est son apparence familière, mais il est toujours différent en raison de sa nature chaotique.
Il y a une sorte d'imperfection dans les pépins, ce qui est inhabituel pour nous, attire donc notre attention.
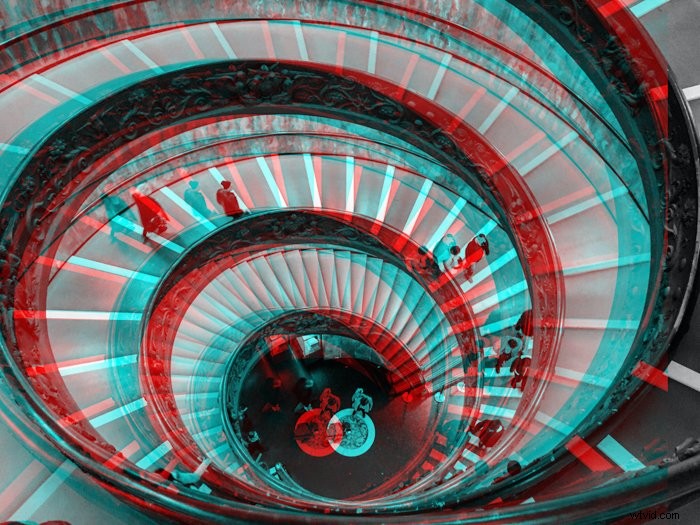
Comment créer un effet Glitch dans Photoshop
Avant de créer l'effet de pépin dans Photoshop, vous devrez apporter quelques ajustements à l'image d'origine pour la rendre plus authentique.
Comment se préparer à créer l'effet Glitch
Première étape :recherchez et ouvrez une photo appropriée
Pour créer un effet de pépin dans Photoshop, il est préférable que le sujet ait des bords clairs. Il est également utile si l'arrière-plan comporte des lignes distinctes. Une fois ces lignes déformées, cela fera ressortir davantage l'effet.
Ouvrez Photoshop et faites glisser la photo dans le programme.
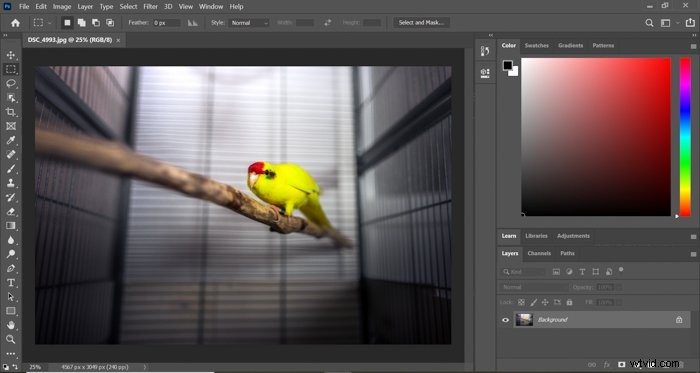
Deuxième étape :faites une sélection de votre sujet
Choisissez l'outil de sélection rapide dans la barre latérale gauche. Si vous ne le trouvez pas, faites d'abord un clic droit sur l'outil de sélection d'objet.
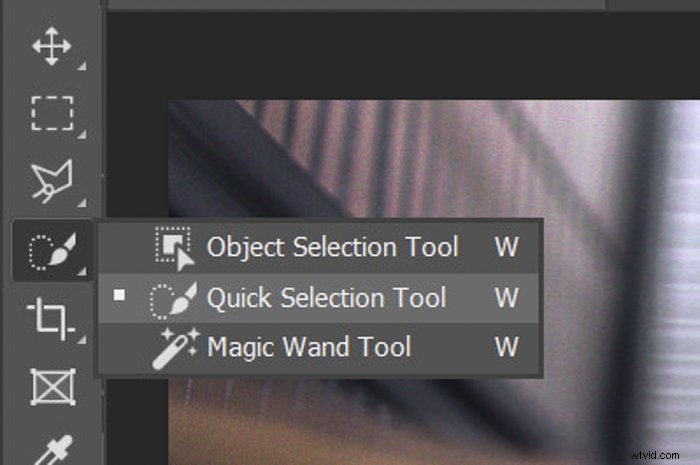
Avec la sélection rapide, sélectionnez votre sujet. Cela peut être un humain si vous travaillez avec un portrait. Pour moi, ce sera le perroquet jaune.
Vous pouvez également affiner les contours si vous recherchez une sélection plus fluide.
Étape 3 :Créez un nouveau calque de votre sujet
En cliquant avec le bouton droit de la souris sur la sélection, choisissez "Calque via copie". Cela sera nécessaire car vous devrez faire quelques ajustements à votre sujet seul.
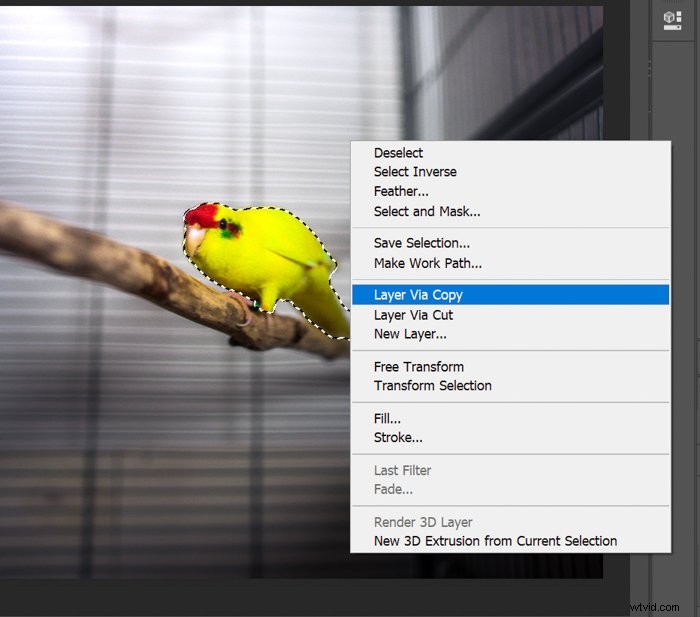
Étape 4 :Utilisez l'outil de recadrage pour exposer un arrière-plan blanc
Sélectionnez l'outil de recadrage sur la gauche et tirez un peu les deux côtés pour exposer deux bandes du fond blanc. Plus tard, ce blanc vous aidera à créer le problème dans Photoshop.
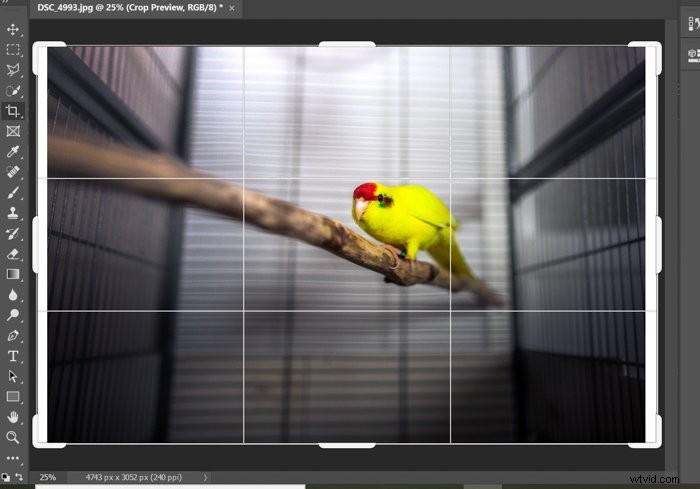
Étape 5 :Modifier la saturation et le contraste
Vous devez ajuster la saturation pour un aspect plus monochromatique . Allez dans le coin droit, sous le panneau des calques, et cliquez sur "Créer un nouveau calque de remplissage ou de réglage". Choisissez Teinte/Saturation.
Cela créera un nouveau calque de réglage qui apparaîtra au-dessus des autres calques.
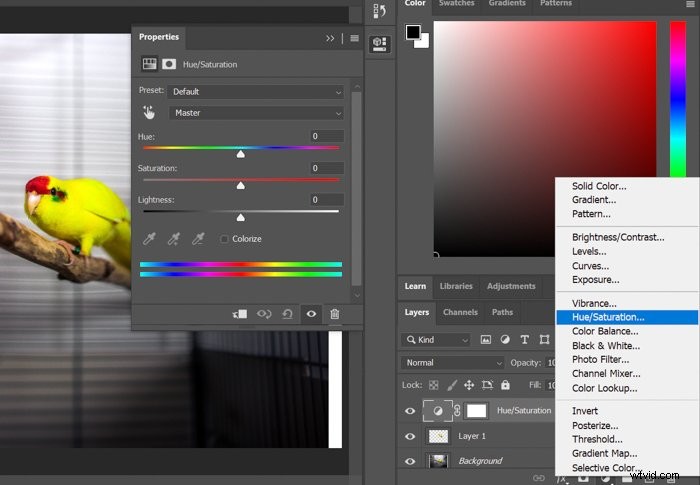
Saisissez le curseur Saturation et faites-le glisser vers la gauche jusqu'à ce que vous n'ayez presque plus de couleurs sur la photo.
Vous devrez également donner à votre sujet un peu de contraste pour atteindre l'effet recherché. Pour ce faire, sélectionnez le calque qui ne contient que la sélection du sujet.
Allez dans Filtre> Filtre Camera Raw et utilisez les curseurs à droite pour obtenir plus de contraste. Une fois que vous avez terminé, appuyez sur la touche Entrée de votre clavier.
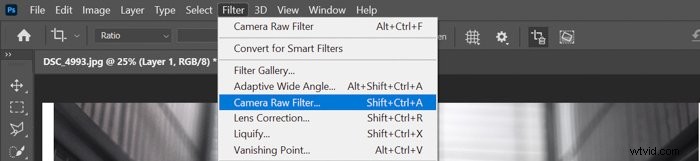
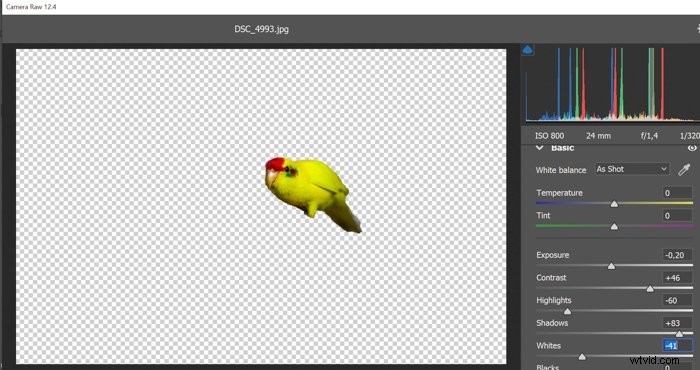
La raison pour laquelle nous effectuons la saturation sur un calque séparé, contrairement au contraste, est qu'un calque de réglage vous permet de modifier ce réglage spécifique à tout moment par la suite.
Une fois que vous avez fini de créer l'effet de pépin, vous pourriez penser que vous devez ajouter ou supprimer plus de saturation. Vous pouvez facilement le faire en modifiant ce curseur de saturation.
Étape 6 :Fusionner les calques
Maintenant que vous avez modifié le calque de sujet séparément, vous pouvez le fusionner avec l'arrière-plan. Sélectionnez les deux calques en cliquant dessus tout en maintenant la touche Ctrl enfoncée sur votre clavier.
Faites un clic droit sur les calques et sélectionnez "Fusionner les calques".
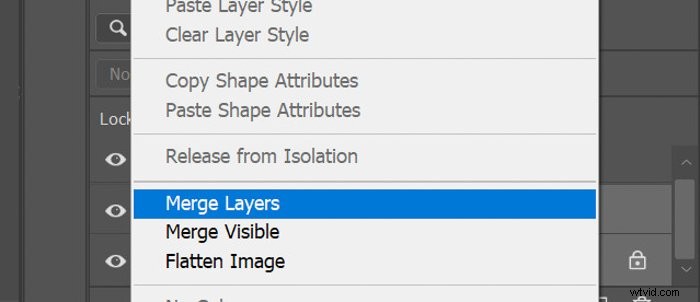
Nous en avons terminé avec la partie préparation; passons à la création de l'effet glitch !
Comment créer la distorsion Glitch
Un glitch se compose de nombreux effets, des lignes déformées aux couleurs inversées. Par conséquent, pour atteindre l'effet glitch dans Photoshop, vous devez utiliser plusieurs outils que je vais vous expliquer ci-dessous.
Première étape :utilisez l'outil de sélection rectangulaire
Sélectionnez l'outil de sélection rectangulaire dans la barre latérale gauche et utilisez-le pour créer deux fines sélections en haut et en bas de la photo. Faites la première sélection, puis appuyez sur Maj sur votre clavier pour pouvoir faire l'autre simultanément.
Cliquez avec le bouton droit de la souris sur la sélection et choisissez "Calque via découpe".
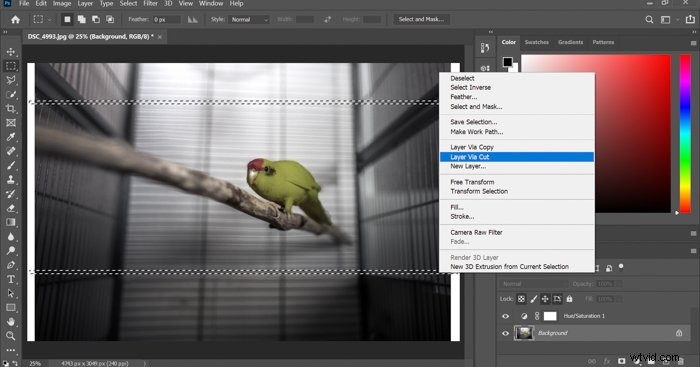
Appuyez sur Ctrl+T pour pouvoir transformer librement la zone sélectionnée. Utilisez les flèches de votre clavier pour déplacer les rayures vers la gauche ou vers la droite. Vous verrez une partie du fond blanc être exposé.
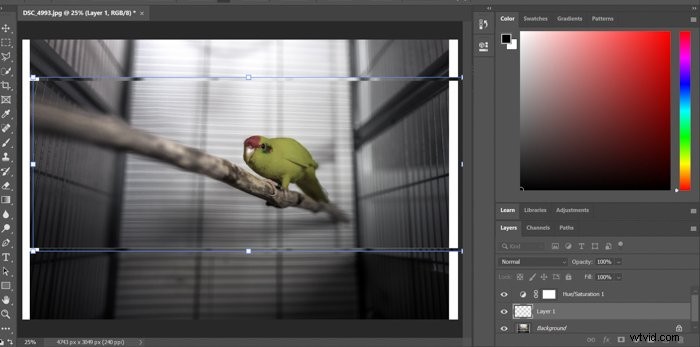
Répétez ce processus plusieurs fois avec des sélections de tailles différentes. Une fois que vous avez terminé, fusionnez les calques nouvellement créés avec l'arrière-plan.
Étape 2 :Dupliquer l'arrière-plan
Pour éviter trop d'espace blanc ouvert, dupliquez le calque d'arrière-plan. Vous pouvez continuer à déplacer les bandes de sélection sur ce calque, mais cela n'affectera pas l'arrière-plan, donc ne créera pas d'espace blanc.

Attention à ne pas trop déformer votre sujet. Après tout, vous ne voulez pas que la photo soit méconnaissable.
Le résultat devrait ressembler à ceci. 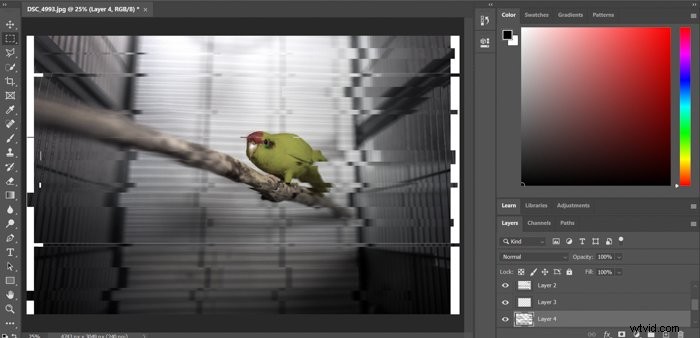
Étape 3 : Créer une distorsion glitch ondulée
Fusionnez à nouveau les calques.
Une fois que vous avez terminé, dupliquez le calque d'arrière-plan. Utilisez l'outil de sélection rectangulaire comme précédemment. Mais cette fois, vous vous concentrerez sur la création d'un effet ondulé sur quelques parties plus grandes de la photo.

Allez dans Filtre> Distorsion> Vague.
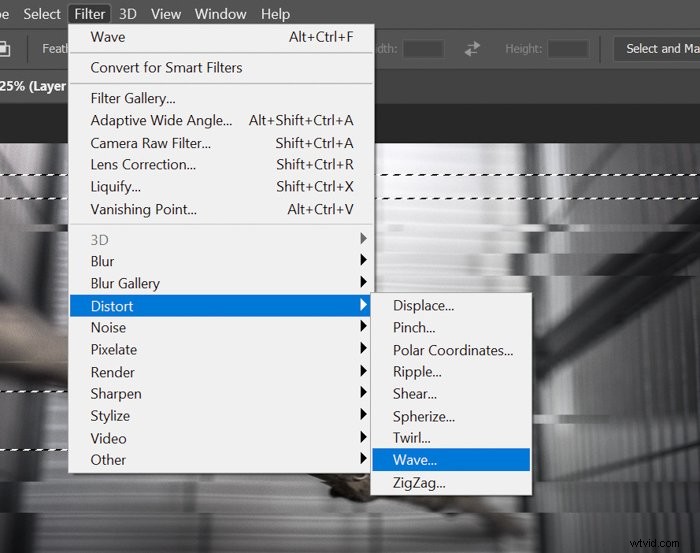 Ajustez un peu les paramètres et vérifiez le résultat.
Ajustez un peu les paramètres et vérifiez le résultat.
N'ayez pas peur d'expérimenter avec le filtre Wave; les résultats en valent la peine !
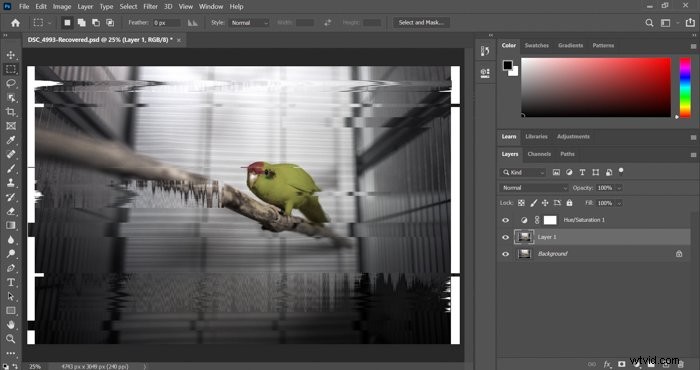
Étape 4 :Appliquez le filtre Wave en haut et en bas de la photo
Pour terminer l'effet, concentrez-vous sur le haut et le bas de l'image. Créez les sélections ici et appliquez un filtre Wave légèrement plus fort.
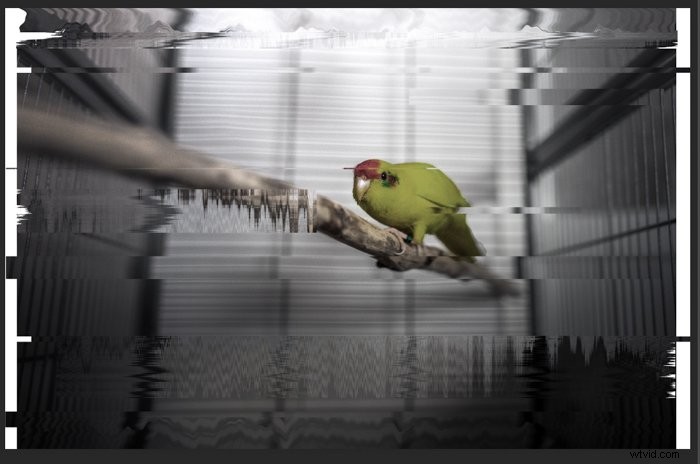
Après cela, vous pouvez passer à l'étape finale, en déformant les couleurs dans Photoshop.
Comment créer un effet de pépin 3D par distorsion des couleurs
Première étape :dupliquer le calque deux fois
Commencez par faire trois copies du calque sur lequel se trouvent tous vos ajustements. Faites un clic droit sur le calque et sélectionnez "Dupliquer le calque". Répétez le processus une fois de plus.
Vous devriez maintenant avoir trois calques en dehors de l'arrière-plan.
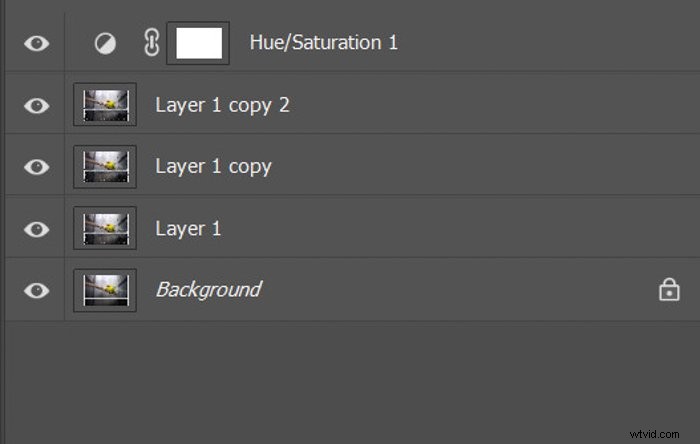
Étape 2 :Modifier les options de fusion pour les trois calques
Sélectionnez le premier calque et après un clic droit, choisissez "Options de fusion ‘.
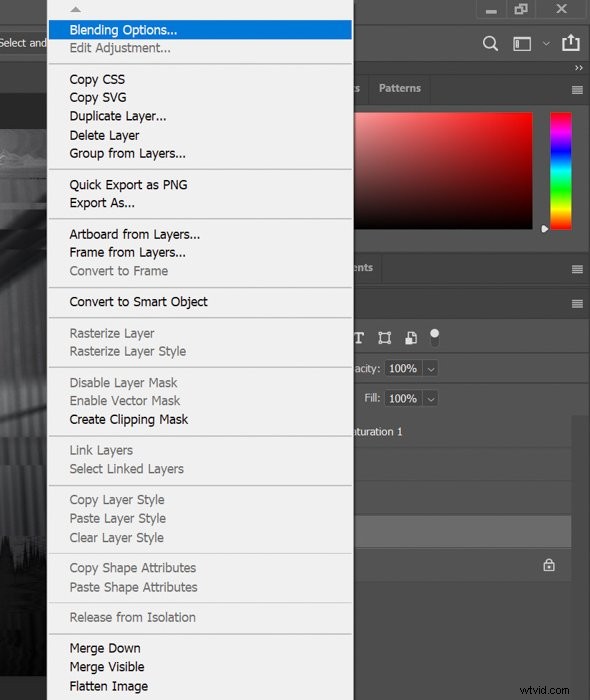 Dans la section "Canaux" du panneau Advanced Blending, décochez le G (vert).
Dans la section "Canaux" du panneau Advanced Blending, décochez le G (vert).
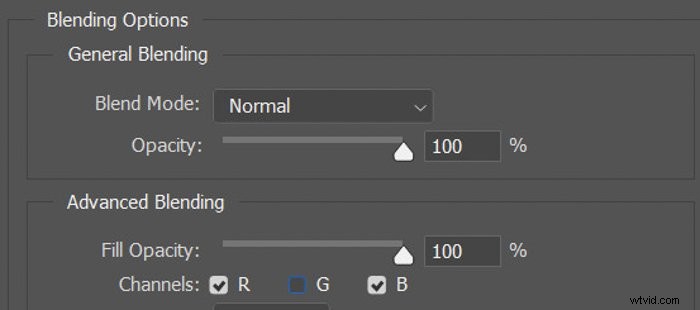
Une fois que vous avez terminé, sélectionnez Copie de calque. Cette fois, décochez R (rouge).
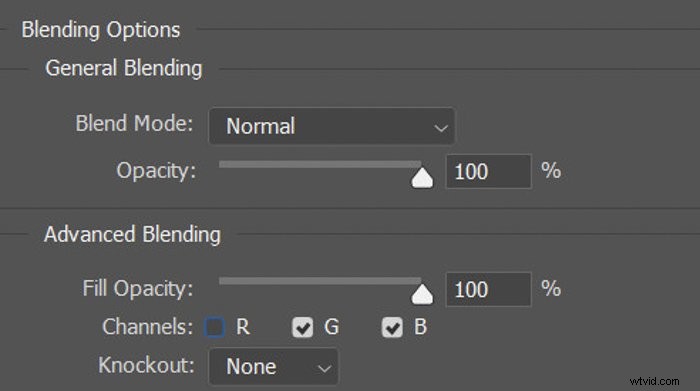
Enfin, sélectionnez Copie de calque 2 et décochez R et G.
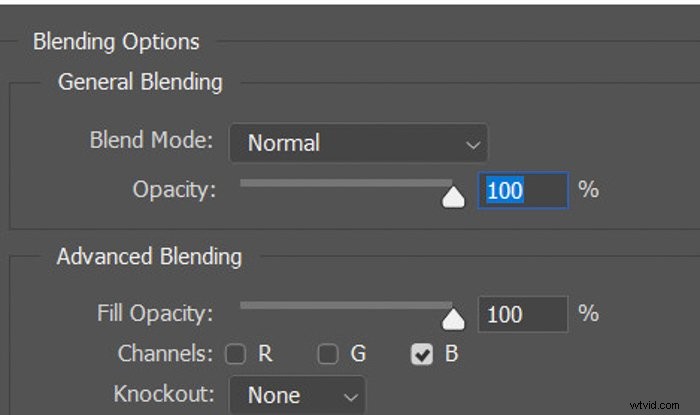
Étape 3 :Déplacez chaque calque pour créer l'effet Glitch 3D
Comme dernière étape, tout ce que vous avez à faire est de déplacer chaque calque individuellement pour créer l'effet de couleur glitch.
Sélectionnez le calque supérieur et appuyez sur Ctrl+T pour pouvoir transformer librement ce. Utilisez les flèches de votre clavier pour le déplacer légèrement vers la gauche.
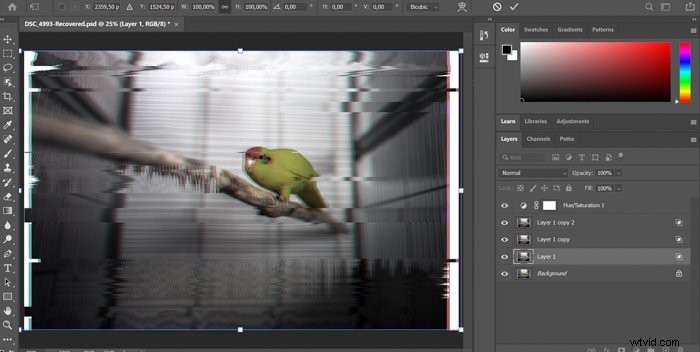
Répétez maintenant ce processus avec la deuxième couche, mais cette fois, déplacez-la un peu vers la droite. Vous pouvez également le déplacer légèrement vers le haut ou vers le bas, mais soyez prudent avec cela, car cela peut rapidement ruiner la reconnaissabilité de votre sujet.
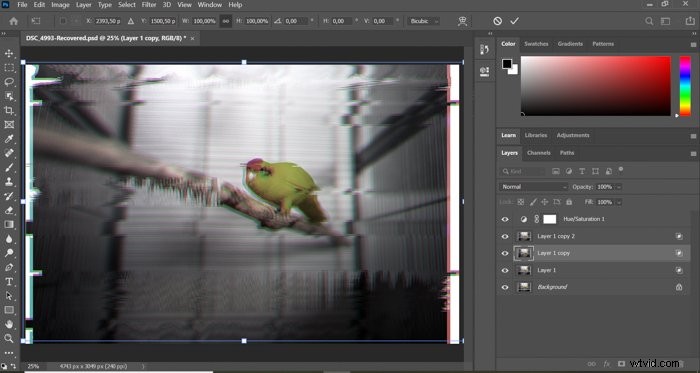
Pour faire ressortir un peu plus les couleurs, j'ai rendu l'image un peu plus saturée à la fin.
Voici à quoi ressemblera le résultat.
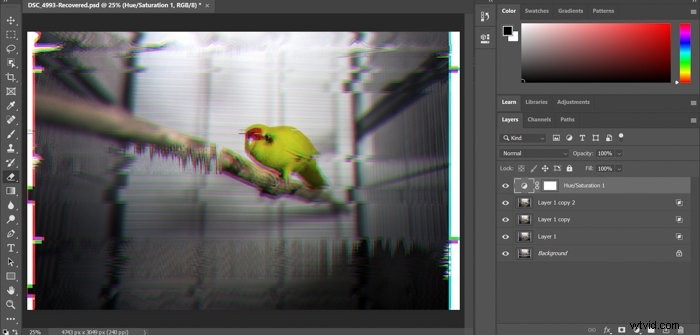
Conclusion
L'effet de pépin peut faire ressortir vos images. C'est aussi un outil artistique que vous pouvez expérimenter pour donner à vos photos un aspect unique.
Nous espérons que cet article vous a aidé à créer un effet de pépin dans Photoshop !
Si vous avez aimé cet article, consultez notre article sur Effets d'éclairage dans Photoshop !
Vous pouvez également trouver d'autres trucs et astuces d'édition dans l'édition sans effort avec Lightroom.
