Alors que les ordinateurs portables sont équipés d'une webcam intégrée, les utilisateurs de bureau doivent acheter une webcam externe pour les appels vidéo et l'enregistrement d'auto-vidéo. En matière de webcams, il n'y a pas de meilleure marque avec Logitech. Si vous avez une webcam Logitech, vous savez qu'il existe un enregistreur vidéo de webcam Logitech grâce auquel vous pouvez enregistrer votre vidéo gratuitement. Vous pouvez enregistrer une vidéo avec la webcam Logitech en résolution Full HD et 60 images par seconde.
Le logiciel Logitech Capture possède plusieurs caractéristiques et fonctionnalités pour enregistrer des vidéos selon les besoins. Cependant, il peut arriver que la webcam Logitech n'enregistre pas de problème vidéo avec Logitech Capture. Dans cet article, nous allons d'abord illustrer comment enregistrer avec ma webcam Logitech à l'aide de l'enregistrement Logitech, puis vous proposer de meilleures alternatives pour un enregistrement sans faille.
Méthode 1. Enregistrer l'écran et la webcam avec LogitechWay 2. Pourquoi utiliser Logitech RecorderWay 3. Alternatives Logitech pour enregistrer la webcamPartie 1. Enregistrer l'écran et la webcam avec Logitech
Une fois que vous avez acheté une caméra Logitech pour votre ordinateur, vous devez la configurer parfaitement. La plupart des utilisateurs montent la webcam sur le dessus du moniteur au centre et vous devez vous assurer que la webcam est droite et non inclinée. Si votre webcam Logitech est livrée avec un CD ou un DVD, vous trouverez probablement le logiciel d'enregistrement Logitech HD webcam c270 que vous devez installer sur votre ordinateur pour l'enregistrement.
Si rien n'est fourni, vous pouvez vous rendre sur le site Web officiel de Logitech pour télécharger Logitech Capture, qui est l'enregistreur de webcam Logitech. Voici les étapes à suivre pour enregistrer la webcam ainsi que l'écran avec Logitech.
Étape 1 :Ouvrez Logitech Capture.
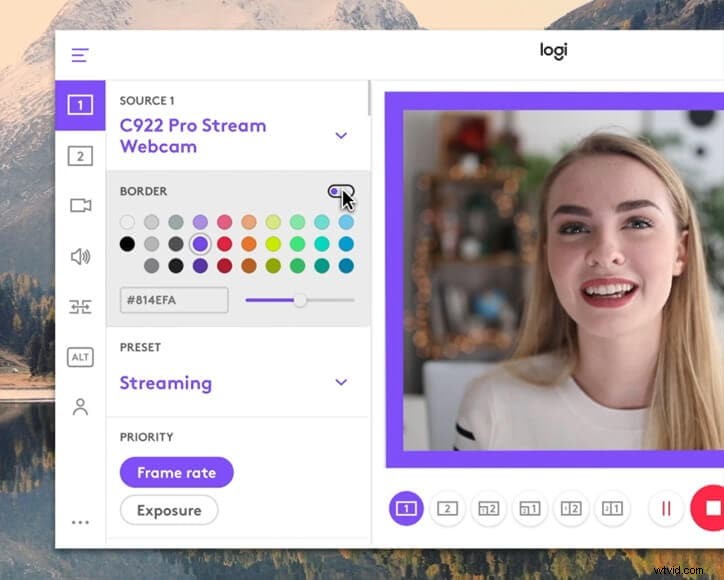
Étape 2 :Pour Source 1, sélectionnez votre webcam. Vous pouvez régler divers paramètres et configurations.
Étape 3 :Pour la Source 2, sélectionnez votre écran d'affichage.
Étape 4 :Une fois que vous êtes prêt, cliquez sur l'icône Rec en bas.
Étape 5 :Une fois que vous avez terminé, cliquez sur l'icône Arrêter en bas.
Vous pouvez trouver votre vidéo enregistrée en cliquant sur l'icône Dossier située à côté des commandes d'enregistrement.
Partie 2. Pourquoi utiliser Logitech Recorder
Le logiciel d'enregistrement de webcam Logitech gratuit est un logiciel riche en fonctionnalités et voici quelques fonctionnalités clés de l'enregistreur Logitech.
Personnalisation complète de la caméra :l'enregistreur vous permet de sélectionner le format d'image, la résolution et le champ de vision pendant l'enregistrement. Il existe également des options pour régler les FPS (images par seconde), la balance des blancs et la mise au point automatique. Vous pouvez faire encore plus en créant votre identifiant Logitech. Il vous permet de basculer entre les sessions et d'enregistrer plusieurs profils. Vous pouvez même enregistrer au format 9:16.
Prise en charge de plusieurs caméras :une autre fonctionnalité intéressante consiste à enregistrer à partir de plusieurs sources. Vous pouvez enregistrer depuis la fenêtre de l'application, le bureau ou même deux webcams. Cela vous permet de basculer entre six scènes et de les combiner en une seule scène. Vous pouvez capturer des séquences côte à côte ou image dans l'image.
Prise en charge de la diffusion :avec la prise en charge de la diffusion, vous pouvez ajouter la capture Logitech à différentes plates-formes de diffusion. Vous pouvez diffuser du contenu en direct en faisant simplement de Logitech Capture la source de la caméra. Il vous permet de l'utiliser comme source pour YouTube, Twitch, Facebook Live et bien plus encore.
Commandes multiples :personnalisez votre contenu avec des commandes de style studio. Appliquez des bordures, des filtres et des transitions, ou même supprimez l'arrière-plan. Il y a même des commandes puissantes dont la Chroma Key pour avoir un polissage fin. De plus, disposez de votre espace de création et travaillez en mode sombre ou clair.
Superpositions de texte en direct :une autre façon de personnaliser le contenu vidéo consiste à superposer du texte en direct. Cette fonctionnalité vous permet de choisir parmi différentes couleurs et styles de police. Il vous permet de personnaliser les arrière-plans et même le nom d'écran. Les superpositions de texte en direct vous permettent d'envoyer des messages attrayants à vos fans.
Partie 3. Alternatives Logitech pour enregistrer une webcam
Même si nous avons illustré comment utiliser la webcam Logitech pour enregistrer une vidéo à l'aide de Logitech Capture, nous vous déconseillons d'utiliser l'enregistreur Logitech. En effet, il y a trop de problèmes signalés par les utilisateurs, même si le logiciel est riche en fonctionnalités. De nombreux utilisateurs recherchent un logiciel d'enregistrement alternatif pour enregistrer des vidéos et des écrans avec leur webcam Logitech. Voici quelques-unes des meilleures alternatives pour enregistrer parfaitement avec une webcam Logitech.
Filmora
Wondershare Filmora est le meilleur moyen d'enregistrer à l'aide de la webcam Logitech. Il s'agit d'un logiciel d'enregistrement et d'un éditeur vidéo haut de gamme. Par conséquent, vous pouvez non seulement enregistrer la vidéo et l'écran de votre webcam, mais également les modifier comme un pro avant de les télécharger et de les partager avec d'autres. L'interface utilisateur est simple et facile à utiliser et voici les étapes à suivre pour enregistrer l'écran et la webcam simultanément.
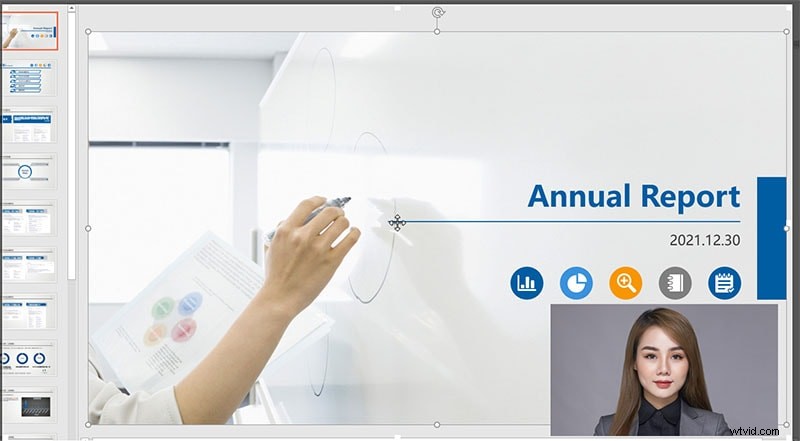
Étape 1 :Installez et lancez Wondershare Filmora. Cliquez sur l'option Nouveau projet.
Étape 2 :Accédez à l'option Enregistrer > Enregistrer l'écran du PC.
Étape 3 :sélectionnez la taille de l'écran, les sources audio et activez l'enregistrement du flux de la caméra.
Étape 4 :Cliquez sur le bouton Enregistrer pour commencer à enregistrer l'écran ainsi que la webcam. Vous disposerez de quelques secondes tampons pour vous préparer.
Manycam
Manycam est un logiciel de streaming et d'enregistrement en direct populaire avec plus de 100 millions de téléchargements. C'est l'une des applications les plus faciles à utiliser sur votre bureau pour enregistrer la vidéo de votre webcam en quelques étapes simples. La meilleure partie du logiciel est que vous pouvez ajouter des effets, des filtres, des graphiques et des masques en temps réel pendant l'enregistrement. Voici quelques-unes des fonctionnalités clés de Manycam que vous devriez connaître.
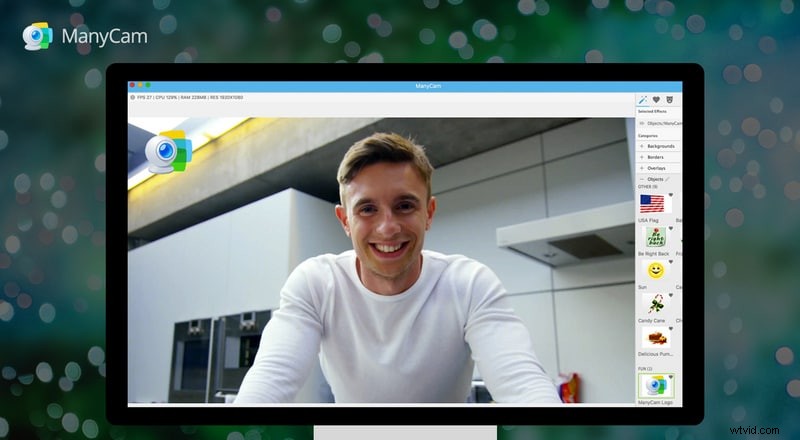
-
Arrière-plans virtuels :supprimez, remplacez ou floutez l'arrière-plan avec des sources vidéo ou des images.
-
Screencast :enregistrez ou partagez votre écran en direct pour une meilleure interaction.
-
Texte et dessin :outil de dessin et de texte pour mettre en surbrillance ou flouter le contenu.
-
Superposition :accédez rapidement à de nombreuses fonctions tout en partageant l'écran.
-
Calques :modifiez l'opacité des calques pour améliorer les flux en direct et les vidéoconférences.
-
Webcam virtuelle :accédez à des outils vidéo en direct pour les appels vidéo, les cours en ligne, les réunions en ligne et les chats.
Première capture vidéo
Debut Video Capture est une excellente alternative à l'enregistreur d'écran Logitech et vous pouvez capturer la webcam et l'écran en même temps. Vous pouvez enregistrer à partir d'appareils externes et enregistrer le jeu. Vous pouvez effectuer des ajustements de couleur et le logiciel est disponible pour Windows et Mac. Voici quelques-unes des fonctionnalités clés de Debut Video Capture que vous devriez connaître.
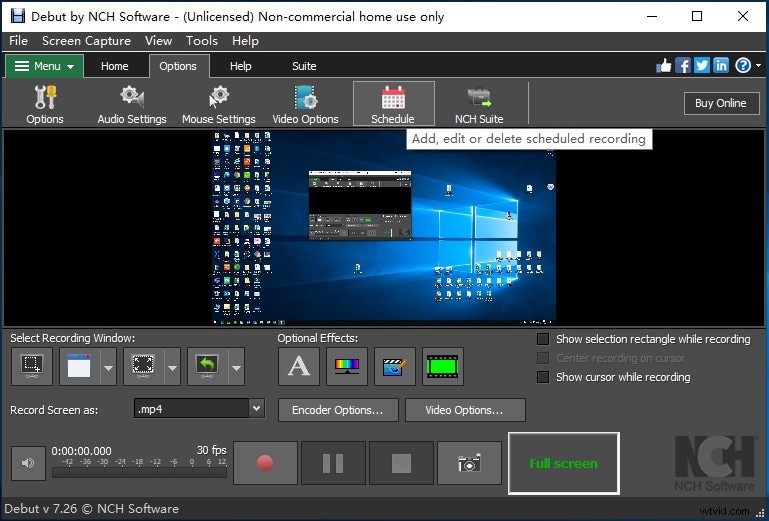
-
Enregistrement d'écran :Enregistrez n'importe quelle vidéo en temps réel depuis votre écran. Vous pouvez mettre en surbrillance le curseur de la souris et vous pouvez personnaliser la taille de l'écran pour l'enregistrement.
-
Enregistrer une webcam :créez des vidéos complètes en intégrant une webcam. Vous pouvez également utiliser la technique de l'écran vert.
-
Formats multiples :prend en charge différents formats vidéo tels que FLV, AVI, WMV et bien plus encore.
-
Édition :éditez des vidéos pour le contenu en ligne pendant l'enregistrement d'écran en direct. Vous pouvez ajouter des effets vidéo et effectuer des ajustements de couleur.
-
Sous-titres et horodatages :créez des vidéos interactives avec des annotations horodatées et des sous-titres personnalisés.
-
Partager des vidéos :téléchargez des vidéos éditées ou enregistrées sur des plateformes de réseaux sociaux telles que YouTube, Flickr ou Vimeo.
Conclusion
Il n'y a pas de meilleure alternative à la webcam Logitech pour les ordinateurs. Vous pouvez utiliser l'enregistreur vidéo webcam Logitech que vous pouvez télécharger gratuitement. Cependant, il existe certains problèmes et des fonctionnalités limitées et c'est pourquoi nous avons sélectionné de meilleures alternatives. Nous recommandons Wondershare Filmora pour enregistrer votre webcam Logitech ainsi que pour filtrer et éditer la vidéo enregistrée.
