Itune est un programme informatique d'Apple qui vous permet de regarder et de lire différentes vidéos musicales et audio. Il organise les fichiers audio et vidéo musicaux en les copiant sur des produits Apple tels que l'iPad, l'iPod et l'iPhone. Eh bien, la plupart d'entre nous, génération moderne, voulons connaître d'autres moyens d'enregistrer des vidéos iTunes de différentes manières. Dans ce contexte, il existe de nombreuses applications qui prétendent enregistrer des vidéos iTunes mais il n'est pas recommandé d'en opter pour une avant de connaître une source basée sur la recherche.
Pour en venir au cœur du problème, vous n'avez pas à vous soucier d'aller sur Internet et d'en trouver un pour savoir comment enregistrer des vidéos à partir d'iTunes, mais à travers cet article, nous vous informerons de chaque étape que vous devez utiliser pour enregistrer des vidéos à partir d'iTunes. . Donc, avant de perdre encore plus votre temps précieux, plongeons directement dans les différentes façons d'enregistrer ou d'enregistrer des vidéos iTunes sur écran.
Puisqu'il existe de nombreuses façons d'enregistrer des vidéos iTunes, mais ici, dans cet article, nous avons suggéré quelques-unes des façons les plus courantes et les plus efficaces d'enregistrer des vidéos iTunes. La suggestion de cette application est basée sur des recherches approfondies afin que vous n'ayez pas à vous soucier des problèmes ultérieurs.
Méthode 1. Enregistrer des vidéos iTunes avec Filmora
Wondershare Filmora est l'un des logiciels de montage vidéo les plus populaires sur Internet. Il est livré avec des outils authentiques et les plus puissants. L'un de ses outils et capacités consiste à enregistrer des écrans à l'aide de son puissant enregistreur d'écran. Il n'enregistre pas seulement l'affichage à l'écran, mais aussi l'audio et la webcam si vous êtes un streamer ou un joueur.
L'enregistreur d'écran Wondershare vous permet de choisir une zone personnalisable à capturer à partir de l'écran. De plus, vous pouvez choisir d'autres options comme le plein écran, mais la section personnalisable est plus préférée car nous sommes plus préoccupés par la copie d'une zone particulière à partir de la zone de lecture des vidéos iTunes. De cette façon, nous enregistrerons une quantité considérable de vidéos de notre choix via filmora pour les stocker localement sur notre ordinateur. Passons donc à l'étape par la procédure étape par étape pour le faire.
Étape 1. Le travail consiste donc avant tout à disposer de la dernière version de Filmora sur votre ordinateur. Vous pouvez soit le télécharger depuis son site officiel, soit le prendre auprès de vos amis. Disons que vous avez installé Filmora sur votre PC, il est maintenant temps de le lancer. Alors allez dans la barre de recherche Windows et tapez Filmora. Vous verrez Filmora, cliquez simplement dessus et vous verrez apparaître un nouvel écran comme indiqué dans la figure ci-dessous.
Étape 2. Une fois que vous voyez cet écran illustré dans la figure ci-dessus, cliquez sur l'écran du PC marqué en rouge. Après cela, vous verrez Filmora lancé dans une nouvelle fenêtre pour démarrer votre enregistrement d'écran pour iTunes.
Étape 3. Une fois que vous voyez cet écran, vous pouvez maintenant sélectionner le plein écran pour enregistrer sur votre ordinateur ou sélectionner personnalisé. Donc, pour commencer à enregistrer à partir d'itunes, accédez simplement au programme iTunes et lisez une vidéo comme indiqué sur la figure.
Étape 4. Maintenant, pour capturer la vidéo, vérifiez les paramètres de résolution, d'audio et de microphone. De plus, vérifiez l'enregistrement dans l'emplacement, le fps et la qualité de la vidéo comme indiqué dans la figure ci-dessous.
Étape 5. Une fois que vous avez terminé, cliquez simplement sur personnalisé et sélectionnez une gamme de zones à capturer, vous pouvez vous déplacer dans la zone de sélection de votre choix. Après cela, cliquez sur le bouton Démarrer l'enregistrement pour commencer l'enregistrement. Une fois que vous avez terminé l'enregistrement, vous pouvez le mettre en pause ou l'arrêter à partir de sa petite autre vidéo en cours d'exécution en arrière-plan, comme indiqué ci-dessous. Cliquez sur stop et il sera enregistré dans la section vidéo de Filmora.
Étape 6. Vous pouvez maintenant importer la vidéo en lui appliquant des effets ou en la laissant dans sa forme d'origine. Étant donné que nous enregistrons une vidéo à partir d'iTunes, nous nous en tiendrons à la partie d'enregistrement vidéo uniquement afin que vous puissiez désormais accéder à votre vidéo stockée à partir de l'emplacement qui a été défini dans les paramètres du menu de capture.
Méthode 2. Comment enregistrer iTunes avec QuickTime
QuickTime est un logiciel gratuit d'Apple pour gérer le multimédia sous la forme de différents formats, y compris la vidéo numérique, l'image, le son panoramique, les images et bien plus encore. Cependant, cette application offre à nouveau la capacité incroyable d'enregistrer l'écran de votre ordinateur.
L'application est disponible sur Windows et est spécialement conçue pour les systèmes Mac. La version prise en charge dans Windows 7 et Vista peut ne pas fonctionner correctement sur d'autres versions. Commençons donc par la façon dont vous pouvez utiliser cette application pour enregistrer des vidéos sur iTunes à l'aide de Mac.
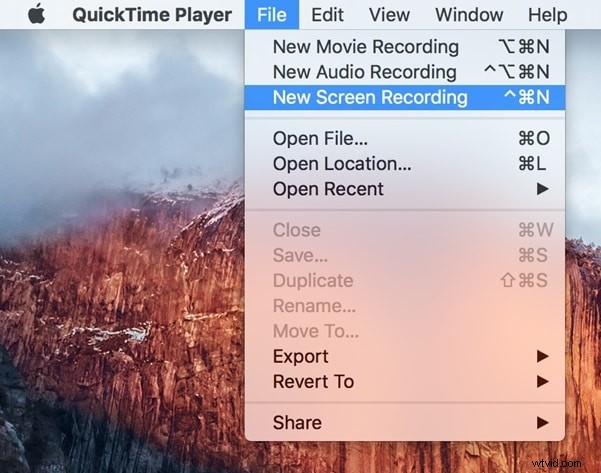
Étape 1. Installez donc tout d'abord l'application en la téléchargeant depuis son site officiel. Après cela, lancez l'application et vous verrez ses fenêtres s'ouvrir comme indiqué.
Étape 2. Vous aurez une variété d'options dans le menu de l'application, telles que l'enregistrement vidéo ou uniquement l'enregistrement audio. Pour enregistrer n'importe quelle vidéo sur iTunes, rendez-vous simplement sur le site Web d'iTunes ou ouvrez son programme. Une fois que vous avez fait cela, tout ce que vous avez à faire est d'activer l'enregistrement.
Étape 3. Cliquez sur l'enregistrement d'écran et vous verrez son enregistrement dans le menu ci-dessus et une nouvelle fenêtre apparaîtra comme indiqué ci-dessous.
Étape 4. Pour commencer l'enregistrement, cliquez sur le bouton rouge et vous verrez une nouvelle fenêtre vous demandant d'enregistrer tout ou partie de l'écran. Choisissez les paramètres audio activés pour capturer l'audio avec la vidéo également. Vous pouvez également activer les clics de souris pour qu'ils soient visibles dans l'enregistrement, mais pour l'instant nous ne nous y tiendrons pas puisque nous copierons n'importe quelle vidéo sans avoir d'effets indésirables.
Étape 5. Étant donné que seule une partie de l'écran nous intéresse lors de la copie ou de l'enregistrement de l'écran à partir d'iTunes, faites-le glisser autour de l'écran vidéo et il commencera à enregistrer cette partie particulière, comme indiqué sur la figure. Les autres options comme l'enregistrement en plein écran sont également disponibles. Cela peut également être fait simplement en cliquant sur l'écran et il enregistrera en plein écran.
Étape 6. Une fois que vous avez terminé l'enregistrement, cliquez sur l'icône d'arrêt dans la barre supérieure de votre écran et vous verrez qu'il est enregistré dans une vidéo affichée sur votre écran. Il est maintenant temps de l'enregistrer correctement sur un emplacement spécifique.
Étape 7. Pour cela, il vous suffit d'aller dans "Fichier" et de cliquer sur Enregistrer à un emplacement spécifié sur votre ordinateur. L'emplacement peut être choisi avec la nouvelle fenêtre que vous verrez pour sélectionner un dossier pour votre enregistrement à sauvegarder. C'est ainsi que vous pouvez enregistrer n'importe quelle vidéo sur iTunes simplement en sélectionnant une partie de la zone sur l'écran.
Méthode 3. Utilisez Bandicam pour enregistrer iTunes
Bandicam est un autre meilleur écran vidéo et enregistreur d'écran d'ordinateur gratuit, ainsi que l'enregistrement de l'audio, du microphone et de toute autre source connectée à un ordinateur. Vous pouvez également enregistrer les images de votre webcam avec l'écran de votre ordinateur avec bandicam.
L'utilisation de bandicam pour enregistrer des vidéos à partir d'iTunes est un autre moyen idéal de stocker ses vidéos sur l'ordinateur. Il ne vous reste plus qu'à vous prévaloir d'une nouvelle version de bandicam. Vous pouvez le faire en le téléchargeant depuis son site officiel. Donc, avant de perdre plus de temps, apprenons comment utiliser bandicam pour notre capture vidéo à partir d'iTunes.
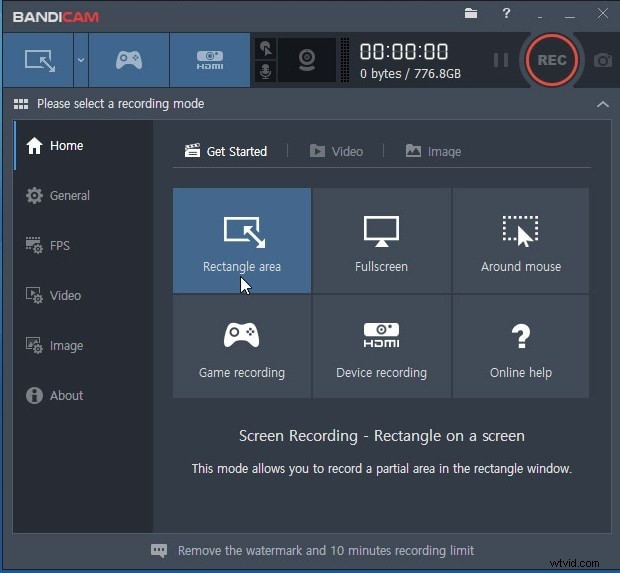
Étape 1. Tout d'abord, vous devez lancer la bandicam. Vous pouvez soit le faire en recherchant bandicam dans la barre des fenêtres. Tapez simplement le bandicam et vous le verrez sur votre ordinateur et cliquez pour le lancer. Une fois lancé, vous verrez cette fenêtre illustrée ci-dessous.
Étape 2. Vous verrez de nombreuses options d'écran différentes. Par exemple, vous pouvez choisir la sélection de zone rectangulaire pour sélectionner en forme de rectangle ou en plein écran. Puisque nous allons capturer n'importe quelle vidéo d'iTunes, nous préférerons la zone de sélection rectangulaire. Allez donc sur votre page iTunes et ouvrez une vidéo que vous souhaitez enregistrer comme indiqué. Avant de procéder à la sélection des zones à capturer, assurez-vous d'avoir activé toutes les options telles que la source audio des systèmes.
Étape 3. Une fois que vous avez sélectionné la zone qui vous intéresse, il est temps de commencer votre enregistrement. Vous pouvez le faire en cliquant sur Démarrer l'enregistrement dans la barre supérieure de la zone d'enregistrement, comme indiqué ci-dessous. L'enregistrement va commencer. L'enregistrement sera uniquement limité à la zone que vous avez sélectionnée dans l'application. En d'autres termes, vous pouvez copier la vidéo particulière à partir d'iTunes.
Étape 4. Pour arrêter l'enregistrement, cliquez sur l'icône d'arrêt rouge et l'enregistrement s'arrêtera. Vous pouvez le faire pour n'importe quelle vidéo sur iTunes. Tout ce que vous avez à faire est de visiter la vidéo, de sélectionner une zone d'enregistrement via les fonctionnalités de bandicam et, à la fin, de commencer l'enregistrement. Pour arrêter l'enregistrement, cliquez simplement sur l'icône rouge comme indiqué ci-dessus et l'enregistrement s'arrêtera.
Étape 5. Pour accéder au dossier contenant votre vidéo de sortie, cliquez simplement sur le dossier dans l'image ci-dessus. Lorsque vous cliquez dessus, les vidéos que vous venez d'enregistrer à partir d'iTunes s'ouvrent. Cette méthode est uniquement limitée à iTunes, mais il existe de nombreuses autres plates-formes à partir desquelles vous pouvez enregistrer votre goût pour la vidéo.
Conclusion
Ce sont les moyens les plus courants d'enregistrer des vidéos sur la plate-forme iTunes. Bien qu'il existe également de nombreuses autres méthodes, les moyens les plus efficaces que nous avons mis à votre disposition sont ceux-ci. Vous pouvez aller aveuglément sur Internet et commencer à rechercher d'autres méthodes, mais cela prend un certain temps pour effectuer cette recherche. Par conséquent, pour votre facilité, tout ce que vous avez à faire est de parcourir cet article et vous pourrez capturer toutes les vidéos sur iTunes. J'espère que cet article vous aura grandement aidé et aidera d'autres personnes qui connaissent rapidement les applications prêtes à l'emploi pour enregistrer des vidéos à partir d'iTunes.
