Le lecteur multimédia VLC est un joyau absolu du programme, que chaque utilisateur doit avoir utilisé. La principale chose à propos de cette application est de lire virtuellement tous les formats multimédias. Mais il existe de nombreuses fonctionnalités que vous ne connaissez peut-être pas. Par exemple, les utilisateurs peuvent également enregistrer leur bureau et convertir les vidéos en différents formats. Et par conséquent, si vous souhaitez opter pour l'enregistrement à l'aide de votre ordinateur portable avec un microphone, une caméra, etc. déjà équipés, ce logiciel le fera pour vous en quelques minutes.
Aujourd'hui, nous allons examiner le processus étape par étape pour enregistrer la webcam VLC. Nous discuterons également de quelques options alternatives que vous pouvez utiliser pour la même chose. Cependant, voyons d'abord comment enregistrer votre webcam avec VLC :
Partie 1. Guide d'enregistrement de webcam VLCPartie 2. Alternatives VLC pour enregistrer une webcamPartie 1. Guide d'enregistrement de la webcam VLC
Le lecteur VLC est l'un des meilleurs logiciels d'enregistrement pour les débutants aux experts. Vous pouvez tout faire sur cette seule application. Si vous recherchez un logiciel pour enregistrer des vidéos à partir d'une webcam, c'est l'un des meilleurs choix. Commençons par comment enregistrer une webcam VLC.
Étape 1 :- Tout d'abord, vous mettez à jour le firmware de notre webcam. Une fois que vous l'avez terminé, vous pouvez lancer le VLC, visiter l'onglet d'affichage et vérifier les contrôles avancés. Cela vous aidera à mettre une barre d'outils supplémentaire avec le bouton d'enregistrement dans le coin gauche.
Étape 2 :- Ensuite, visitez le média et cliquez sur l'appareil de capture.
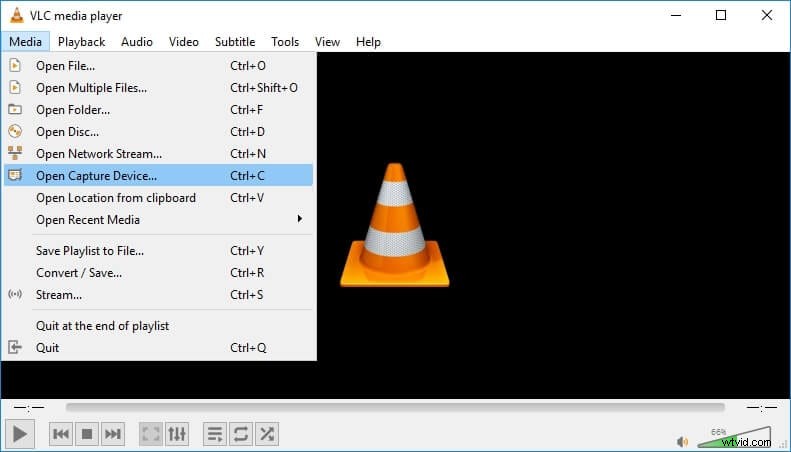
Étape 3 :- Maintenant, conservez le mode de capture en tant que "DirectShow" et sélectionnez l'entrée audio et le périphérique de caméra vidéo dans le menu.
Vous pouvez utiliser n'importe quel appareil pour l'audio et la vidéo. Cela dépend de la configuration et vous choisirez entre différents appareils vidéo et audio. Vous devez sélectionner le bon en fonction de votre configuration.
Étape 4 :- Une autre option que vous pouvez souhaiter est de sélectionner le bouton Options avancées, puis de brancher la fréquence d'images spécifique pour une vidéo. Vous pouvez le configurer à environ 30 ips, puis vous pouvez faire un excellent travail en réduisant la taille du fichier vidéo. Vous devrez peut-être l'essayer plusieurs fois pour obtenir la meilleure qualité vidéo que vous souhaitez.
Étape 5 :- Une fois que vous avez terminé la sélection de votre appareil vidéo et audio et configuré la fréquence d'images, cliquez sur le bouton Lecture.
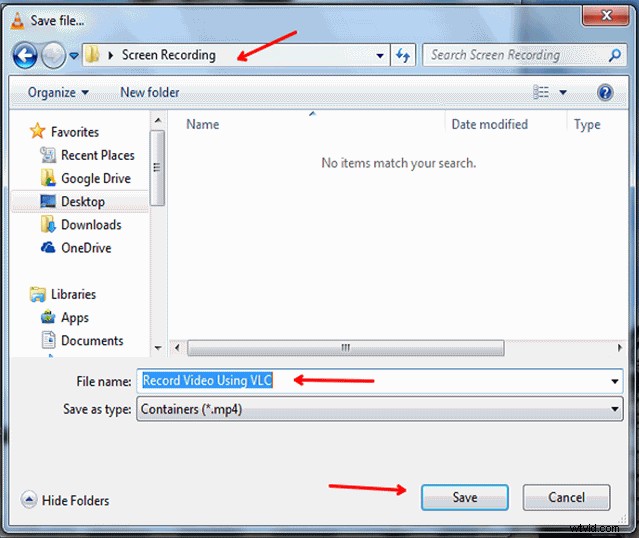
Étape 6 :- Vous devrez vous voir ou tout ce que vous avez pointé avec votre appareil photo sur les fenêtres principales. Ensuite, vous devrez appuyer sur le bouton d'enregistrement de la barre d'outils, que vous pouvez ajouter plus tôt pour démarrer l'enregistrement.
Étape 7 :- Pour arrêter l'enregistrement, vous devrez appuyer sur stop ou enregistrer à nouveau pour fermer complètement l'enregistrement vidéo. Les utilisateurs devront trouver l'enregistrement dans des dossiers vidéo locaux sur le PC enregistrés en tant que fichiers AVI.
Étape 8 :Il convient de noter que si vous envisagez d'enregistrer votre voix, vous devrez porter le casque ou gérer le périphérique audio. Sinon, l'utilisateur entendra l'écho de la voix via des haut-parleurs externes. Le processus est très similaire pour enregistrer le bureau, mais vous devez choisir différents périphériques multimédias.
De plus, vous aurez besoin de l'enregistrement dans d'autres formats, et vous le pouvez également. Enfin, utilisez le VLC pour convertir les vidéos. L'enregistrement VLC à partir de la webcam est terminé.
Partie 2. Alternatives VLC pour enregistrer une webcam
1. Filmora
Les gens effectuent quotidiennement diverses tâches sur leur PC, mais ils ont rarement l'occasion de les partager avec d'autres personnes. Mais, Windows 10 offre un excellent outil qui permet aux utilisateurs de PC d'enregistrer les activités sur tout l'écran et une webcam en un seul clic sur un bouton. Cet outil d'enregistrement d'écran permet aux utilisateurs d'enregistrer des vidéos de webcam. De plus, il capture des vidéos d'écran simultanément afin que les utilisateurs puissent enregistrer leur gameplay de jeux vidéo ou créer des didacticiels.
Les utilisateurs de PC disposent également d'une grande variété d'outils de capture d'écran qui peuvent être utilisés gratuitement ou moyennant des frais. De plus, le logiciel d'enregistrement vidéo Filmora offre une fonctionnalité d'enregistrement qui permet à l'utilisateur d'enregistrer simultanément l'écran de l'ordinateur et la webcam.
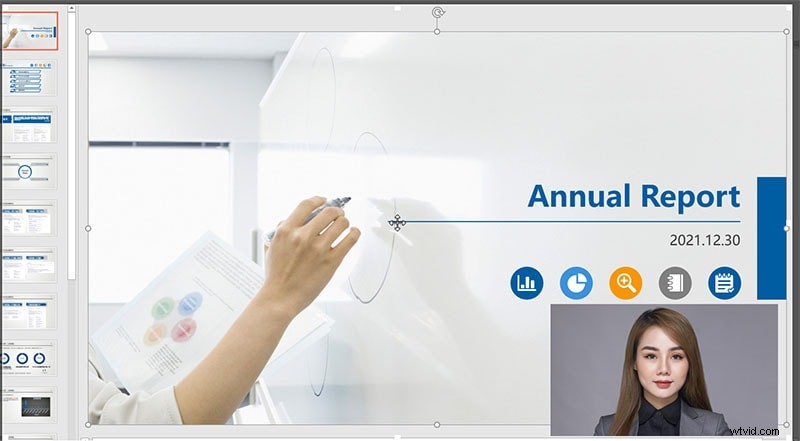
Étape 1 :Tout d'abord, vous devrez télécharger et installer le logiciel sur le PC. Ensuite, lancez votre application puis cliquez sur le nouveau projet. Ensuite, vous devez vous diriger vers l'onglet Médias. Enfin, cliquez sur Enregistrer dans le menu, situé près du menu d'importation.
Étape 2 :Vous pouvez sélectionner la vidéo enregistrée à l'aide de la webcam externe ou intégrée. Sélectionnez l'enregistrement à partir de la webcam et des fenêtres apparaîtront.
Étape 3 :Cliquez sur l'icône des paramètres dans le coin droit de la fenêtre si vous souhaitez définir une fréquence d'images des vidéos que vous enregistrez. L'enregistreur d'écran permettra l'enregistrement de la vidéo de la webcam.
Étape 4 :Vous pouvez également configurer des raccourcis clavier, permettant à l'utilisateur de mettre en pause, d'arrêter, de démarrer et de reprendre l'enregistrement de la webcam. Vous pouvez cliquer sur le bouton d'enregistrement lorsqu'il est prêt, puis procéder à l'enregistrement simultané de la webcam et de l'écran.
2. QuickTime
Si vous recherchez un enregistreur simple et facile à utiliser, vous pouvez toujours conserver QuickTime comme premier choix. Apple inclut également un enregistreur d'écran dans MacOS. C'est l'un des enregistreurs les plus fiables et aussi un lecteur vidéo. Ceci est un enregistreur très rapide et facile gratuitement. Vous n'avez qu'à lancer QuickTime puis Fichier et démarrer votre enregistrement. Après cela, vous verrez la fenêtre contextuelle du menu d'enregistrement d'écran. C'est aussi simple que cela.
Le QuickTime est également livré avec d'excellents outils d'édition tels que la rotation, le rognage et le fractionnement. L'utilisateur peut également ajouter des clips à la séquence pour combiner les vidéos avec d'autres vidéos. Si vous recherchez un format d'exportation autre que le format MOV, vous devrez trouver un convertisseur vidéo.
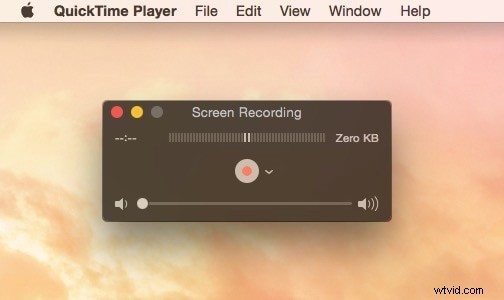
Étape 1 :Dans les lectures QuickTime, vous devrez cliquer sur le fichier et cliquer sur le nouvel enregistrement.
Étape 2 :Vous devrez vous assurer que la webcam est allumée. La fenêtre d'enregistrement apparaît avec la vue de la caméra. Vous pouvez cliquer sur la flèche vers le bas pour ajuster les paramètres, puis cliquer sur le bouton d'enregistrement pour démarrer l'enregistrement. Vous pouvez ensuite cliquer à nouveau pour arrêter l'enregistrement.
Étape 3 :Une fois l'enregistrement terminé, vous pouvez cliquer sur le bouton d'enregistrement pour éditer toute la vidéo. La vidéo peut également être coupée ou pivotée.
Étape 4 :Une fois que vous avez terminé le montage, enregistrez votre vidéo. Le format par défaut enregistre sous. Fichier MOV. Vous pouvez exporter le fichier si différents formats sont requis.
3. Capture Logitech
Presque tous les ordinateurs de bureau et portables sont équipés d'une webcam intégrée. C'est pourquoi personne ne pense à acheter une autre webcam. Mais si la caméra intégrée n'est pas idéale pour créer des vidéos basiques et simples, vous aurez peut-être besoin de solutions complètes.
Il existe des caméras tierces, mais la Logitech est l'une des meilleures à choisir pour une webcam qui offre une diffusion vidéo en direct ininterrompue, fluide et nette.
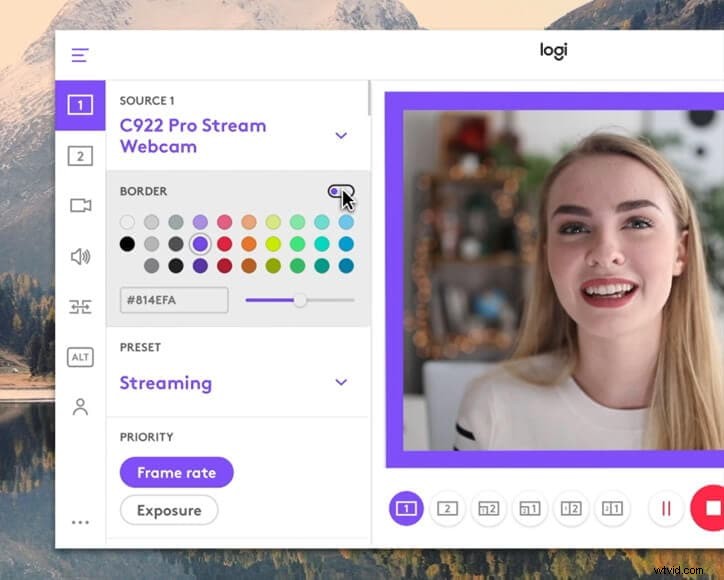
Étape 1 :Si l'installation est terminée, ouvrez le logiciel de la webcam. Si vous souhaitez enregistrer la vidéo ou des captures d'écran, vous devrez cliquer sur "Capture rapide". Si vous souhaitez louer les vidéos capturées, visitez la galerie Webcam.
Étape 2 :Vous pouvez même utiliser Logitech pour passer un appel en cliquant simplement sur Passer un appel vidéo pour des options supplémentaires. Ces fonctionnalités ne sont disponibles que si vous installez le logiciel HD.
Étape 3 :Vous devrez cliquer sur ajuster les paramètres de la webcam et sélectionner les "Préférences" pour ajuster la vidéo. Par exemple, vous pouvez régler les préférences audio et la qualité vidéo sur la webcam.
FAQ
Comment enregistrer la webcam sur les appareils Mac ?
Réponse :Vous pouvez opter pour le lecteur QuickTime pour obtenir le meilleur enregistrement de webcam car il s'agit d'un logiciel intégré. Vous n'aurez même pas besoin de télécharger une application supplémentaire.
Quel taux FPS est le meilleur pour l'enregistrement par webcam dans VLC ?
Réponse :Vous pouvez définir 30 ips pour enregistrer à partir de la webcam VLC afin d'obtenir une qualité vidéo fluide, ininterrompue et nette.
Dans quel format VLC enregistre-t-il le fichier ?
Réponse :Si vous enregistrez avec la webcam VLC, le lecteur multimédia VLC enregistre le fichier au format de fichier AVI.
Conclusion
Dans cet article, nous avons fourni un logiciel pour enregistrer la vidéo de la webcam. Vous pouvez choisir le lecteur multimédia VLC pour enregistrer la vidéo à partir de la webcam, et si votre bureau ne prend pas en charge le lecteur VLC, vous pouvez également opter pour l'enregistrement vidéo avec l'alternative webcam VLC. Découvrez les étapes pour enregistrer une vidéo avec une webcam pour vous faciliter la tâche.
