Google Hangouts est une plate-forme populaire pour la communication numérique, et la plate-forme est largement utilisée par les professionnels pour les conversations textuelles et les réunions vidéo. Google Hangouts est très approprié pour se connecter avec les membres de l'équipe, et ils organisent des réunions quotidiennes pour répartir le travail quotidien, vérifier l'état du travail, discuter des détails du projet, etc. En fait, de nombreuses entreprises organisent des séminaires en ligne et vous pouvez enregistrer des sessions Google Hangout afin de pouvoir les visionner à tout moment.
Outre les réunions et les webinaires, vous pouvez enregistrer les appels Hangout selon vos besoins. Pour enregistrer sur Google Hangouts, vous pouvez le faire directement via l'option d'enregistrement par défaut disponible sur Google Hangouts depuis votre ordinateur. Si vous souhaitez enregistrer depuis votre téléphone, il existe différentes méthodes à suivre. Dans cet article, nous allons illustrer comment enregistrer Google Hangout sur différents appareils.
Méthode 1. Enregistrer les Hangouts avec l'option par défaut Méthode 2. Meilleure façon d'enregistrer les appels Hangout sur PC ou MacWay 3. Enregistrer les sessions Hangout sur le téléphonePartie 1. Option d'enregistrement par défaut de l'enregistrement des Hangouts
La raison pour laquelle les professionnels préfèrent Google Hangouts à ses concurrents est qu'il existe une option d'enregistrement par défaut. Par conséquent, ils peuvent enregistrer toutes les réunions vidéo et les webinaires pour des enregistrements et des références futures. Cependant, cette fonctionnalité d'enregistrement de Google Hangouts n'est disponible que si vous êtes abonné au service payant de G Suite Enterprise ou G Suite Enterprise Education. Si vous êtes abonné à l'un de ces deux services, voici les étapes de l'enregistrement Google Hangout
Étape 1 :Ouvrez votre navigateur Web et accédez à hangouts.google.com.
Étape 2 :Si vous êtes connecté à votre compte, démarrez une réunion en cliquant sur l'option Appel vidéo.
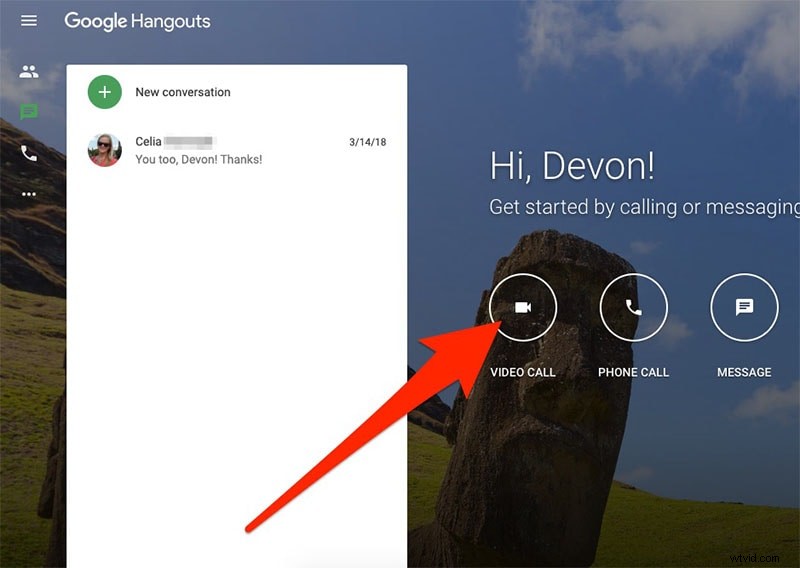
Étape 3 :Sélectionnez la personne dans la liste des Hangouts pour démarrer l'appel vidéo. Vous pouvez rechercher la personne par son nom ou son adresse e-mail.
Étape 4 :Cliquez sur l'icône à trois points dans le coin inférieur droit et dans le menu, sélectionnez l'option Enregistrer la réunion.
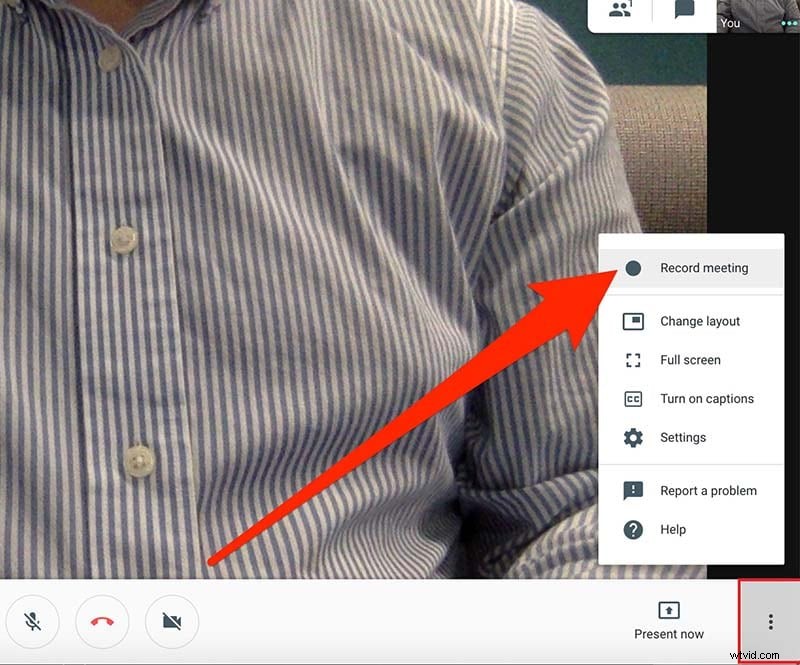
Cela lancera l'enregistrement de la session vidéo. Tous les participants à la réunion recevront une notification indiquant que la réunion est en cours d'enregistrement.
Étape 5 :Pour arrêter l'enregistrement, cliquez sur l'icône à trois points et cliquez sur l'option Arrêter la réunion. Le fichier vidéo enregistré sera enregistré sur Google Drive de l'organisateur de la réunion dans le dossier Meet Recordings.
Partie 2. Enregistrer les appels Hangout sur PC ou Mac
Si vous n'êtes pas abonné à G Suite Enterprise ou G Suite Enterprise Education et que vous souhaitez un enregistreur d'écran vidéo professionnel où vous pouvez également éditer la vidéo enregistrée, nous vous recommandons Wondershare Filmora. Par conséquent, au lieu d'investir dans G Suite pour enregistrer des hangouts, vous pouvez acheter Filmora où vous pouvez éditer la vidéo et ajouter des sous-titres et des effets selon les besoins. Wondershare Filmora est disponible pour les utilisateurs Windows et Mac. Voici les étapes à suivre pour enregistrer un appel Hangouts avec Filmora.
Étape 1 :Téléchargez et installez Wondershare Filmora selon le système d'exploitation de votre ordinateur.
Étape 2 :Lancez Filmora et cliquez sur l'option Nouveau projet.
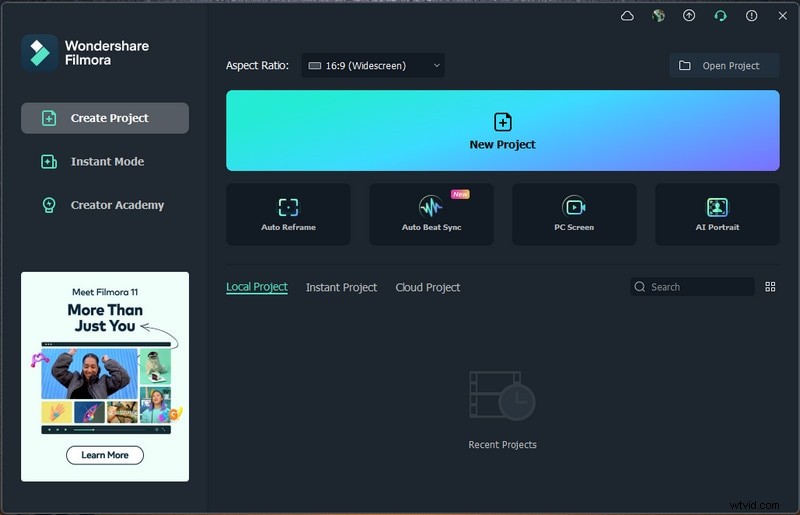
Étape 3 :Cliquez sur le menu Enregistrer, puis sur l'option Enregistrer l'écran du PC.
Étape 4 :Ouvrez votre navigateur Web et configurez la réunion Google Hangouts.
Étape 5 :Dans la barre Wondershare Filmora, cliquez sur le bouton Enregistrer pour commencer à enregistrer la réunion Hangouts.
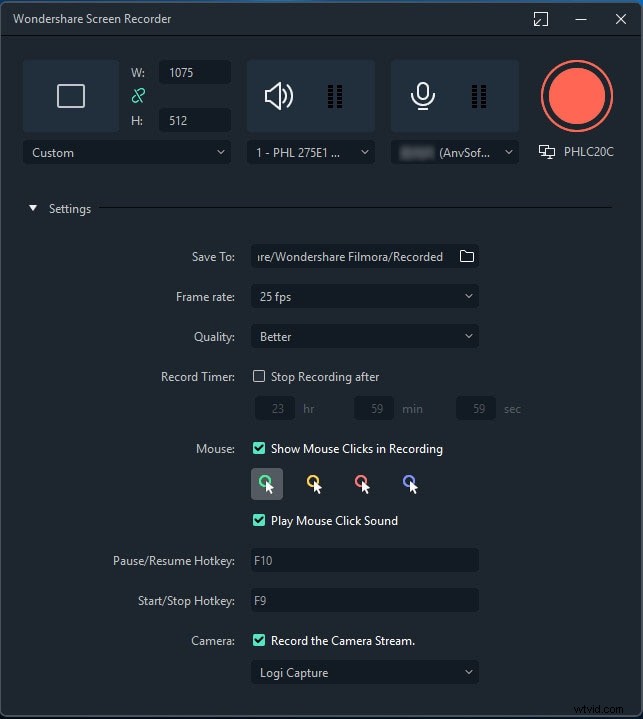
Vous aurez quelques secondes pour démarrer l'appel ou la réunion Hangouts avant que Filmora ne commence l'enregistrement.
Étape 6 :Une fois la réunion terminée, cliquez sur le bouton Arrêter dans la barre Wondershare Filmora.
Partie 3. Enregistrer des sessions de Hangout par téléphone
Si vous utilisez Google Hangouts depuis votre téléphone et que vous souhaitez enregistrer des sessions d'appel et de réunion Hangouts, nous proposons différentes méthodes pour iPhone et Android.
Pour iPhone :
Si vous utilisez un iPhone avec iOS 11 ou supérieur, vous n'avez pas besoin d'installer d'application externe. En effet, iOS 11 est livré avec une fonction d'enregistrement d'écran intégrée. Vous pouvez accéder à cet enregistreur d'écran à partir du centre de contrôle. S'il n'est pas facilement disponible, vous devez activer la fonction et commencer à enregistrer l'écran qui contient les appels et les réunions Hangouts ici. Voici les étapes à suivre.
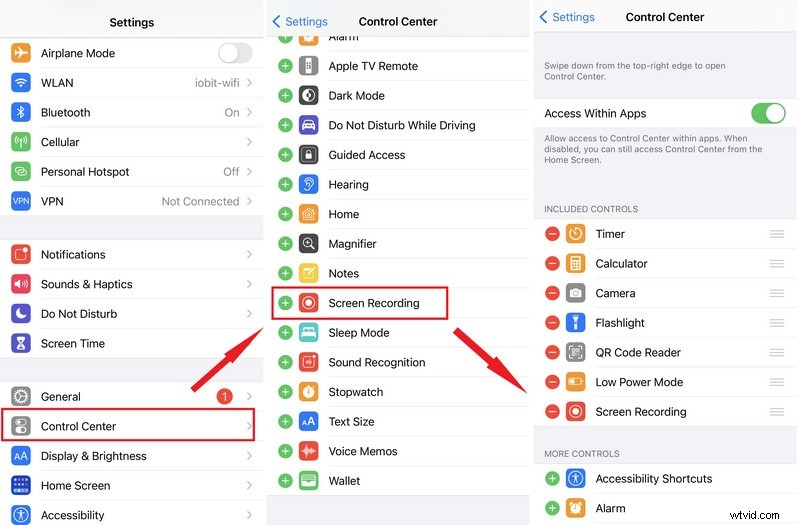
Étape 1 :Ouvrez l'application Paramètres et accédez au Centre de contrôle.
Étape 2 :Accédez à Personnaliser les commandes, recherchez l'option d'enregistrement d'écran et activez-la.
Étape 3 :Ouvrez l'application Google Hangouts et démarrez l'appel vidéo ou la réunion que vous souhaitez enregistrer.
Étape 4 :Ouvrez le Centre de contrôle sur votre iPhone en balayant vers le bas ou vers le haut, selon le cas.
Étape 5 :Appuyez sur l'icône d'enregistrement d'écran pour commencer l'enregistrement. L'enregistrement commencera et vous pourrez commencer votre appel ou votre réunion Hangouts.
Pour Android :
Le système d'exploitation Android n'inclut aucune option d'enregistrement d'écran intégrée. Par conséquent, vous devez installer une application d'enregistrement d'écran externe pour enregistrer les sessions de hangouts. Nous vous recommandons d'installer l'application d'enregistrement d'écran Mobizen sur votre smartphone Android afin de pouvoir enregistrer vos sessions Hangouts ainsi que tout ce qui se trouve sur votre écran. C'est une application entièrement gratuite et il n'y a pas de problème de filigrane. Voici les étapes à suivre pour enregistrer Google Hangout avec l'enregistreur d'écran Mobizen.
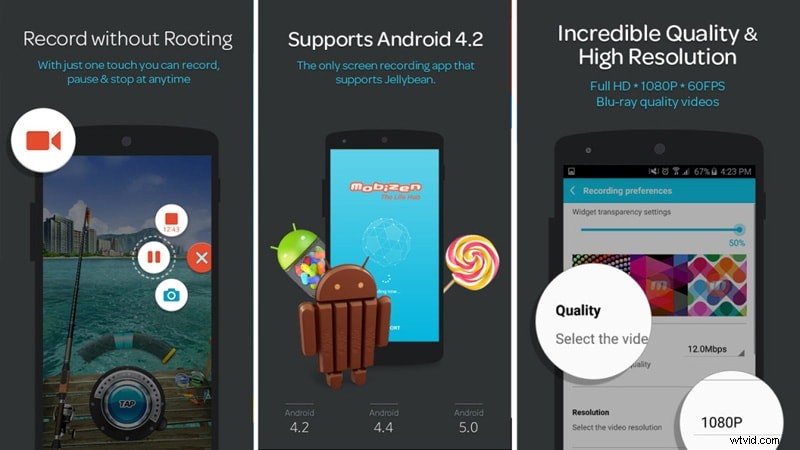
Étape 1 :Accédez au Play Store et installez l'enregistreur d'écran Mobizen.
Étape 2 :Ouvrez l'enregistreur d'écran Mobizen et vous verrez des icônes sur votre écran.
Étape 3 :Ouvrez Google Hangouts et démarrez votre appel vidéo.
Étape 4 :Appuyez sur l'icône d'enregistrement de l'enregistreur d'écran Mobizen sur l'écran pour commencer l'enregistrement.
Étape 5 :Lorsque vous avez terminé, appuyez sur l'icône Arrêter sur votre écran.
Conclusion
La réponse à la question "Pouvez-vous enregistrer un Hangout Google ?" est oui. Vous pouvez utiliser l'option d'enregistrement d'écran Google Hangouts par défaut si vous avez un abonnement G Suite. Sinon, vous pouvez utiliser Wondershare Filmora non seulement pour enregistrer des sessions Hangout, mais également pour éditer la vidéo enregistrée comme un pro. Si vous êtes un utilisateur d'iPhone, vous pouvez utiliser l'enregistreur d'écran intégré. Pour les utilisateurs d'Android, vous devez installer l'enregistreur d'écran Mobizen pour faire le travail.
