Si vous organisez une réunion Microsoft Teams ou si vous êtes un participant important, vous souhaiterez peut-être enregistrer l'intégralité de la session vidéo pour les archives officielles. Par conséquent, les sections suivantes expliquent comment enregistrer une réunion Teams sur un ordinateur de bureau/portable et un appareil mobile en toute simplicité. De plus, ici, vous apprendrez également comment enregistrer une réunion Teams automatiquement, localisez les fichiers enregistrés et partagez-les facilement.
Désormais, étant donné que Microsoft Teams avertit tous les participants lorsque vous commencez à enregistrer une réunion, l'une des sections vous apprendra également comment enregistrer une réunion Teams secrètement , c'est-à-dire sans que personne ne sache que vous capturez les images en coulisses, juste au cas où vous le souhaiteriez.
- Partie 1 :Enregistrer des réunions Microsoft Teams sur ordinateur et mobile
- Partie 2 :Enregistrer automatiquement les réunions Microsoft Teams
- Partie 3 :Rechercher des réunions enregistrées dans Teams
- Partie 4 :Partager les réunions d'équipe enregistrées
- Partie 5 :Enregistrer les réunions d'équipe en secret
Partie 1 :Comment enregistrer des réunions Microsoft Teams sur ordinateur et mobile ?
Les méthodes indiquées ci-dessous expliquent comment enregistrer une réunion d'équipes sur un PC, un appareil iOS (généralement un iPhone) et Android.
Prérequis pour enregistrer la réunion vidéo des équipes
Pour enregistrer une réunion Teams, vous :
- Doit être un organisateur de réunion
- Doit utiliser Office 365 Entreprise avec une licence E1, E3, E5, F3, A1, A3, A5, M365 Business, Business Essentials ou Business Premium
- La fonction d'enregistrement doit être activée par l'administrateur informatique de l'organisation
- Ne doit pas être un invité ou un participant d'une autre organisation
1. Enregistrer la réunion des équipes sur un ordinateur de bureau/portable
Une fois que vous êtes sûr que toutes les conditions préalables répertoriées ci-dessus sont remplies, vous pouvez suivre les instructions suivantes pour savoir comment enregistrer une réunion Teams sur un ordinateur :
Étape 1 :Démarrer un appel vidéo Teams
Lancez Microsoft Teams sur votre PC (un ordinateur portable Windows 10 ici). Sur l'interface principale, assurez-vous que le Chat l'option est sélectionnée dans le volet de gauche. Ensuite, cliquez sur Vidéo Appeler (le caméscope icône) dans la zone supérieure droite du Chat volet.
Étape 2 :Démarrer l'enregistrement
Au cours d'une session de réunion en cours, cliquez sur Plus d'actions icône dans la zone supérieure droite de la Rencontre avec case, puis cliquez sur Démarrer l'enregistrement dans le menu qui descend ensuite pour démarrer l'enregistrement.
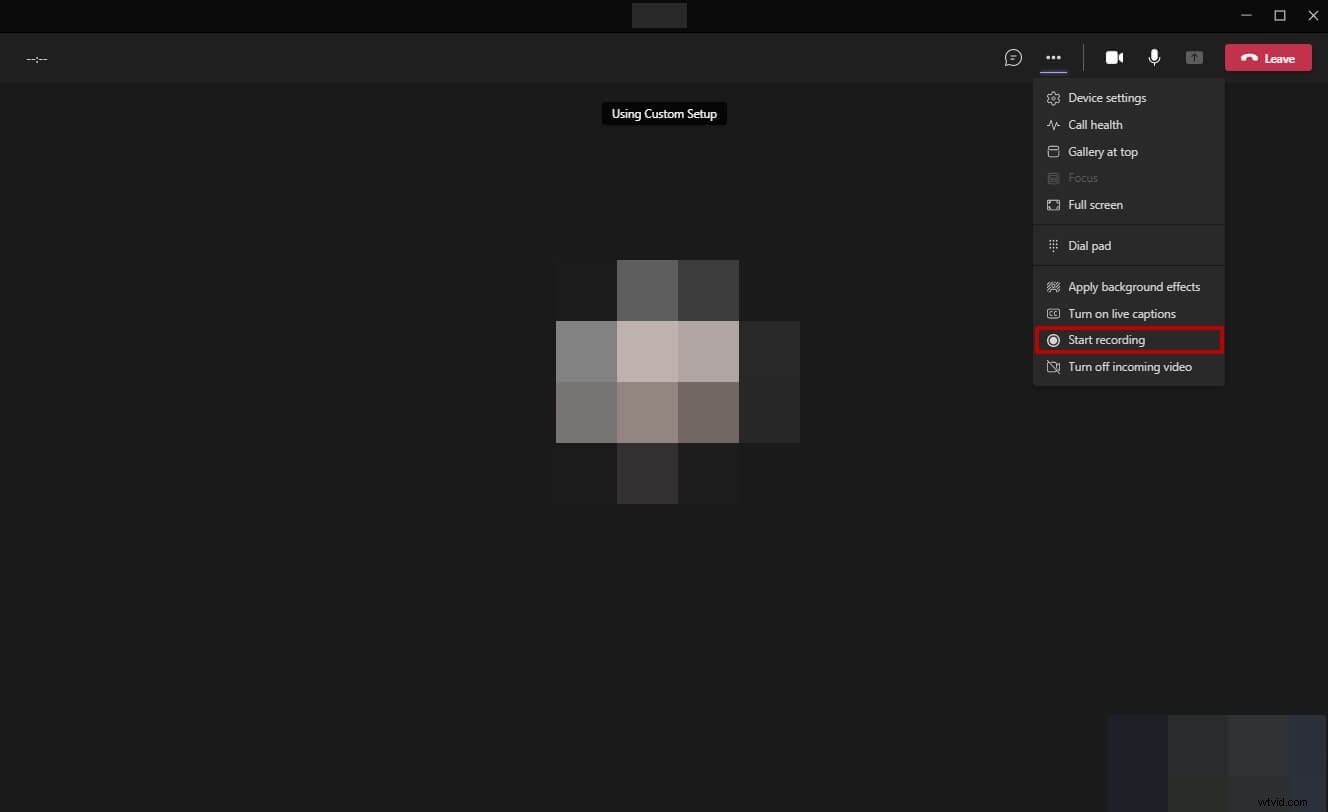
Étape 3 :Arrêtez l'enregistrement
Une fois la session de réunion terminée, vous pouvez ouvrir les Plus d'actions à nouveau, puis cliquez sur Arrêter l'enregistrement cette fois pour arrêter l'enregistrement.
2. Enregistrer la réunion vidéo des équipes sur les smartphones
Vous devez vous assurer de plusieurs choses avant qu'une réunion Teams puisse être enregistrée sur les smartphones. La liste est donnée ci-dessous :
- Les licences correctes pour Office 365 Entreprise comme indiqué précédemment
- L'administrateur informatique n'a PAS désactivé la fonction d'enregistrement
- Les données Teams ne sont PAS configurées pour être stockées dans le pays
- Vous utilisez la dernière version de Teams
- L'enregistrement n'est défini sur aucun canal d'équipe privé
Une fois que toutes les conditions énumérées ci-dessus sont remplies, vous pouvez continuer en toute sécurité avec les méthodes suivantes pour apprendre comment enregistrer une réunion Teams sur un smartphone.
2.1 Enregistrer une réunion d'équipe sur iPhone
Vous pouvez apprendre comment enregistrer une réunion Teams sur un iPhone à l'aide des instructions suivantes :
Étape 1 :Démarrer une nouvelle réunion sur iPhone
Lancez Microsoft Teams sur votre iPhone. Assurez-vous que Chat est sélectionné parmi les options disponibles en bas, appuyez sur Réunion instantanée (le caméscope icône) dans la partie supérieure droite de l'écran, puis appuyez sur Démarrer la réunion de la réunion instantanée boîte qui apparaît dans la section inférieure pour démarrer une nouvelle réunion Microsoft Teams.
Étape 2 :Démarrer l'enregistrement
Pendant la session de réunion, appuyez sur Plus d'actions en bas, puis appuyez sur Démarrer l'enregistrement pour démarrer l'enregistrement.
Étape 3 :Arrêtez l'enregistrement
Après la session de réunion, appuyez sur Plus d'actions à nouveau, puis appuyez sur Arrêter l'enregistrement cette fois pour arrêter l'enregistrement.
Étape 4 :Enregistrer une réunion sur iPhone en externe
Avant de démarrer la session de réunion, balayez l'écran de haut en bas à droite (sur iPhone X et versions ultérieures) pour accéder au Centre de contrôle l'écran, et appuyez sur Enregistrer bouton pour démarrer l'enregistrement en secret. Ensuite, démarrez une nouvelle réunion normalement. Pour arrêter l'enregistrement, accédez au Panneau de configuration à nouveau, puis appuyez sur Arrêter l'enregistrement .
2.2 Enregistrer la réunion des équipes sur Android
Les étapes ci-dessous expliquent comment enregistrer une réunion Teams sur un smartphone Android :
Étape 1 :Démarrer une nouvelle réunion
Lancez Microsoft Teams sur votre smartphone Android, assurez-vous que le Chat l'option est sélectionnée en bas, appuyez sur Réunion instantanée en haut à droite de l'écran, puis appuyez sur Démarrer la réunion de la réunion instantanée boîte. Sur l'écran suivant, appuyez sur Rejoindre maintenant pour démarrer ou rejoindre une réunion.
Étape 2 :Démarrer l'enregistrement
Pendant la session de réunion, appuyez sur Plus d'actions en bas, puis appuyez sur Démarrer l'enregistrement dans le menu qui s'affiche.
Étape 3 :Arrêtez l'enregistrement
Après la session de réunion, appuyez sur Plus d'actions à nouveau, puis appuyez sur Arrêter l'enregistrement dans le menu pour arrêter l'enregistrement de la réunion.
Partie 2 :Comment enregistrer automatiquement les réunions Microsoft Teams ?
Tout récemment, Microsoft a intégré une nouvelle fonctionnalité à l'application Teams qui permet aux organisateurs d'enregistrer automatiquement toutes les sessions de réunion qui ont lieu. L'enregistrement démarre automatiquement dès que le premier participant rejoint une réunion. Cette fonction d'enregistrement automatique peut être facilement désactivée si l'organisateur le souhaite.
Vous pouvez découvrir comment enregistrer une réunion Teams automatiquement en suivant les instructions ci-dessous :
Étape 1 :Accédez à la réunion avec Box
Lancez Microsoft Teams sur votre ordinateur et utilisez la méthode expliquée précédemment pour accéder à la Rencontre avec box en initiant une nouvelle réunion.
Étape 2 :Accéder à la page des options de réunion
Lors de la Rencontre avec cliquez sur Rejoindre maintenant pour démarrer une nouvelle réunion, cliquez sur Afficher les participants icône dans la zone supérieure droite, et lorsque les Participants la boîte de dialogue s'affiche, cliquez sur Gérer les autorisations .
Étape 3 :Activer l'enregistrement automatique
Sur les options de réunion page, activez l'option Enregistrer automatiquement changer. Une fois cela fait, vous pouvez partager en toute sécurité le lien d'invitation avec les personnes auxquelles vous souhaitez assister à la réunion, et Teams commencera l'enregistrement dès que le premier participant se joindra à vous.
Partie 3 :Comment trouver des réunions enregistrées dans Teams ?
Les fichiers enregistrés des réunions Teams sont enregistrés sur SharePoint dans le cas d'une réunion de canal, ou dans le dossier "Enregistrements" sur OneDrive s'il s'agissait de tout autre type de réunion. Les processus de localisation des fichiers de réunion Teams sont indiqués ci-dessous :
Pour les Channel Meetings
- Lancer Microsoft Teams
- Cliquez pour sélectionner les Fichiers option dans le volet de gauche
- Cliquez pour sélectionner Microsoft Teams à partir des Fichiers volet
- Recherchez la réunion enregistrée dans la fenêtre de droite
Pour les autres types de réunions
- Accéder aux fichiers volet en utilisant la méthode expliquée dans la section précédente
- Cliquez pour sélectionner OneDrive depuis le stockage Cloud rubrique
- Recherchez le fichier de la réunion enregistrée dans la fenêtre de droite
Partie 4 :Comment partager des réunions d'équipes enregistrées ?
Partager les réunions enregistrées est aussi simple que de partager n'importe quel autre fichier. Le processus pour partager l'enregistrement d'un fichier de réunion enregistré sur OneDrive est indiqué ci-dessous :
- Cliquez pour sélectionner OneDrive depuis le stockage Cloud section des Fichiers volet comme expliqué précédemment
- Recherchez et cliquez avec le bouton droit sur le fichier de réunion que vous souhaitez partager
- Cliquez sur Partager depuis le menu contextuel
- Utilisez Partager boîte qui s'ouvre à côté pour ajouter les participants que vous souhaitez accéder au fichier enregistré
- Cliquez sur Envoyer pour commencer à partager
Partie 5 :Comment enregistrer secrètement une réunion d'équipe ?
Bien que Microsoft ait rendu Teams assez transparent en envoyant des notifications à tous les participants dès que vous commencez à enregistrer une réunion, vous ne souhaitez parfois pas que cela se produise. Dans un tel cas, vous devez vous fier à une application tierce qui peut enregistrer l'écran de votre ordinateur dans les coulisses.
L'un de ces programmes est l'éditeur vidéo Filmora de Wondershare. Bien que Wondershare Filmora soit principalement utilisé pour les tâches post-produit standard de l'industrie telles que le montage vidéo, l'application d'effets et de filtres aux clips de mouvement, etc., il offre les options d'écran, de webcam et d'enregistrement audio en tant que fonctionnalités supplémentaires afin que vous ne fassiez pas dépendre d'aucun autre logiciel pour le screencasting.
Cela dit, les étapes ci-dessous enseignent comment enregistrer secrètement la réunion des équipes avec Wondershare Filmora :
Étape 1 :Accéder au panneau de l'enregistreur d'écran Wondershare
Lancez Wondershare Filmora sur votre PC (un ordinateur Windows 10 est utilisé ici à titre d'illustration), cliquez sur Enregistrer menu en haut du Média fenêtre, puis cliquez sur Enregistrer l'écran du PC dans le menu qui descend.
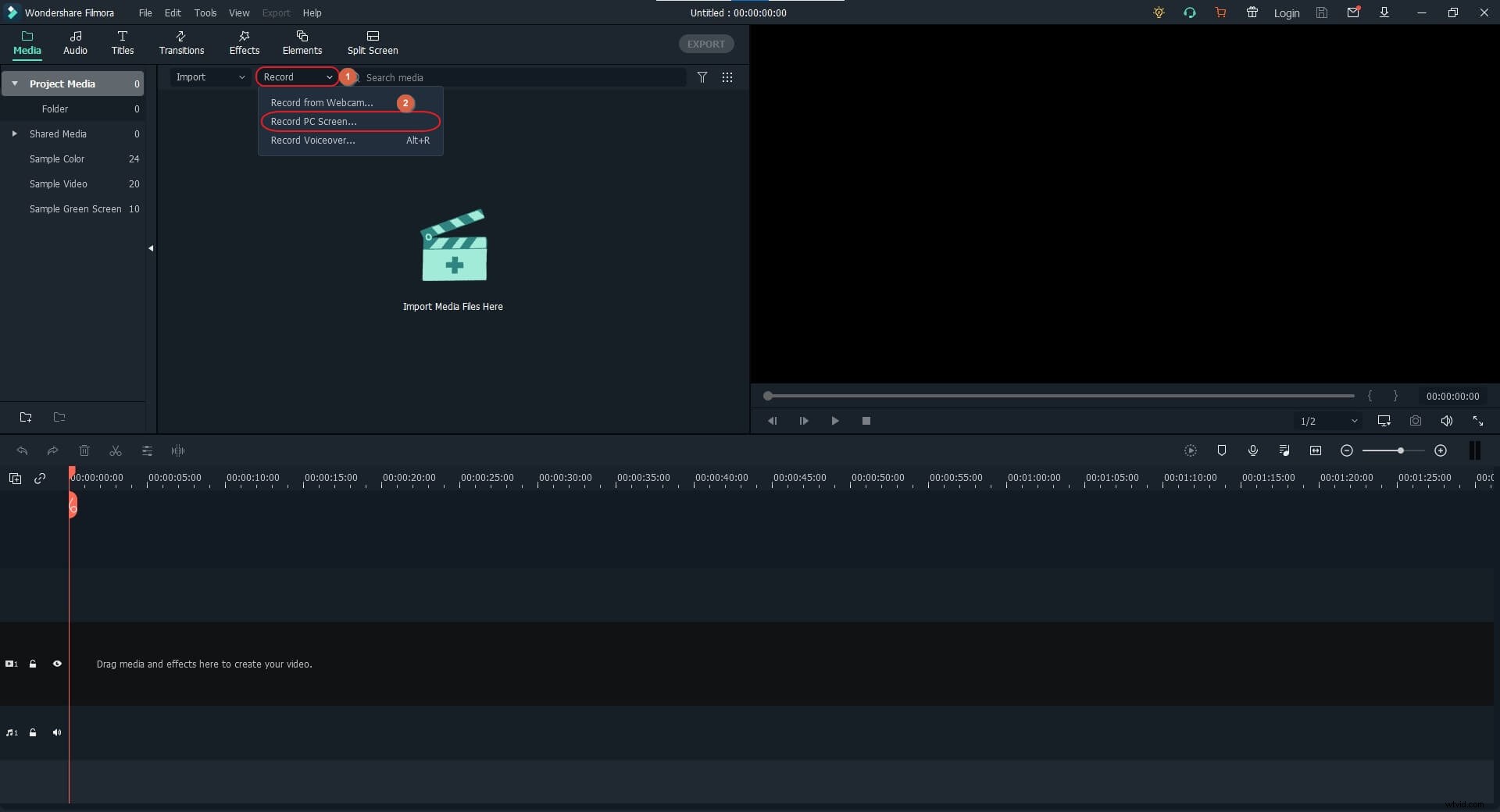
Étape 2 : Configurer les préférences d'enregistrement
Sur l'enregistreur d'écran Wondershare panneau, développez les options avancées en cliquant sur Paramètres de la partie inférieure. Ensuite, utilisez les menus et les cases disponibles pour configurer les préférences d'enregistrement telles que le plein écran, l'audio, l'emplacement de sauvegarde, la fréquence d'images, la qualité d'enregistrement, etc.
Étape 3 :Commencer à enregistrer secrètement les réunions des équipes
Une fois les préférences d'enregistrement définies, cliquez sur Enregistrer bouton pour démarrer l'enregistrement d'écran. Après cela, utilisez la méthode expliquée précédemment pour rejoindre ou démarrer une nouvelle réunion Microsoft Teams.
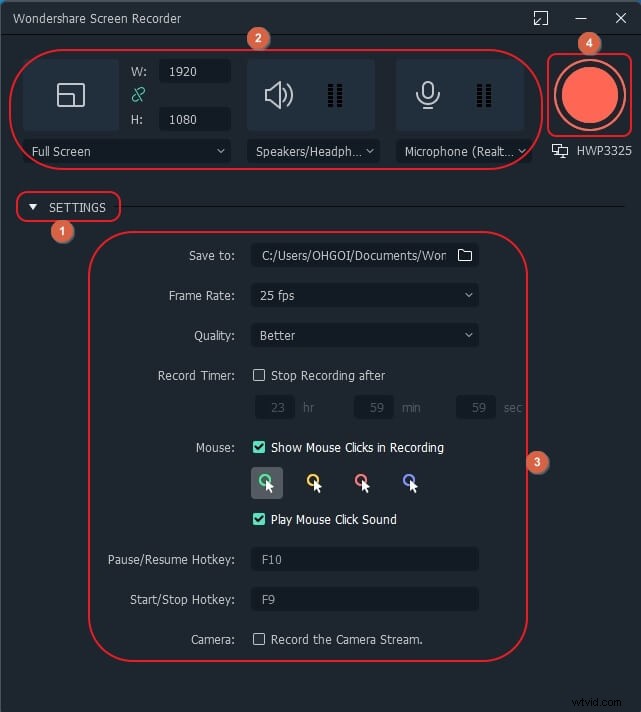
Étape 4 :Arrêtez l'enregistrement et exportez
Une fois la session de réunion terminée, appuyez sur F9 , ou faites un clic droit sur l'enregistreur d'écran dans la zone de notification, cliquez sur Ouvrir l'enregistreur , puis cliquez sur Arrêter bouton du panneau qui apparaît à côté pour arrêter l'enregistrement.
Maintenant, vous pouvez faire glisser les séquences enregistrées depuis le Média boîte à la chronologie Filmora en bas pour commencer à éditer le clip, puis cliquez sur EXPORTER depuis le haut de l'interface pour enregistrer la version finale de la vidéo qui pourra être partagée sur votre plateforme préférée ou avec vos collègues, membres de l'équipe, managers, etc.
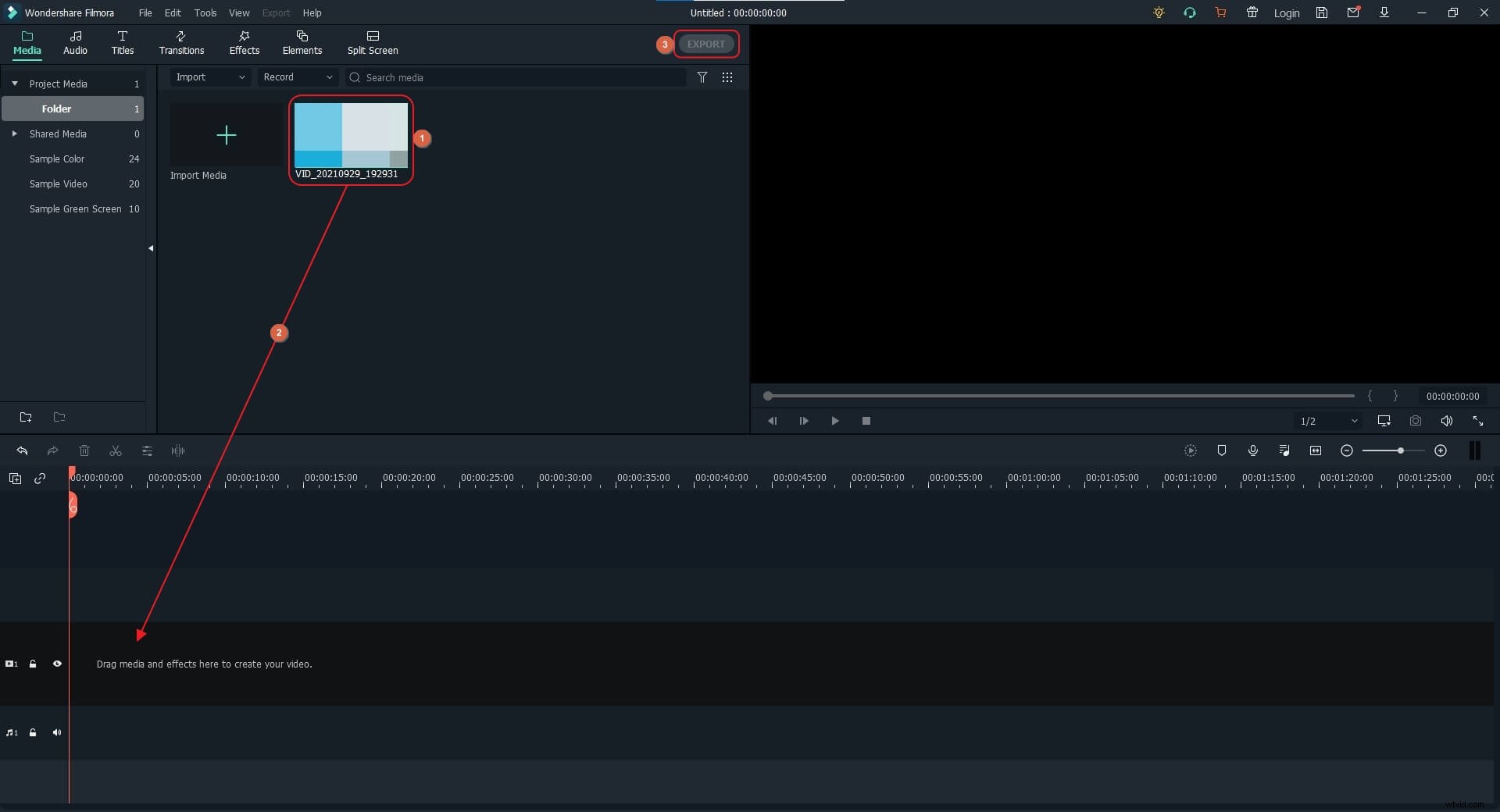
Découvrez plus de solutions pour enregistrer une réunion vidéo Teams.
FAQ sur l'enregistrement des réunions Microsoft Teams
Q1) Puis-je enregistrer une réunion dans Microsoft Teams sur mobile ?
A1) Oui. Tant que vous utilisez la licence appropriée fournie avec la fonction d'enregistrement, vous pouvez enregistrer des réunions Microsoft Teams sur des appareils Android et iOS. Les licences qui permettent l'enregistrement sont Office 365 Enterprise E1, E3, E5, F3, A1, A3, A5, M365 Business, Business Essentials ou Business Premium.
Q2) Qui peut démarrer ou arrêter l'enregistrement d'une réunion Teams ?
A2) L'organisateur de la réunion ou une personne de la même organisation peut démarrer ou arrêter l'enregistrement.
Q3) Les gens sauront-ils si je démarre un enregistrement sur une réunion Teams ?
A3) Oui. Si vous utilisez la fonction d'enregistrement intégrée de Teams pour enregistrer une réunion, tous les participants en seront informés. Si vous ne voulez pas que quiconque sache que vous enregistrez une session, vous pouvez utiliser une application tierce efficace comme Wondershare Filmora et suivre les étapes expliquées précédemment pour apprendre comment enregistrer une réunion Teams dans les coulisses.
