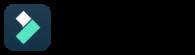
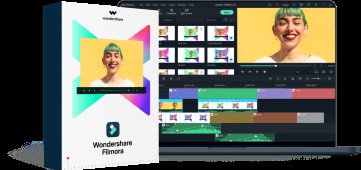
L'enregistreur d'écran et l'éditeur vidéo tout-en-un
- Enregistrer l'écran du bureau, la voix off et la webcam simultanément
- Éditez rapidement les clips enregistrés avec une large gamme d'outils professionnels
- De nombreux modèles et effets intégrés
- Exporter vers MP4, MOV, MKV, GIF et plusieurs formats
 Téléchargement sécurisé
Téléchargement sécurisé L'enregistrement de bureau ou l'enregistrement de l'activité de l'écran sur le PC peut être amusant et parfois il donne des conseils à de nombreuses personnes. Toutes sortes de vidéos sont mises en forme à l'aide d'un enregistreur de bureau . Si vous commencez tout juste à apprendre ces compétences vidéo, cela peut être une tâche difficile pour vous. Compte tenu de ce fait, nous avons apporté ce message qui contient un guide simple sur comment enregistrer le bureau facilement et rapidement via un outil de capture de bureau idéal. Faites défiler un peu vers le bas pour faire apparaître le nom de cet outil.
Comment enregistrer le bureau avec Filmora Scrn
Étape 1 - Obtenez le programme sur votre PC
Au départ, téléchargez-le et installez-le. Après avoir terminé toutes les formalités d'installation, lancez Filmora Scrn sur votre ordinateur.
Étape 2 - Optez pour l'option appropriée
Désormais, l'interface principale vous proposera trois options :"Commencer", "Capture rapide" et "Éditeur vidéo".
Commencer - Si vous souhaitez cliquer sur cet onglet, vous serez amené à une nouvelle interface où vous pourrez personnaliser les paramètres d'enregistrement en fonction de vos préférences.
Par exemple, personnaliser les paramètres audio ou ajuster la zone d'enregistrement, la fréquence d'images, ou également définir la source d'enregistrement comme webcam (si vous en avez besoin) tout en enregistrant l'écran de votre bureau.
Capture rapide – Si vous préférez enregistrer votre bureau avec les paramètres par défaut, vous devez alors cliquer sur cet onglet pour lancer immédiatement la console de capture.
Éditeur vidéo - Cet onglet est spécifiquement destiné aux amateurs de vidéo qui souhaitent éditer et améliorer leurs vidéos en ajoutant des effets d'annotation, des effets de curseur ou en effectuant un montage vidéo de base (recadrer, diviser, redimensionner, faire pivoter, etc.).
Appuyez sur celui qui vous convient, dans ce cas, appuyez sur "Commencer".
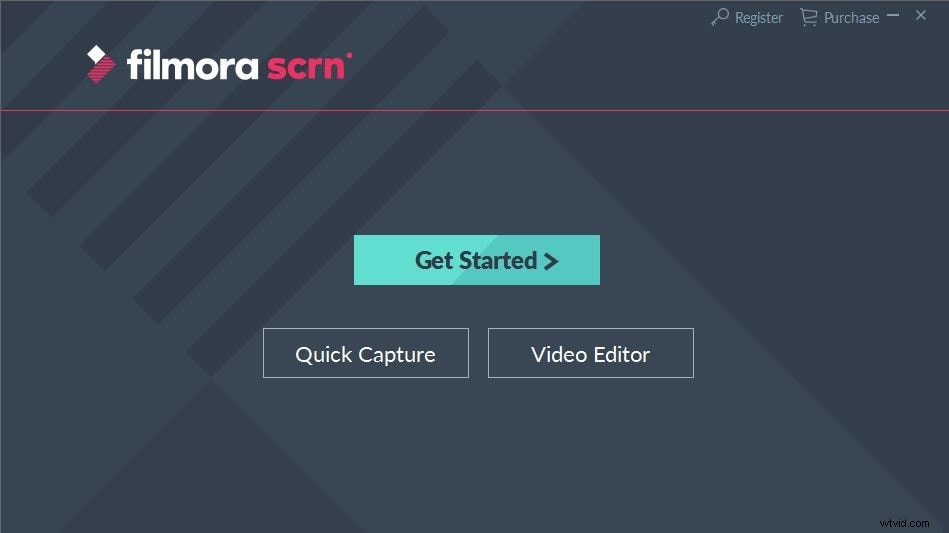
Étape 3 - Personnalisation des paramètres d'enregistrement
Juste après avoir appuyé sur l'onglet "Get Started", l'interface "Setup" se chargera. Vous aurez maintenant 4 catégories différentes pour personnaliser les paramètres d'enregistrement.
Écran - Personnalisez la zone de capture sur votre bureau (plein écran, fenêtre cible ou une région spécifique), définissez la fréquence d'images préférée (jusqu'à 120 FPS) pour votre vidéo. Ou sélectionnez "Jeu" si vous souhaitez enregistrer le jeu.
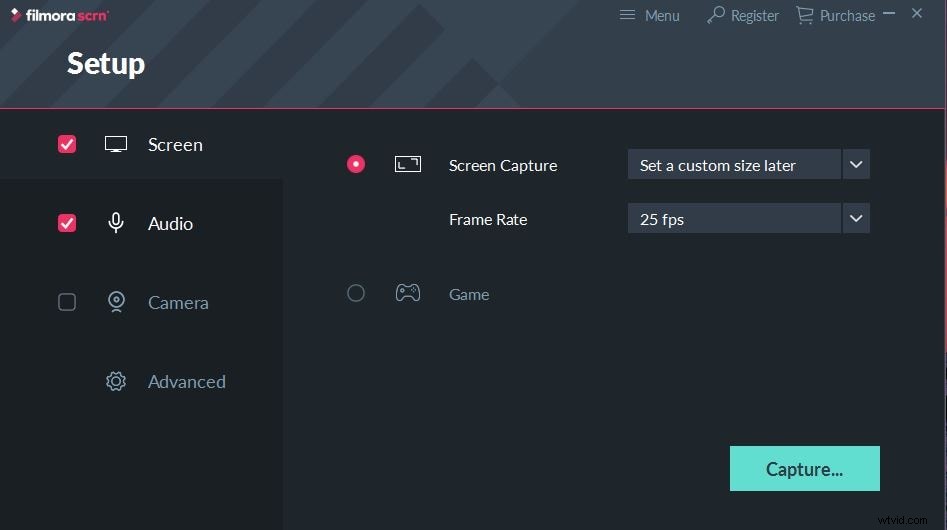
Audio – Dans cette section, spécifiez la source audio préférée pour votre vidéo, à partir de l'ordinateur ou du microphone ou les deux. Par défaut, il est défini sur les deux.

Caméra – Si vous avez installé une webcam, vous pouvez enregistrer une vidéo via votre webcam tout en capturant votre écran. Entrez dans cette section et sélectionnez votre appareil photo, la résolution et la fréquence d'images préférées.
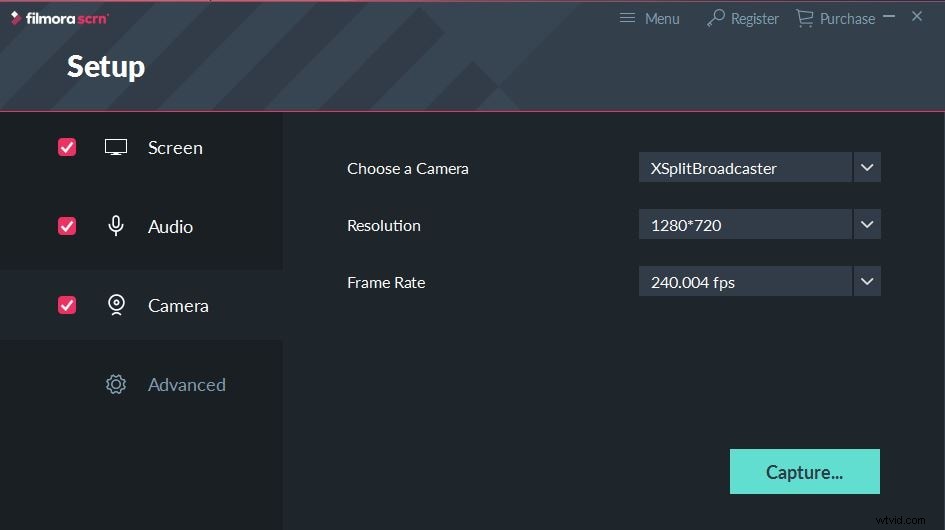
Avancé - Ici, dans cette section, vous pouvez définir le chemin de votre vidéo enregistrée, activer ou désactiver l'accélération GPU et configurer les raccourcis clavier à votre convenance.
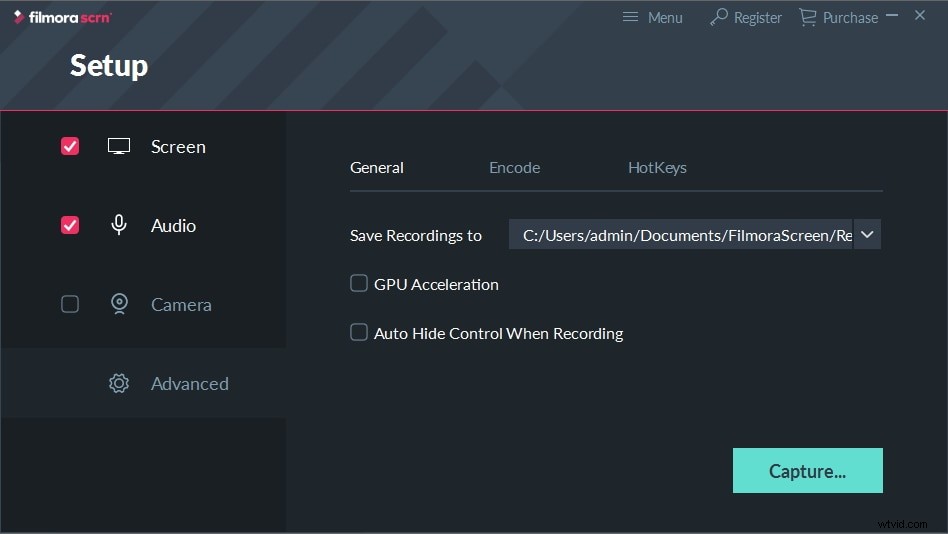
Une fois la personnalisation terminée, appuyez sur "Capturer" pour lancer la console d'enregistrement.
Étape 4 - Prêt à capturer
Maintenant, la console d'enregistrement apparaîtra sur votre écran et vous n'êtes qu'à un clic d'enregistrer votre bureau. Appuyez sur le gros bouton "Enregistrer" en haut de la console ou appuyez sur "F10" sur votre clavier. Un compte à rebours commencera et juste après cela, votre enregistrement commencera.
Si vous souhaitez mettre la vidéo en pause, appuyez sur "F9" sur votre clavier et de la même manière, appuyez sur le même "F9" pour reprendre l'enregistrement. Ou, si vous souhaitez arrêter la vidéo, il vous suffit d'appuyer sur la touche "F10" de votre clavier.
Étape 5 – Éditer la vidéo, ajouter des effets et exporter
Enfin, dans cette dernière étape, votre vidéo sera chargée dans l'éditeur vidéo intégré pour la touche finale afin d'améliorer votre vidéo avant qu'elle ne soit exportée vers votre stockage local. Vous pouvez ajouter des effets d'annotation, des effets de curseur à votre vidéo. Ou faites du montage vidéo comme recadrer, diviser, redimensionner, faire pivoter et plus encore.
Lorsque vous avez terminé, exportez le fichier final vers votre stockage local et profitez-en.
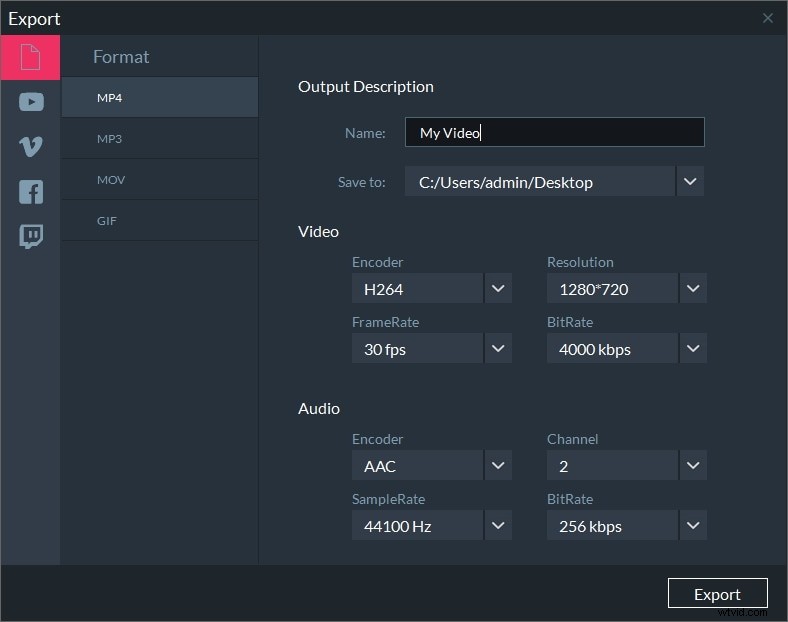
Filmora Scrn – Meilleur enregistreur de bureau
Voici ce dont nous parlions il y a un instant - Filmora Scrn. Il s'agit d'un logiciel de capture de bureau remarquable conçu pour fonctionner avec les ordinateurs Windows et Mac. En plus d'être un enregistreur de bureau de haute qualité, Filmora Scrn veille à améliorer la qualité de la vidéo capturée en offrant de nombreuses fonctionnalités d'édition puissantes. Son design moderne et intuitif aide les utilisateurs à enregistrer sans effort leur écran de bureau, éliminant ainsi leur souci de savoir comment enregistrer le bureau sans aucune barrière ni accroc. Filmora Scrn est un outil rapide et sans risque pour enregistrer le bureau, ce qui permet aux utilisateurs d'accélérer leurs projets, ce qui en fait une bonne option pour les personnes pressées et qui ne veulent aucun inconvénient lors de l'enregistrement.
Caractéristiques principales de Filmora Scrn
- Cet enregistreur d'écran permet d'enregistrer de 15 à 120 FPS.
- Cet enregistreur de bureau permet également aux utilisateurs d'importer plus de 50 formats de fichiers.
- Vous pouvez enregistrer la webcam ainsi que l'écran en même temps via ce logiciel.
- Vous pouvez également exporter votre fichier vers plusieurs formats avec Filmora Scrn.
Conclusion
Il s'agissait de savoir comment enregistrer un ordinateur de bureau à l'aide d'un enregistreur de bureau exceptionnellement simple. Nous vous avons donné le meilleur moyen d'enregistrer votre bureau sans problème. Et plus que cela, Filmora Scrn n'est pas seulement un logiciel de capture de bureau, mais offre de nombreux outils d'amélioration vidéo et un large éventail de possibilités pour donner un peu plus de finition à la vidéo enregistrée. Nous espérons que vous avez trouvé ce que vous voulez et que vous avez obtenu les résultats escomptés avec ce logiciel. Votre temps donné est vraiment apprécié et merci beaucoup d'avoir lu ce post. Ce sera un sentiment de satisfaction si vous pouviez partager votre expérience ou vos commentaires avec nous en déposant un commentaire ci-dessous.
