Discord est l'un des outils de communication VoIP les plus populaires disponibles aujourd'hui. Très populaire parmi les joueurs, cet outil permet aux utilisateurs de communiquer directement via la voix, la vidéo ou le texte et de rejoindre des serveurs ou des salles de chat où de plus grandes communautés peuvent interagir ensemble. En plus d'être un endroit idéal pour les joueurs pour discuter pendant les jeux en ligne, c'est aussi un endroit pour rencontrer de nouvelles personnes partageant les mêmes idées et échanger des opinions.
Discord possède toutes les fonctionnalités essentielles pour avoir des conversations intéressantes, mais il n'y a pas d'option pour enregistrer ces conversations.
Parmi les nombreux outils en ligne disponibles, seuls quelques-uns sont les plus efficaces pour enregistrer des conversations.
Dans ce blog, apprenez à enregistrer un appel Discord et nous verrons les meilleurs outils tiers que vous pouvez utiliser et les étapes à suivre pour utiliser ces outils.
Mais avant d'aller plus loin, sachez que dans de nombreuses régions du monde, il est illégal d'enregistrer la conversation de quiconque sans sa permission. Alors assurez-vous simplement que tout le monde est informé pendant que vous enregistrez.
Comment enregistrer un appel Discord ?
Il existe essentiellement deux façons d'enregistrer l'audio à partir de la discorde. Une façon consiste à utiliser un bot appelé Craig et l'autre consiste à utiliser des outils d'enregistrement d'écran comme OBS et Vmaker. Quelle que soit la méthode que vous choisissez, le guide ci-dessous vous guidera pas à pas dans le processus exact d'enregistrement des appels Discord.
Comment utiliser Vmaker pour enregistrer de l'audio Discord ?
Vmaker est un enregistreur d'écran gratuit c'est extrêmement facile à utiliser par rapport à OBS pour enregistrer l'audio Discord. Vous pouvez enregistrer un nombre illimité de sessions gratuitement. Il présente également l'avantage supplémentaire d'un éditeur vidéo intégré, qui vous sera utile si vous essayez de créer un podcast vidéo.
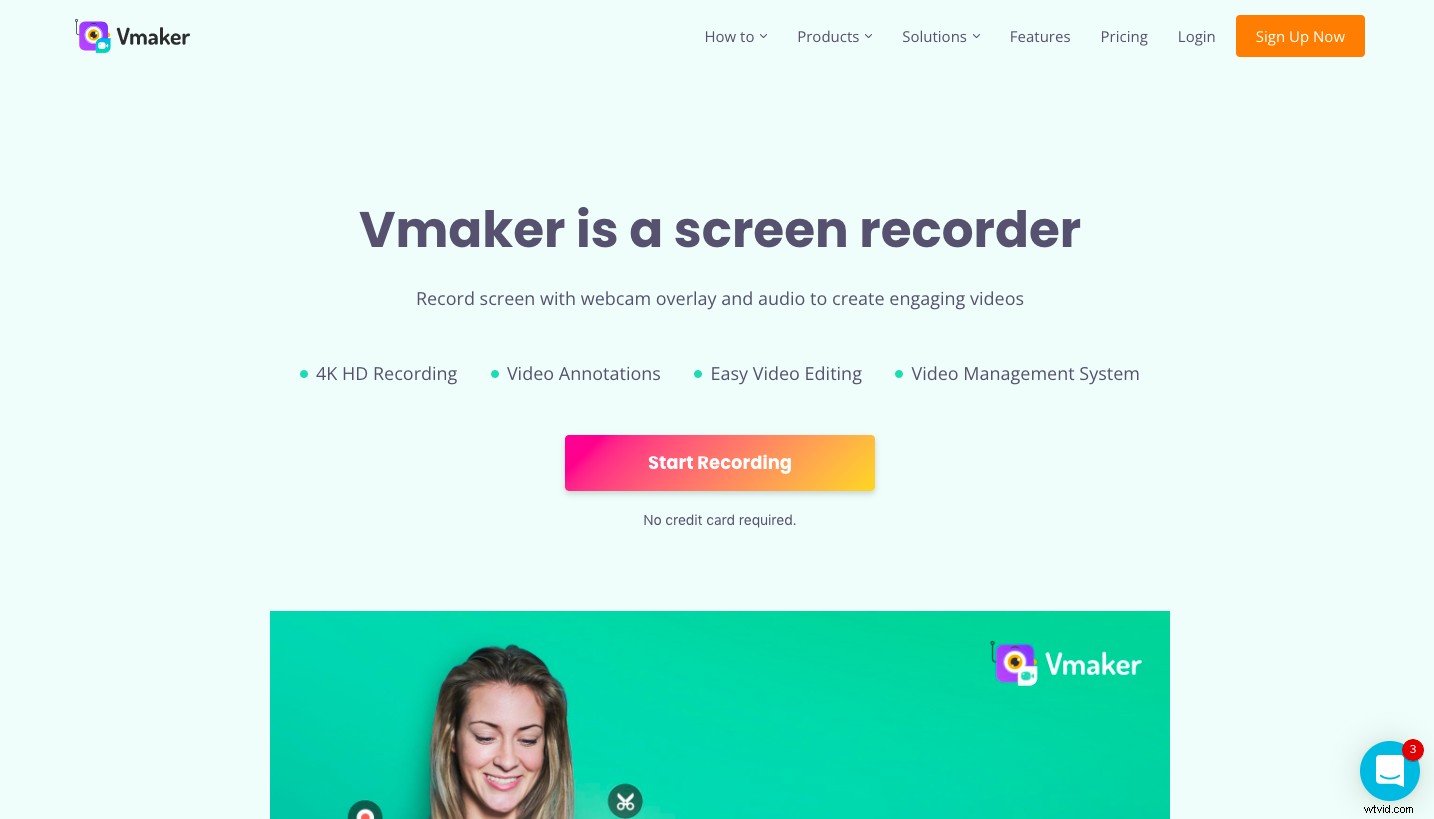
Voici comment enregistrer un appel Discord avec audio à l'aide de Vmaker
Étape 1 :Téléchargez et installez Vmaker sur votre système
Étape 2 :Allez dans Préférences sous les paramètres et cliquez sur "Activer l'audio interne"
Étape 3 :Choisissez le microphone souhaité dans le menu. Vous pouvez utiliser le microphone de votre système ou un microphone externe pour enregistrer de l'audio
Étape 4 :Cliquez maintenant sur "Démarrer l'enregistrement" et Vmaker affichera tous les fichiers audio de Discord
Étape 5 :Une fois l'enregistrement terminé, votre enregistrement sera automatiquement téléchargé sur votre compte cloud privé à partir duquel vous pourrez télécharger votre enregistrement
Remarque :Comme OBS, le fichier sera enregistré en tant que vidéo, mais au lieu d'un écran noir, l'activité de l'écran sera enregistrée.
Comment enregistrer un appel vidéo Discord ?
Dans la section ci-dessous, nous verrons comment utiliser OBS et Vmaker pour enregistrer de l'audio. Pour enregistrer de l'audio Discord avec de la vidéo, vous pouvez utiliser les mêmes outils et suivre les mêmes étapes. Dans ce scénario (enregistrement audio et vidéo), Vmaker serait plus approprié car il dispose d'un éditeur vidéo intégré. Tous vos enregistrements seront stockés dans votre compte cloud privé. Avec l'éditeur vidéo de Vmaker, vous pouvez ajouter de la musique, des transitions, des sous-titres, des intros, des outros, etc. Toutes ces fonctionnalités vous seront utiles lorsque vous essayez de créer un podcast vidéo, une vidéo YouTube ou quoi que ce soit de ce genre.
Voici comment enregistrer un appel Discord avec audio et vidéo sur Vmaker :
Étape 1 :Téléchargez et installez Vmaker sur votre système
Étape 2 : Par défaut, votre Vmaker sera en mode d'enregistrement "Écran", donc si vous souhaitez enregistrer votre vidéo avec une bulle webcam, alors vous pouvez sélectionner le mode "Écran + Webcam''
Étape 3 :Allez dans Préférences sous les paramètres et cliquez sur "Activer l'audio interne"
Étape 4 : Choisissez le micro de votre choix. Vous pouvez soit utiliser votre casque système, soit un casque externe pour votre enregistrement
Conseil :Utilisez des écouteurs pour une meilleure qualité audio
Étape 5 :Cliquez maintenant sur "Démarrer l'enregistrement" et Vmaker enregistrera l'audio et la vidéo à partir de Discord
Étape 6 : Une fois l'enregistrement terminé, votre enregistrement sera automatiquement téléchargé sur votre compte cloud privé, à partir duquel vous pourrez télécharger votre enregistrement.
☛ Bonus Lire :Guide étape par étape Comment enregistrer une réunion ZoomComment utiliser le bot Craig pour enregistrer de l'audio Discord ?
Craig est un bot d'enregistrement audio uniquement pour Discord avec enregistrement audio multipiste et multicanal. Ce qu'il fait, c'est qu'il rejoint une conversation audio, l'enregistre et la télécharge automatiquement par la suite. À la fin, vous obtenez des fichiers audio distincts pour chaque haut-parleur, que vous pouvez modifier et utiliser pour vos podcasts. Voici comment vous pouvez utiliser Craig pour enregistrer vos conversations Discord :
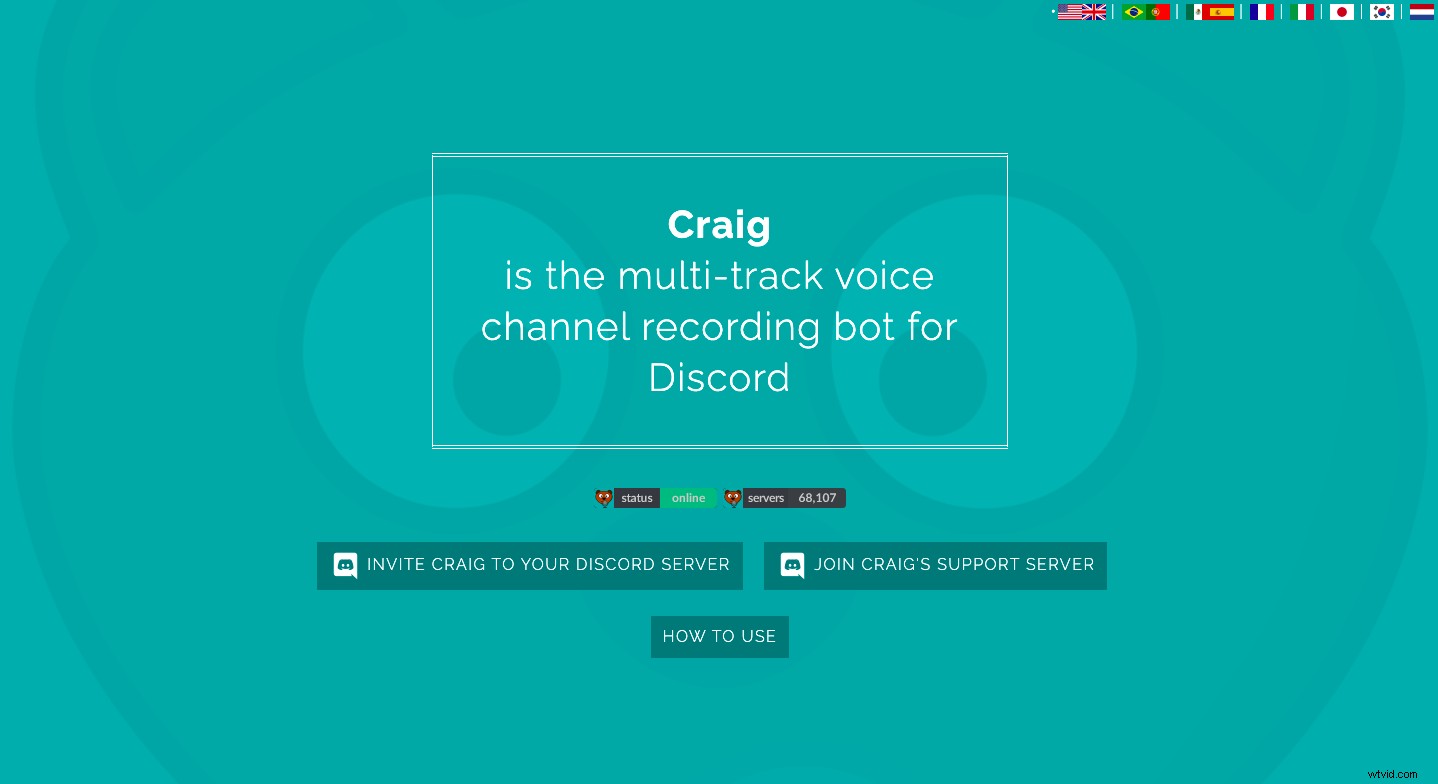
Voici comment utiliser le bot Craig :
Remarque :Cette méthode ne fonctionne que sur votre propre serveur. Vous ne pouvez pas utiliser ce bot sur les serveurs d'autres personnes.
Étape 1 :Créez votre propre serveur ou accédez au serveur que vous possédez et visitez le site Web de Craig
Étape 2 :Et cliquez sur l'option "INVITER CRAIG SUR VOTRE SERVEUR DISCORD"
Étape 3 :Cliquez maintenant sur "Autoriser"
Étape 4 :Maintenant, le bot Craig est sur votre serveur. Vous pouvez maintenant rester sur la page de votre navigateur ou fermer la page et accéder à votre application Discord
Étape 5 :Pour démarrer votre enregistrement, tapez la commande « :craig:, join » pour inviter le bot. Le bot Craig se joindra à la conversation et commencera l'enregistrement.
Étape 6 :Pour terminer l'enregistrement, tapez simplement « :craig:, congé ». Cela obligera Craig à terminer l'enregistrement et à quitter le canal vocal.
Étape 7 : Maintenant, Craig vous fournira un lien à partir duquel vous pourrez télécharger l'audio.
Comment utiliser OBS pour enregistrer l'audio Discord ?
OBS est un outil de diffusion en direct et d'enregistrement d'écran open source populaire. Si vous êtes un créateur de contenu vidéo, vous devez être familiarisé avec cet outil. Vous pouvez utiliser OBS pour enregistrer vos conversations à l'écran. Les enregistrements seront livrés au format mp4, à partir duquel vous pourrez facilement extraire l'audio et l'utiliser pour vos applications.
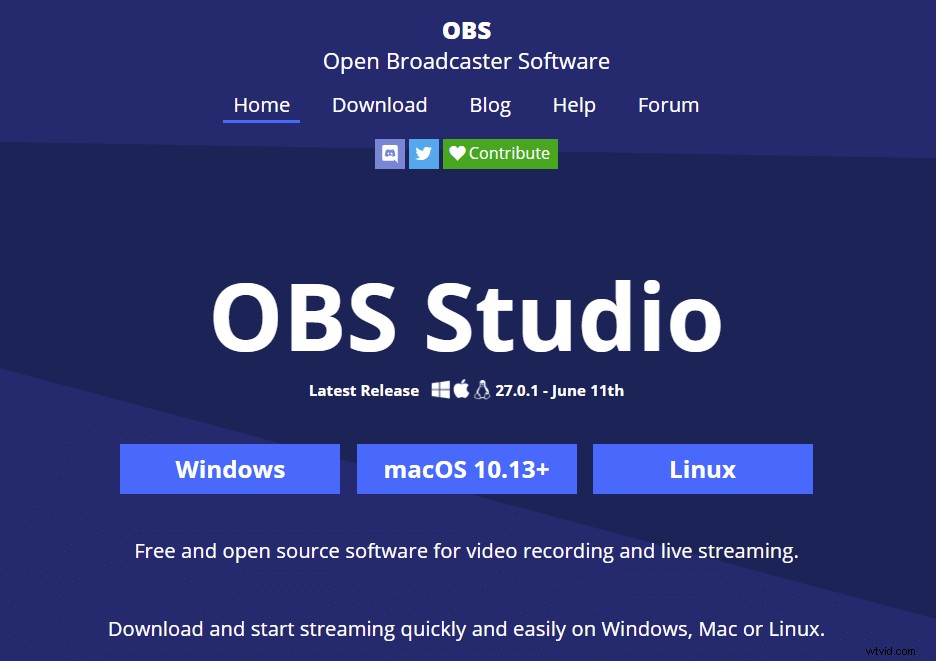
Si vous utilisez déjà OBS, vous n'aurez pas de difficulté à enregistrer vos conversations, mais si vous êtes débutant, il peut être un peu intimidant de l'utiliser car la disposition de l'outil lui-même contient de nombreuses fonctionnalités et nécessite une courbe d'apprentissage. . Mais pour cela, vous pouvez utiliser le prochain outil Vmaker pour enregistrer votre audio.
Voici comment enregistrer de l'audio Discord avec OBS
Étape 1 :Téléchargez et installez OBS Studio
Étape 2 :Créez une nouvelle scène et sélectionnez "Capture de sortie audio"
Étape 3 :Ajoutez maintenant une source à la nouvelle scène - dans ce cas, il s'agit de l'audio de votre bureau
Étape 4 : Cliquez sur "Démarrer l'enregistrement" et OBS enregistrera tout l'audio de votre serveur Discord
Remarque : OBS Studio est un outil de streaming. Il enregistrera l'audio mais enregistrera le fichier sous forme de vidéo avec un écran noir.
Raisons pour lesquelles vous devriez enregistrer de l'audio et de la vidéo sur Discord
Il existe un éventail de raisons pour lesquelles vous devez enregistrer votre audio et vidéo Discord. Que vous souhaitiez capturer les meilleurs moments de jeu avec vos amis ou enregistrer une réunion pour votre future référence, ou enregistrer un podcast, les fichiers audio et vidéo enregistrés peuvent être extrêmement utiles dans certaines circonstances. Vous pouvez également utiliser ces fichiers pour montrer votre expertise et développer votre audience. Assurez-vous simplement d'obtenir le consentement de tout le monde avant de commencer votre enregistrement.
Conseils pour enregistrer de l'audio et de la vidéo sur Discord
Fermez les onglets et les fenêtres inutiles : Trop d'onglets et de fenêtres peuvent parfois entraver les performances de votre système, ce qui peut affecter la qualité de votre enregistrement. Il est donc conseillé de garder votre écosystème d'enregistrement propre pour un meilleur enregistrement.
Assurez-vous que votre connexion Internet est bonne : Une bonne connexion Internet est nécessaire pour obtenir un enregistrement de bonne qualité. Cela fonctionne à peu près comme ceci :sur YouTube, si la qualité Internet est bonne, la clarté de la vidéo sera bonne, et si la connexion est mauvaise, la clarté de la vidéo sera également mauvaise. Assurez-vous donc simplement que vous disposez d'une bonne connexion Internet, ou au moins que votre Internet est stable avant d'enregistrer.
Si vous aimez l'article ci-dessus, voici quelques autres articles qui pourraient vous intéresser !
Comment enregistrer des espaces Twitter avec audio
Comment enregistrer Netflix ?
Comment enregistrer des webinaires :un processus simple en 5 étapes (2022)
Meilleur enregistreur d'écran pour Mac
Comment enregistrer l'audio interne sur Mac
