Un enregistrement d'écran de votre téléphone Android peut être très utile si vous souhaitez télécharger une vidéo qui montre comment utiliser une certaine application sur YouTube ou si vous êtes passionné par les jeux mobiles et que vous souhaitez partager vos réalisations avec la communauté des jeux en ligne , ou offrez une aide de démonstration à quelqu'un, créez une démo sur l'application que vous avez développée ou même pour créer une procédure pas à pas pour un niveau d'un jeu.
Les utilisateurs d'iPhone qui ont iOS 11 en cours d'exécution sur leurs appareils peuvent utiliser des applications intégrées qui leur permettent d'enregistrer leur écran, mais les choses sont un peu plus difficiles pour les utilisateurs d'Android qui ont besoin d'un moyen rapide de capturer un écran sur leur téléphone Android. Si vous souhaitez savoir comment enregistrer votre écran sur un téléphone ou une tablette Android, différentes options sont proposées, telles que l'utilisation d'une application, la connexion à un ordinateur via la méthode ADB officielle et également des ROM personnalisées avec une installation intégrée. Découvrons ce qui vous convient le mieux.
- Partie 1 :Utiliser des applications d'enregistrement d'écran pour capturer un écran pour KitKat et versions ultérieures
- Partie 2 :Capturez votre écran Android avec ADB
- Partie 3 :Capturer l'écran Android sur un ordinateur avec un logiciel de mise en miroir
- Partie 4 :Capturer l'écran sur Android avec Capture Card
Si vous recherchez un logiciel d'enregistrement qui vous permet également d'éditer vos séquences vidéo avec de nombreuses fonctionnalités d'édition vidéo, nous vous recommandons d'essayer Wondershare Filmora basé sur les puissantes fonctionnalités d'enregistrement et d'édition suivantes.
- Ajouter des marqueurs aux points importants pendant l'enregistrement
- Enregistrez des jeux au rythme effréné jusqu'à 120 ips
- Capturez la vidéo, l'audio du système, la webcam et le micro en même temps
- Enregistrer tout l'écran ou seulement une partie de votre écran
Partie 1 :Utiliser des applications d'enregistrement d'écran sur Android KitKat pour capturer un écran
Près de 12 % de tous les appareils Android qui accèdent à Google Play fonctionnent sur le système d'exploitation Android 4.4, également connu sous le nom de KitKat. Ce système d'exploitation Android est sorti en 2013, et c'est le premier système d'exploitation pour smartphones Android qui a permis à ses utilisateurs de créer des enregistrements d'écran, mais uniquement via le SDK Android Developer, avec l'aide d'Android Debug Bridge. De plus, cette option ne fonctionne que si l'appareil est connecté à un ordinateur et vous devez également avoir accès au mode développeur du téléphone.
Un an après l'introduction du système d'exploitation KitKat au public, Google a développé une nouvelle version du système d'exploitation Android, populairement nommée Lolipop, qui permettait aux utilisateurs d'enregistrer l'écran de leur smartphone avec une application. Le nom Lollipop fait référence aux versions 5.0 et 5.1.1 du système d'exploitation Android, et en février 2018, 24,6% de tous les appareils Android accédant à Google Play avaient le système d'exploitation Lollipop. Les versions les plus récentes du système d'exploitation Android, comme Android "Marshmallow", prennent également en charge les applications d'enregistrement d'écran.
Si vous avez installé Lollipop ou Marshmallow OS sur votre smartphone Android, vous pouvez utiliser l'application Lollipop Screen Recorder, bien que de nombreuses autres applications d'enregistrement d'écran soient disponibles sur Google Play. Jetons un coup d'œil aux étapes que vous devrez suivre pour comprendre comment enregistrer votre écran sur votre téléphone Android avec Lollipop Screen Recorder.
Étape 1 Téléchargez et installez Lollipop Screen Recorder
Ouvrez l'application Google Play sur votre téléphone et recherchez l'application Lollipop Screen Recorder. Vous pouvez le télécharger gratuitement, donc une fois l'installation de l'application terminée, lancez-la et procédez au réglage des paramètres de votre session d'enregistrement d'écran.
Étape 2 Affiner les paramètres
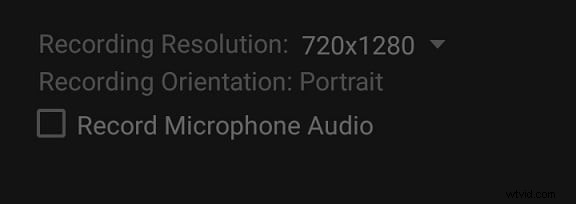
Lollipop Screen Recorder ne propose que trois paramètres, qui vous permettent de choisir si vous souhaitez prendre des photos en mode Paysage ou Portrait, modifier la résolution de l'enregistrement vidéo et activer la fonction d'enregistrement audio.
Il est important de faire attention à la taille du fichier que vous produisez, surtout si vous souhaitez l'envoyer à quelqu'un, car si vous choisissez la résolution d'enregistrement maximale, le fichier vidéo de votre enregistrement d'écran sera énorme. Les didacticiels dans lesquels vous montrez comment une application est utilisée ou comment résoudre un certain problème sur un téléphone Android peuvent bénéficier de l'option Enregistrer l'audio du microphone, car elle vous permettra d'expliquer les étapes avec votre voix.
Étape 3 Enregistrer l'écran d'un appareil Android
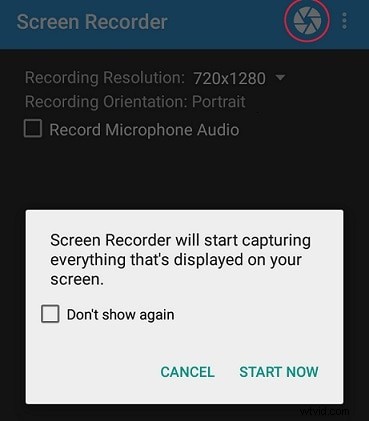
Maintenant que vous avez réglé tous les paramètres d'une session d'enregistrement d'écran, vous devez cliquer sur l'icône circulaire située dans le coin supérieur droit de l'application.
Après avoir appuyé sur l'icône, un message apparaîtra à l'écran vous informant que l'application est sur le point de démarrer une nouvelle session d'enregistrement d'écran. Cochez la case Ne plus afficher et appuyez sur le bouton Démarrer maintenant. Une fois la session d'enregistrement d'écran en cours, vous pouvez quitter l'application Lollipop Screen Recorder et effectuer toutes les activités que vous vouliez capturer avec votre smartphone Android.
Étape 4 Terminer la session d'enregistrement
La barre de notification de l'application sera située en haut de l'écran du Smartphone, pendant la session d'enregistrement d'écran, donc pour arrêter l'enregistrement, il vous suffit de trouver la notification avec l'étiquette 'Recording Screen' et d'appuyer sur stop.
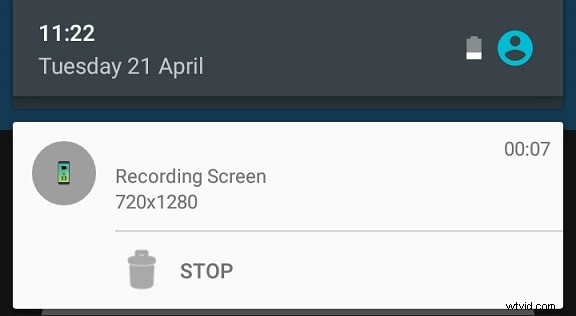
Revenez à l'enregistreur d'écran Lollipop et vous pourrez trouver le fichier vidéo dans la fenêtre principale de l'application. Vous pouvez lire la vidéo directement à partir de l'enregistreur d'écran Lollipop ou vous pouvez la partager sur votre compte Gmail directement à partir de l'application. Si vous n'aimez pas l'enregistrement d'écran que vous avez fait, vous pouvez appuyer sur le bouton Supprimer et démarrer une nouvelle session.
Avantages : Incroyablement facile à utiliser, il vous permet de capturer des vidéos en modes Portrait et Paysage.
Inconvénients : Lollipop Screen Recorder ne peut capturer que des écrans dans la résolution native de l'appareil et ne fournit aucune option de personnalisation.
En savoir plus sur les enregistreurs vidéo pour téléphones et tablettes Android
Partie 2 :Connecter vos appareils Android à un PC Windows ou un Mac pour capturer l'écran
L'utilisation d'une application pour enregistrer l'écran de votre smartphone Android n'est qu'une des méthodes permettant d'accomplir cette tâche. Jetons un coup d'œil à quelques autres méthodes qui peuvent également être utilisées pour enregistrer l'écran d'un smartphone Android.
Méthode 1 :Capturez votre écran Android avec ADB
Cette option est idéale si l'application ne fonctionne pas pour vous. Le SDK Android est disponible au téléchargement auprès du développeur Android. Cette fonctionnalité vous permet d'enregistrer des vidéos via USB avec le pont de débogage Android fourni. Pour utiliser cette fonctionnalité, votre appareil doit fonctionner sous Android 4.4 ou version ultérieure.
Android Debug Bridge est un utilitaire en ligne de commande qui peut contrôler votre smartphone Android à partir d'un ordinateur, copier des fichiers et ajouter ou supprimer des applications. Cependant, si vous souhaitez utiliser ADB, vous devez d'abord passer par le processus d'installation et même l'ajouter au PATH du système Windows.
Étape 1 :Activer la BAD
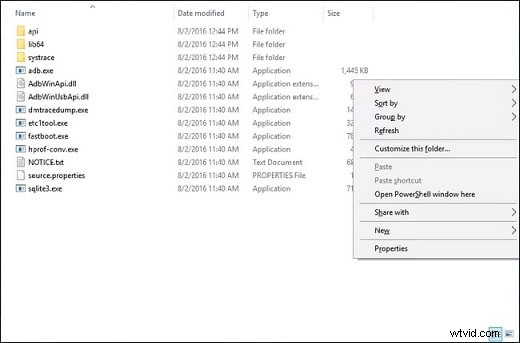
Localisez le dossier d'installation du SDK sur votre PC et cliquez sur l'option ADB dans le menu Outils de la plate-forme. Maintenez la touche Maj enfoncée et cliquez avec le bouton droit de la souris, puis sélectionnez l'option "Ouvrir PowerShell Widow ici". L'apparence de ce message dépend de la version du système d'exploitation Windows que vous avez, donc alternativement, il peut lire "Ouvrir l'invite de commande ici".
Étape 2 :Connecter le smartphone Android à un ordinateur
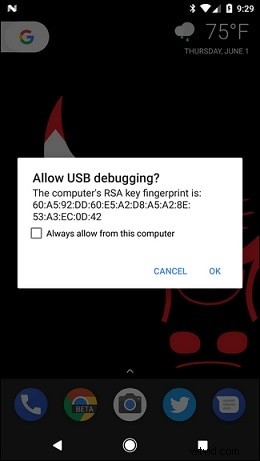
Utilisez le câble USB pour connecter votre appareil Android à un ordinateur, et avant de continuer, activez les fonctionnalités de débogage USB et de développeur sur votre téléphone.
Un message contextuel devrait apparaître sur l'écran de votre Smartphone vous demandant si vous souhaitez autoriser le débogage à partir du PC auquel l'appareil est connecté. Cliquez sur OK et revenez au terminal ADB que vous avez lancé.
Étape 3 :Démarrer une session d'enregistrement d'écran
Vous devriez pouvoir voir la fenêtre du terminal sur l'écran de votre ordinateur. Exécutez les commandes de test juste pour vous assurer que tout fonctionne parfaitement, mais si tout est en ordre, le terminal devrait ressembler à ceci.
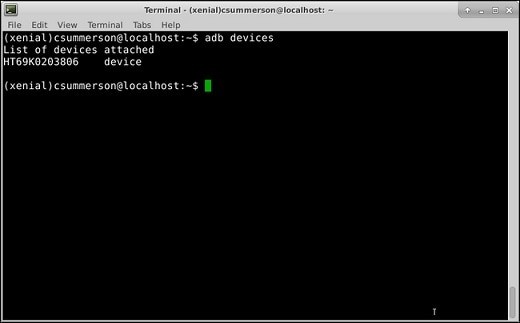
L'insertion de la commande suivante dans le terminal :adb shell screenrecord/sdcard/test.mp4 démarrera une nouvelle session d'enregistrement d'écran.
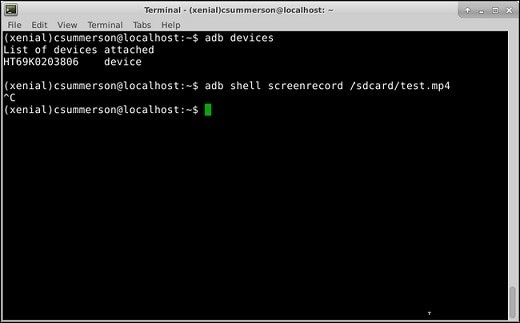
La session ne peut pas durer plus de trois minutes, mais si vous souhaitez arrêter l'enregistrement plus tôt, vous pouvez simplement maintenir CTRL+C pendant que la fenêtre du terminal est toujours active.
Avantages : Permet aux utilisateurs qui ont installé KitKat OS sur leurs smartphones de capturer l'écran sur leur appareil.
Inconvénients : Si vous choisissez d'enregistrer l'écran de votre appareil Android en utilisant cette méthode, vous devez être conscient du fait que vous ne pourrez pas enregistrer d'audio et qu'un enregistrement d'écran ne peut pas durer plus de 3 minutes.
Méthode 2 :Capturer l'écran Android sur un ordinateur avec un logiciel de mise en miroir
Les deux méthodes que j'ai mentionnées ci-dessus nécessitent Android 4.1 (Jelly bean) ou version ultérieure sur votre appareil. Cela ne signifie pas nécessairement que vous ne pouvez pas enregistrer de vidéo avec des appareils Android plus anciens.
Dans de tels cas, vous pouvez utiliser le SDK Android pour refléter l'affichage de l'appareil et l'enregistrer à l'aide d'un logiciel de capture d'écran de bureau. Le logiciel de mise en miroir vous permettra d'enregistrer l'écran sur un appareil Android sans root. Vous pouvez utiliser le logiciel Wondershare MirrorGo pour refléter l'écran de votre téléphone portable sur un écran de votre ordinateur. Voici comment enregistrer votre écran sur Android sans root.
Étape 1 :Installez Wondershare MirrorGo
Démarrez le processus de configuration de votre session d'enregistrement d'écran en téléchargeant gratuitement le logiciel d'enregistrement MirrorGo Android sur le site Web du fabricant. Lancez le logiciel et connectez votre smartphone Android au MirrorGo. Vous pourrez voir l'écran de votre appareil Android sur l'écran du PC. Le logiciel synchronisera toutes les actions entre deux écrans.
Étape 2 :Enregistrer l'écran
Localisez le bouton Android Recorder et cliquez dessus pour commencer la session d'enregistrement d'écran. Vous pouvez jouer à des jeux vidéo mobiles ou créer un didacticiel détaillé sur l'utilisation d'une certaine application Android.
Étape 3 :terminez l'enregistrement et accédez au fichier vidéo
Cliquez sur le bouton Android Recorder pour arrêter la session, et une fois le processus de capture d'écran terminé, une fenêtre contextuelle sur l'écran de votre Smartphone vous informera que votre vidéo est enregistrée et vous indiquera également l'emplacement sur lequel le fichier a été enregistré sur votre ordinateur.
Méthode 3 :Capturer l'écran sur Android avec Capture Card
Les cartes de capture sont des appareils qui vous permettent d'enregistrer des écrans sur une large gamme d'appareils différents, y compris X-box ou PS4. Bien qu'elles soient fréquemment utilisées pour capturer le gameplay d'un jeu vidéo, les cartes de capture peuvent également être utilisées pour capturer un écran sur un smartphone Android.
Ces adaptateurs vidéo externes vous permettent de connecter l'appareil Android et un ordinateur, bien que vous deviez passer un certain temps pour configurer correctement une session d'enregistrement d'écran avec une carte de capture. Certaines cartes de capture peuvent coûter jusqu'à 200 $, donc si vous souhaitez utiliser cette méthode pour capturer un écran sur votre smartphone Android, vous devez être prêt à investir de l'argent dans un tel projet.
Mais le coût est le seul inconvénient de cette méthode par ailleurs très efficace d'enregistrement d'un écran sur un appareil Android. La quantité d'options offertes par les cartes de capture est stupéfiante, mais avant de commencer à enregistrer un écran sur votre smartphone, vous devez vous assurer que vous disposez du bon équipement matériel et logiciel.
Et si cela ne fonctionne pas non plus pour vous ? N'abandonnez pas. Vous avez toujours une chance si votre appareil Android dispose d'un port HDMI. Vous pouvez connecter votre appareil à une caméra vidéo numérique et effectuer l'enregistrement. A défaut, votre solution dépendra d'un PC équipé d'une carte HDMI PCI Express ou d'un adaptateur USB HDMI alimenté par un logiciel de capture vidéo adapté.
Parfois, vous ne devriez pas dépendre de l'installation d'applications. Avec l'aide d'un clignotant ROM, vous pouvez obtenir un écran enregistré inclus dans la ROM de votre appareil. Par conséquent, si vous avez déjà une ROM personnalisée en cours d'exécution sur votre appareil, mieux vaut vérifier si un enregistreur d'écran est installé. Si c'est le cas, il s'agit de l'activer.
