Il existe diverses situations dans lesquelles vous devez enregistrer une vidéo sur Mac, telles que la capture de réunions en ligne, de cours, de vidéos en streaming, etc. Vous pouvez télécharger des vidéos enregistrées sur YouTube. Cette page vous montre comment enregistrer une vidéo sur Mac avec du son, en utilisant QuickTime Player et d'autres logiciels d'enregistrement vidéo. Continuez à lire pour trouver le moyen le plus simple de terminer le travail.
Comment enregistrer une vidéo sur Mac avec le son
Il existe différents outils pour capturer des vidéos sur Mac. Parmi eux, vous voyez ici plusieurs exemples.
Outil 1. Capturer une vidéo sur Mac avec la voix - EaseUS RecExperts pour Mac
Pour enregistrer des vidéos avec du son sur Mac, un enregistreur vidéo léger mais polyvalent est disponible. Vous pouvez essayer EaseUS RecExperts pour Mac, un enregistreur d'écran Mac. Tout d'abord, il peut enregistrer des vidéos en streaming en haute qualité et vous pouvez choisir différents formats pour la vidéo enregistrée.
Outre ses puissantes fonctions de capture vidéo, il est également bon pour l'enregistrement audio. Si vous souhaitez enregistrer la voix sur Mac lors de l'enregistrement de vidéos, il vous suffit de basculer la source audio vers une autre option et d'enregistrer les sons internes et du microphone en même temps.
Si cet outil correspond à ce dont vous avez besoin maintenant, cliquez sur le bouton ci-dessous pour le télécharger gratuitement !
Enregistrement vidéo avec son sur Mac :
Étape 1. Ouvrez la vidéo en streaming que vous souhaitez capturer. Lancez ensuite EaseUS RecExperts pour vous habituer à son interface sur votre Mac. Si vous souhaitez enregistrer l'intégralité de l'écran, vous pouvez cliquer sur l'option "Plein écran". Si vous souhaitez personnaliser la zone d'enregistrement, appuyez sur "Région". Ensuite, sélectionnez la zone d'enregistrement avec votre souris.
En même temps, pour capturer l'écran avec de l'audio, il vous suffit d'appuyer sur l'icône Son dans le coin inférieur gauche.
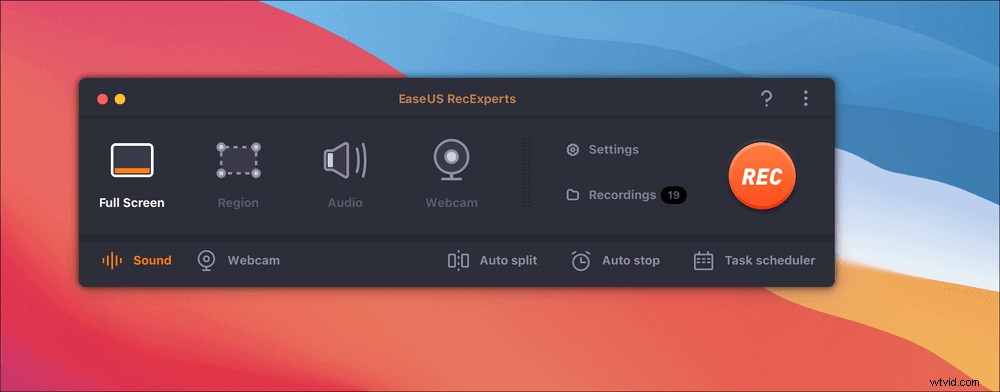
Étape 2. Cliquez sur "Paramètres" pour appliquer plus d'options, y compris modifier le format de sortie de la vidéo, la qualité, etc.
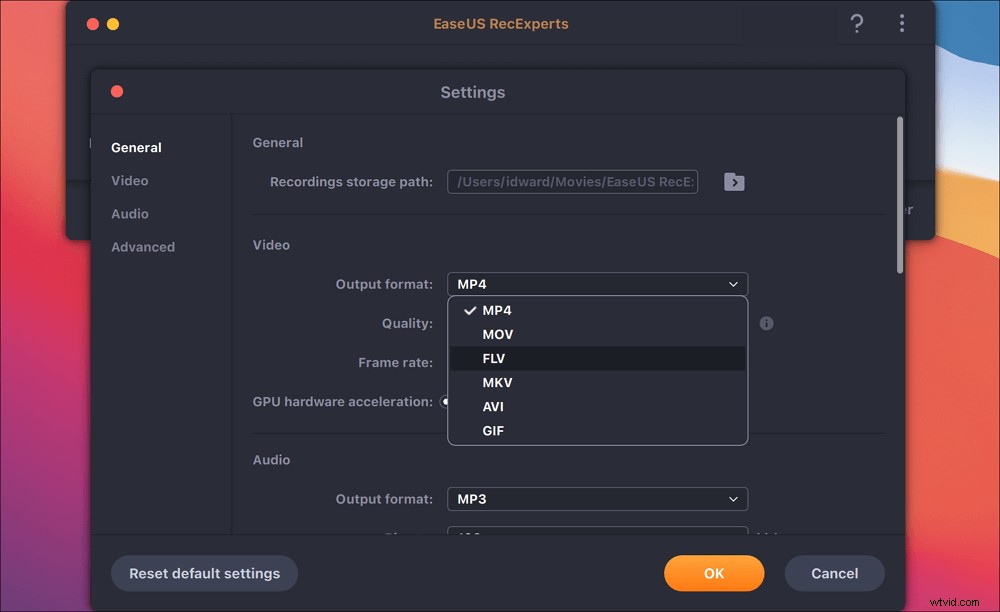
Étape 3. Une fois que vous êtes satisfait des paramètres, revenez à l'écran principal et cliquez sur l'icône Son. Ensuite, activez le son du système ou du microphone si vous souhaitez enregistrer l'audio et l'écran en même temps. Cliquez sur "OK" pour vérifier les options audio. Après cela, appuyez sur "REC" pour commencer l'enregistrement.
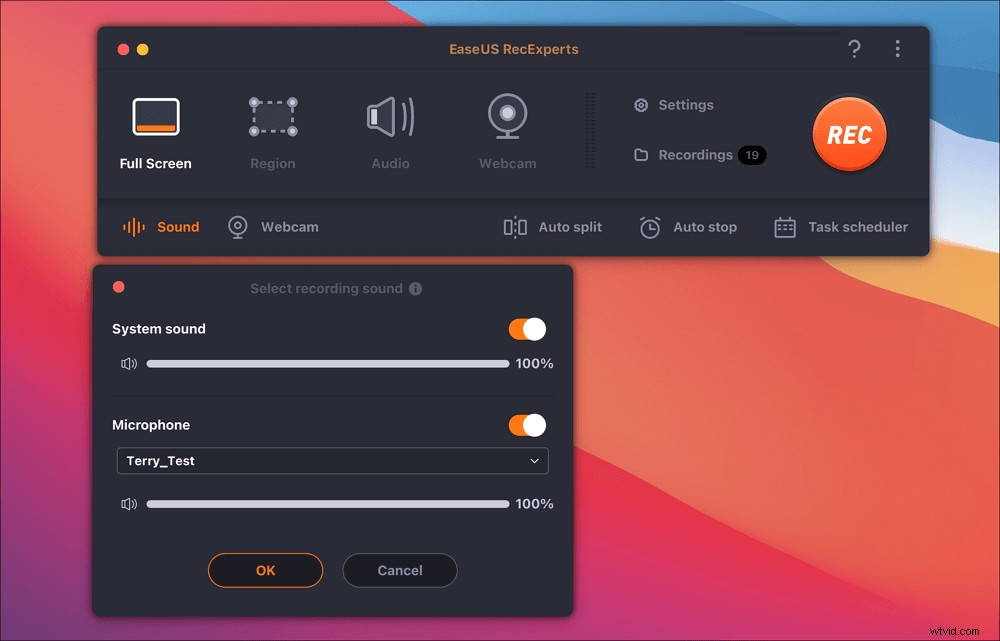
Étape 4. Appuyez sur l'icône Arrêter lorsque vous souhaitez terminer la tâche d'enregistrement. Ensuite, regardez la vidéo enregistrée dans "Enregistrements". Le bouton se trouve dans l'interface principale. Vous pouvez consulter l'objectif d'enregistrement à partir des listes.
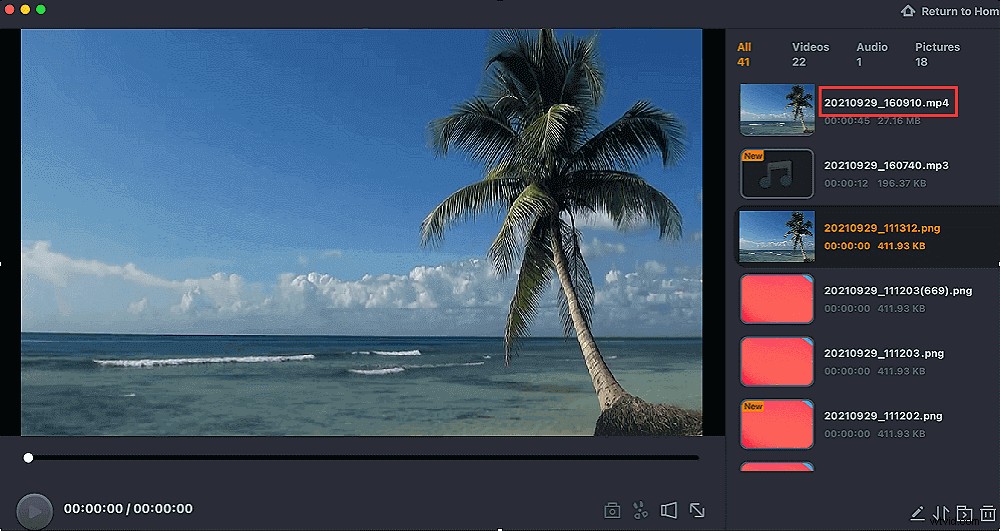
Outil 2. Enregistrer une vidéo avec un son externe - QuickTime Player
QuickTime Player, un lecteur multimédia intégré sur Mac, possède également des fonctionnalités d'enregistrement. Vous pouvez capturer différentes vidéos en streaming, créer de brefs didacticiels pour vos élèves afin de démontrer les tâches courantes et bien d'autres.
Bien que la seule limitation soit que vous ne pouvez pas enregistrer de son interne sur Mac avec lui.
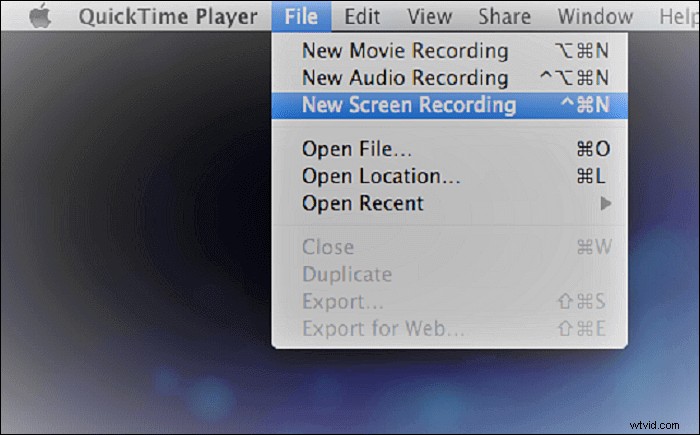
Comment enregistrer une vidéo sur Mac avec QuickTime Player :
Étape 1. Lancez cet enregistreur vidéo par défaut sur votre Mac. Choisissez "Fichier" > "Nouvel enregistrement d'écran".
Étape 2. Ouvrez la vidéo que vous souhaitez enregistrer à partir du lecteur ou de n'importe quel site Web. Après cela, cliquez sur Enregistrer dans la fenêtre. Ensuite, sélectionnez la zone d'écran à enregistrer, et vous pouvez choisir un plein écran ou juste une partie de celui-ci.
Étape 3. Pour terminer l'enregistrement, cliquez sur le bouton Arrêter dans la barre de menus, puis vous pourrez enregistrer la vidéo enregistrée sur votre Mac ou la partager sur YouTube.
Outil 3. Capturer une vidéo avec audio - Screenflick
Screenflick est un enregistreur vidéo pour Mac, qui fournit une capture d'écran et audio de haute qualité. Avec une interface conviviale, il est plus efficace en nécessitant moins de configuration avant d'offrir plus de flexibilité pour l'enregistrement.
En outre, il peut aider à enregistrer de la vidéo, de l'audio, des clics de souris et des frappes sur des pistes séparées, ce qui vous permet de les personnaliser après l'enregistrement. Plus important encore, il peut capturer l'audio de nombreuses sources lues sur votre Mac.
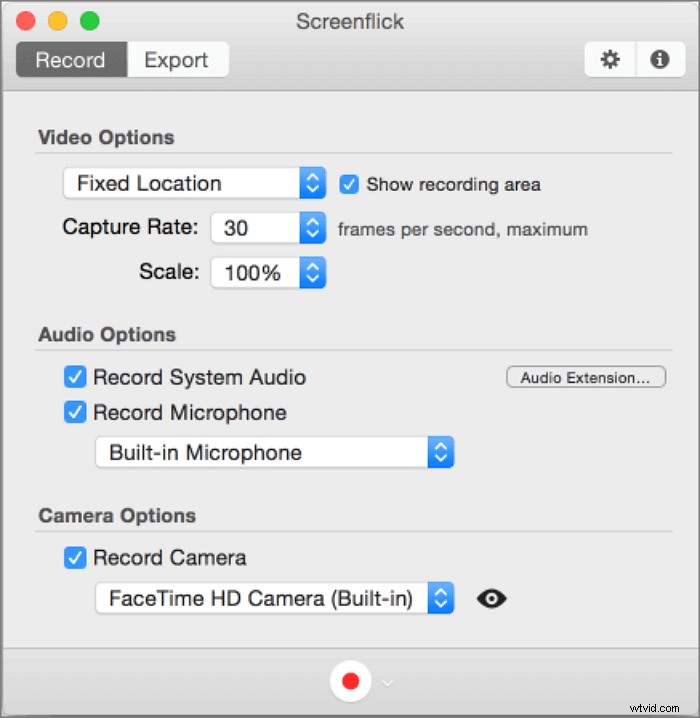
Capturer une vidéo sur un ordinateur Mac avec Screenflick :
Étape 1. Téléchargez Screenflick sur Mac. Avant l'enregistrement, vous pouvez modifier les paramètres d'enregistrement.
Étape 2. Lisez la vidéo cible sur votre Mac, puis sélectionnez la zone de l'écran que vous souhaitez capturer. Cliquez ensuite sur le bouton Enregistrement pour démarrer la mission.
Étape 3. Lorsque vous avez terminé, appuyez à nouveau sur le bouton pour l'arrêter. Ensuite, vous pouvez éventuellement modifier l'un des paramètres d'exportation en fonction de vos besoins.
Étape 4. Une fois cela fait, vous pouvez facilement exporter les vidéos d'enregistrement.
Outil 4. Capturer une vidéo sur Mac - VLC Media Player
Nous savons tous que le lecteur multimédia VLC est un outil d'enregistrement open source capable de lire divers fichiers multimédias. De plus, l'enregistrement d'écran est l'une de ses fonctionnalités potentielles. Il permet de capturer des vidéos en streaming en ligne sans effort, et vous pouvez enregistrer des vidéos YouTube avec du son. L'ensemble du travail se fera en quelques clics comme ci-dessous.
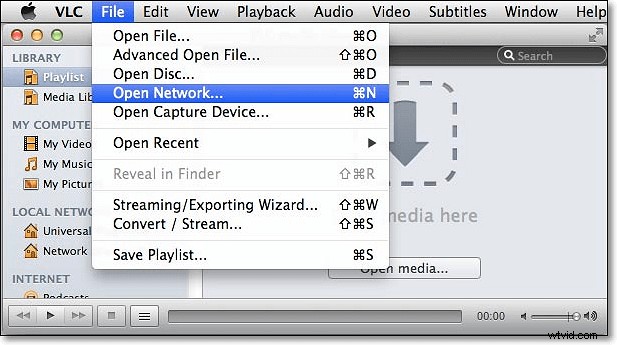
Étapes pour enregistrer une vidéo sur Mac avec VLC :
Étape 1. Exécutez VLC Media Player sur Mac. Cliquez sur "Fichier", ET puis choisissez Ouvrir le périphérique de capture dans le menu déroulant. Une nouvelle fenêtre de dialogue apparaîtra.
Étape 2. Cliquez sur Périphériques d'entrée et sélectionnez Écran comme périphérique d'entrée. Ensuite, cliquez sur le bouton Ouvrir dans le coin inférieur droit. Vous obtiendrez alors une boucle de la fenêtre du lecteur VLC, l'une imbriquée dans l'autre.
Étape 3. Ouvrez la vidéo que vous souhaitez capturer. Cliquez sur Lecture> Enregistrer pour démarrer l'enregistrement. Pour y mettre fin, appuyez à nouveau sur le bouton pour l'arrêter.
Étape 4. Les vidéos enregistrées seront enregistrées dans le chemin par défaut au format AVI.
Outil 5. Enregistrer une vidéo avec audio sur Mac - OBS Studio
OBS Studio est un enregistreur d'écran gratuit et open source pour l'enregistrement vidéo et la diffusion en direct. Cet enregistreur d'écran configure un nombre illimité de scènes entre lesquelles vous pouvez basculer de manière transparente via des transitions personnalisées.
Il dispose d'une capture vidéo en temps réel hautes performances. Vous pouvez créer une scène composée de plusieurs sources, notamment des captures de fenêtres, du texte, une webcam et bien d'autres. De plus, il offre un mélangeur audio intuitif avec de nombreux filtres comme le noise gate et la suppression du bruit pour faire un enregistrement vidéo de haute qualité.
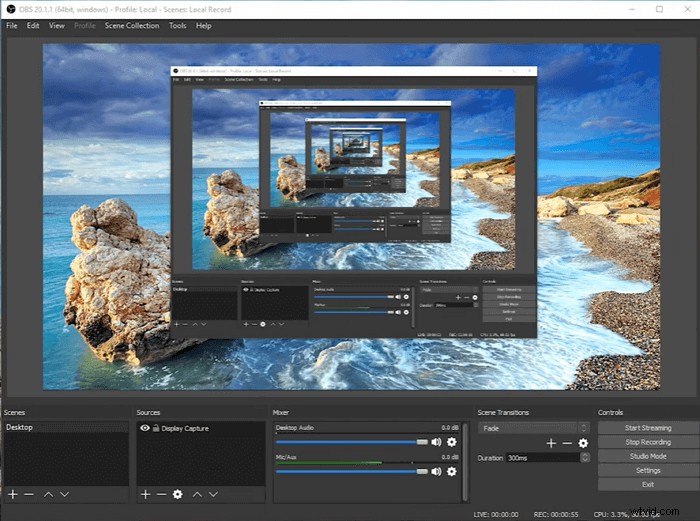
Comment enregistrer une vidéo sur Mac avec OBS Studio :
Étape 1. Ouvrez OBS Studio sur Mac, puis cliquez sur le bouton "+" sous l'onglet Source pour sélectionner Afficher la capture.
Étape 2. Sélectionnez l'affichage que vous souhaitez enregistrer et cliquez sur OK. Ensuite, vous reviendrez à l'interface principale et verrez l'onglet "Mixer", qui peut vous aider à régler le volume selon vos besoins.
Étape 3. Cliquez sur Démarrer l'enregistrement près du coin inférieur droit d'OBS. Pour y mettre fin, cliquez sur le bouton Arrêter l'enregistrement.
Conclusion
Nous avons discuté de plusieurs enregistreurs vidéo sur Mac ici. Quel que soit le logiciel que vous choisissez, assurez-vous de choisir le meilleur en fonction de vos besoins. Si vous capturez des vidéos sur votre écran, essayez QuickTime Player. Si vous avez des exigences plus élevées telles que l'enregistrement du son du système, essayez EaseUS RecExperts sur Mac.
