Les entretiens vidéo pour les emplois à distance sont assez courants de nos jours en raison de cette accélération du monde qui nous entoure. Et ces entretiens sont enregistrés pour évaluer davantage les informations échangées, donc pour l'enregistrement de ces vidéos, certains outils ont également été introduits sur le marché. J'en ai moi-même utilisé quelques-uns; et les plus populaires de nos jours sont facilement zoom et skype. Ces deux programmes offrent une communication claire entre toutes les parties concernées. La raison pour laquelle je veux discuter de skype ici est que la qualité vidéo de zoom est un problème, il a une qualité vidéo très faible et l'audio, il enregistre sur une seule piste, donc si vous avez fait une erreur dans la parole ou quelque chose d'audible, il le fera restez là.
Donc, dans cet article, je vais discuter de la façon dont vous pouvez enregistrer vos vidéos Skype en utilisant OBS. Skype est largement utilisé depuis assez longtemps maintenant et il n'a pas perdu son avantage au fil des ans, mais a en fait mis à niveau et amélioré ses services avec le temps. Venir à OBS qui est un logiciel open-source largement utilisé à des fins de streaming. Il offre une expérience incroyable grâce à sa variété d'options d'édition et d'enregistrement. L'audio peut être enregistré à partir du système et du microphone. Et la vidéo peut être récupérée à partir de la webcam. Avec l'enregistrement d'une section spécifique de l'écran.
Partie 1 :Enregistrer des appels Skype avec OBS
Pour commencer à faire la lumière sur le programme OBS :
Un petit logiciel qui peut être utilisé à la fois à des fins professionnelles et non commerciales. Le streaming sur YouTube, Twitter et Facebook est pris en charge. Il a la capacité d'enregistrer l'écran avec des effets de curseur. Il vous permet d'enregistrer votre écran indéfiniment. Les filigranes ne sont pas ajoutés :la vidéo n'a pas de filigrane. Il existe des options pour le multicanal, le multilingue et le canal unique.
Maintenant, pour configurer l'environnement pour l'enregistrement d'écran, nous devons suivre les étapes suivantes.
Initialement, vous devrez installer skype sur votre bureau avec la version à jour du logiciel OBS. Après avoir installé Skype, vous devez d'abord créer un compte secondaire/sauvegarde sur Skype. Après cela, vous avez également besoin d'une caméra secondaire pour vous enregistrer car votre webcam peut être demandée ailleurs, vous ne pourrez donc pas vous enregistrer ou même les invités ne pourront pas vous voir. Et puis activez la commande donnée dans skype, c'est-à-dire:skype> paramètres> appel> avancé> 'autoriser l'utilisation de NDI' comme indiqué sur l'image. Cette commande permet à OBS d'accéder aux vidéos Skype.
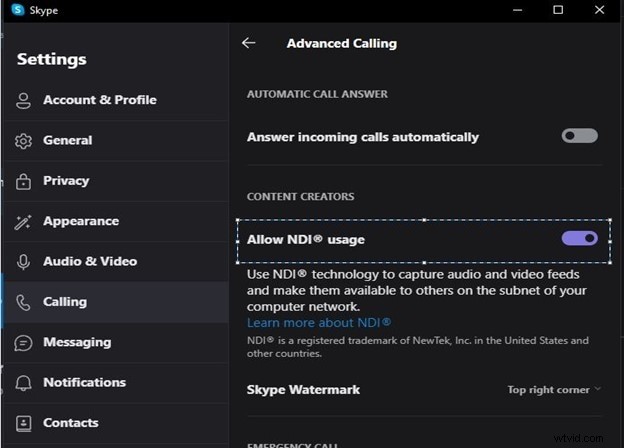
Après cela, vous devez ouvrir le programme OBS et le configurer pour les appels skype, la première chose à faire est de créer une nouvelle scène, puis vous allez appuyer sur le bouton plus et sélectionner le périphérique de capture. Maintenant, vous pouvez vous voir sur la caméra et l'écran peut facilement être recadré, tout en maintenant 'Alt', sur OBS, alors corrigez-le selon votre goût. Appuyez ensuite sur "verrouiller" à l'aide du plug-in NDI.
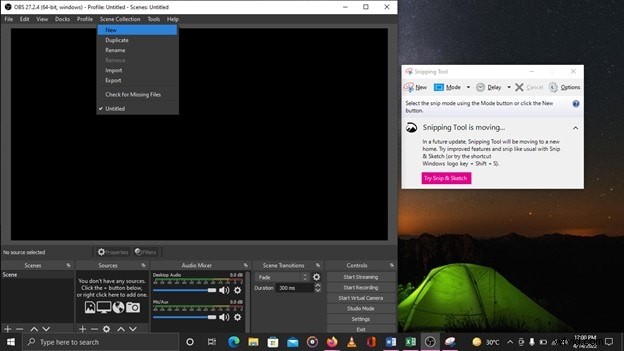
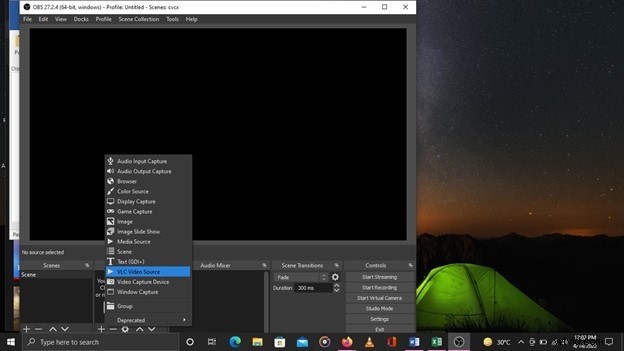
Pour configurer le plugin NDI, vous devez visiter https://github.com/Palakis/obs-ndi/releases/tag/4.9.1 et vérifier la version compatible avec votre système d'exploitation. Sur ce site Web, le plugin est disponible pour Windows, Mac et Linux.
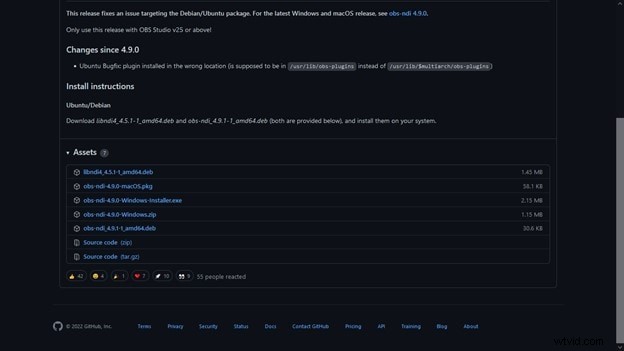
Et après l'ajout du plug-in, vous voudrez cliquer à nouveau sur "+" et sélectionner le plug-in NDI et vous pourrez sélectionner la vidéo source qui sera la vidéo reçue.
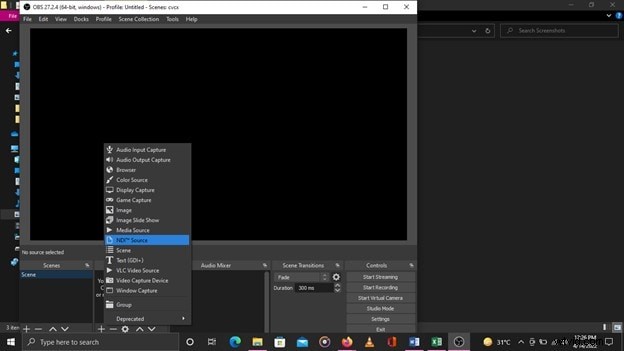
Et en cliquant dessus, une nouvelle fenêtre s'ouvrira dans laquelle vous devrez sélectionner le flux invité, ce qui sera possible une fois l'appel commencé. L'appel connecté apparaîtra dans la fenêtre du plug-in NDI.
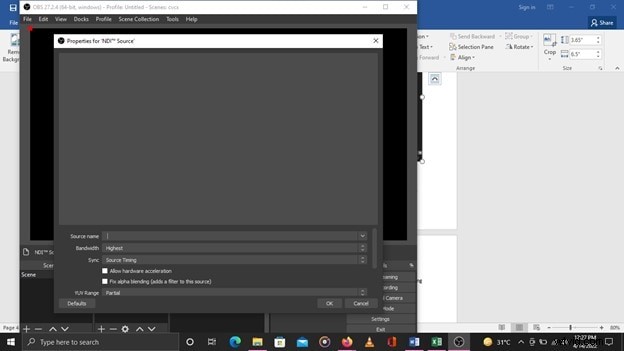
Lorsque vous recevez l'appel du destinataire, vous verrez son flux entrant, comme indiqué sur la figure.
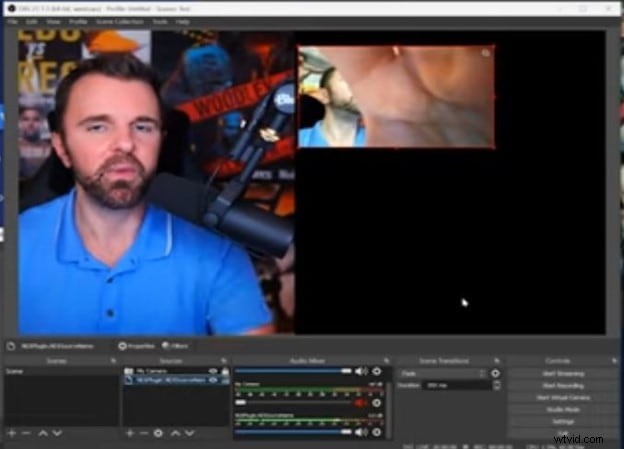
Vous pouvez donc simplement le redimensionner de la même manière que vous l'avez fait précédemment et appuyer sur l'icône de verrouillage vous empêchera de modifier ou de modifier par erreur les paramètres de l'écran vidéo. Maintenant, pour enregistrer la vidéo, vous devez cliquer sur le bouton d'enregistrement et votre bureau commence à enregistrer.
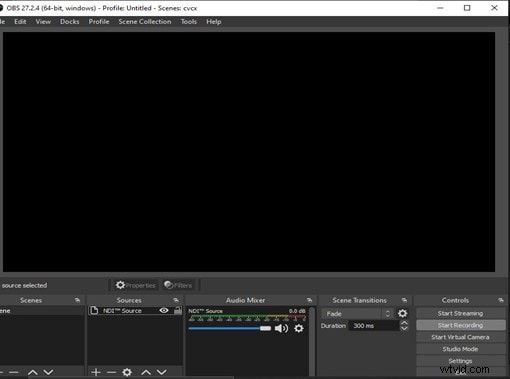
Partie 2 :Alternative OBS pour enregistrer Skype
Filmora
Filmora est un enregistreur et éditeur vidéo très populaire et parfait conçu par Wondershare. Wondershare est une maison de logiciels créée en 2003. Ce logiciel a été conçu par des vidéastes professionnels. Il a un environnement facile à utiliser et convivial, et des commandes faciles à comprendre. Ce logiciel est disponible gratuitement et compatible avec Windows et MAC. Cet outil peut vous aider à mieux vous connecter avec votre public car il permet un large éventail de fonctions, allant de l'édition et du découpage à la détection d'écran, au recadrage automatique et à la correction fisheye.
Vous pouvez recevoir diverses fonctions sur une seule plate-forme si vous téléchargez cet outil sur votre PC. Vous n'avez rien à payer pour ce programme. Il vous aidera à créer des webinaires, des études en ligne, des présentations et des vidéos YouTube. Pour engager un public, il ne suffit pas de filmer ou d'enregistrer une vidéo. Vous aurez besoin d'un outil avec une variété de fonctionnalités pour cela. Vous pouvez utiliser cet outil pour réduire la durée du film et appliquer des effets supplémentaires pour le rendre plus attrayant. Il contient les meilleures fonctionnalités de montage vidéo, y compris des outils entièrement fonctionnels pour améliorer la qualité de votre contenu.
-
Installez Filmora.
-
Après avoir configuré le programme. Vous devez cliquer sur nouvel enregistrement.
-
Cette fenêtre vous donne des options concernant la taille de l'écran, la résolution et les appareils qui enregistreront votre audio et vos vidéos.
-
Cette fenêtre sert à configurer tous les périphériques audio et vidéo. Ainsi, vous pouvez obtenir de l'audio à partir de n'importe quel appareil et, de la même manière, des appareils vidéo peuvent également être configurés.
-
Après la configuration, vous pouvez cliquer sur le gros bouton rouge pour lancer l'enregistrement.
FAQ concernant l'enregistrement Skype :
Comment puis-je ajouter une vidéo Skype sur OBS ?
Nous devons maintenant configurer le paramètre d'enregistrement d'écran en suivant les instructions ci-dessous.
-
Pour commencer, vous devez avoir installé Skype sur votre ordinateur, ainsi que la version la plus récente du logiciel OBS.
-
Vous devez d'abord créer un compte secondaire/sauvegarde sur Skype après l'avoir installé.
-
Après cela, vous aurez besoin d'une caméra secondaire pour vous enregistrer car votre webcam peut être utilisée ailleurs, vous empêchant de vous enregistrer ou permettant à vos invités de vous voir.
-
Ensuite, comme expliqué précédemment dans l'image, activez la commande suivante dans Skype :skype>settings>calling>advanced>'allow NDI usage'.
OBS peut désormais accéder aux vidéos Skype avec cette commande.
Pouvez-vous enregistrer Skype avec l'audio ?
Oui, OBS peut enregistrer l'audio de skype séparément ainsi que mélangé, vous pouvez enregistrer séparément les pistes de l'appelant et du récepteur et les manipuler ultérieurement également. Il existe des options pour changer les périphériques audio pour votre propre ordinateur. Et je vous recommande de séparer votre audio dès maintenant. Tout est configuré de manière à ce que tout passe par un seul flux audio. Je n'aime pas ça. Je pense que c'est mieux si vous séparez votre audio. Disons que vous toussez pendant une interview ou quelque chose comme ça. Vous pouvez en fait couper cela et vous pouvez en fait enregistrer un flux séparé lui-même.
Capturer de l'audio dans OBS Studio sur un Mac
Sur un Mac, vous devrez installer un plug-in OBS supplémentaire pour capturer l'audio.
-
Installez iShowU Audio Capture sur votre ordinateur.
-
Assurez-vous d'accéder à Sécurité et confidentialité dans vos Préférences système.
-
Pour continuer, vous devrez peut-être accorder l'autorisation à "Shiny White Box".
-
Redémarrez votre Mac une fois l'installation terminée.
-
Ouvrez la configuration Audio MIDI après le redémarrage.
-
En bas à gauche de la fenêtre, cliquez sur le bouton Plus.
-
Sélectionnez Créer un périphérique à sorties multiples dans le menu déroulant.
Ainsi, à partir de la discussion ci-dessus, on peut conclure qu'OBS pour l'enregistrement d'écran peut être un outil très pratique car il a la capacité d'enregistrer facilement des vidéos Skype avec un enregistrement audio séparé pour éviter les interférences de sons et les confusions. Le système d'enregistrement audio séparé nous permet de manipuler et de modifier les sons ainsi que la qualité vidéo. Skype est un outil très utilisé par le monde depuis un certain temps et il continue de nous servir avec de nombreuses améliorations et mises à jour pour simplifier le monde complexe du réseautage d'aujourd'hui et les outils pour l'utiliser correctement nous aident à mieux communiquer avec les autres. Vous pouvez également ajouter des graphismes sympas avec votre vidéo pour orner votre travail. Donc, si vous voulez acheter des graphiques, des modèles et d'autres articles similaires, même si vous n'avez que des compétences rudimentaires en Photoshop, il y a beaucoup de designers vraiment qualifiés ici avec des coûts assez abordables si vous voulez acheter des graphiques et d'autres articles similaires. /P>
