Comment ajouter un titre dans Premiere Pro ? Vous pouvez suivre les étapes de cet article et apprendre à ajouter des titres dans Premiere Pro. Un éditeur vidéo gratuit qui prend également en charge l'ajout de texte aux vidéos est recommandé à la fin.
Souvent, en regardant des films, vous devez avoir vu le texte de grandeur apparaître au centre de l'écran. Il donne le ton et présente la scène au public.
En tant que créateur, vous connaissez l'importance de chaque image de la vidéo et des éléments qu'elle contient. De nombreux créateurs de contenu s'en sont inspirés et affichent le texte du titre dans une police élégante qui ne fait que rehausser le contenu. Des plans de drones grand angle accompagnés d'un texte de titre augmentent le quotient de classe.
Et pour ajouter des titres, vous aurez besoin d'un éditeur vidéo tel que Premiere Pro, qui est un leader de l'industrie dans le segment. Un éditeur robuste et polyvalent sur lequel les professionnels comptent pour leur travail.
Comment ajouter un titre dans Premiere Pro
Généralement, les utilisateurs trouvent Premiere Pro comme une montagne qui ne peut pas être escaladée. Mais la bonne nouvelle est que l'ajout de texte de titre est une fonction fondamentale sur Premiere Pro, ce qui peut être fait sans investir quelques heures.
Étape 1. Lancez Adobe Premiere Pro. Sous l'en-tête Nouveau, cliquez sur l'option de projet. Cela démarrera un nouveau projet vierge. Importez une vidéo en simplifiant le glisser-déposer dans la chronologie.
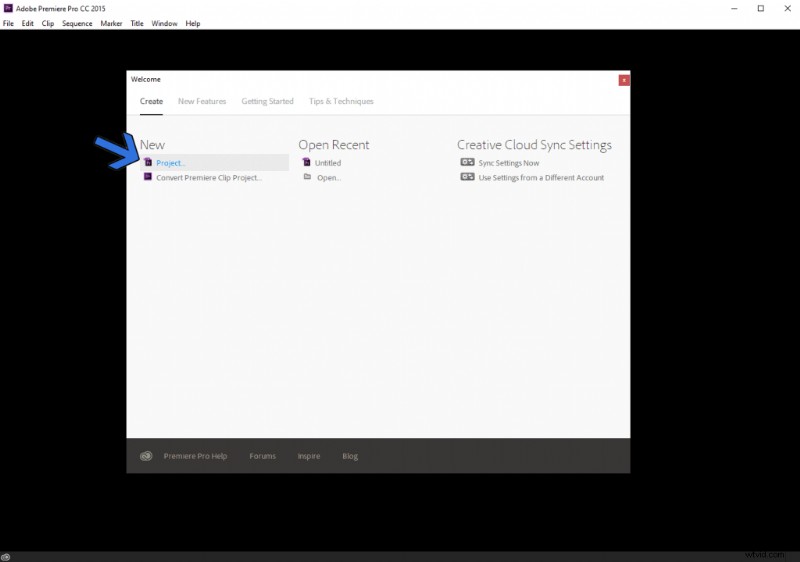
Créer un nouveau projet
Étape 2. Maintenant, nous allons ajouter un nouvel outil de texte pour le texte du titre. Dirigez-vous vers la barre d'outils supérieure et trouvez le Titre> Nouveau titre> Toujours par défaut. Le raccourci - Appuyez sur Ctrl + T sur le clavier pour faire la même chose sans passer par le long processus.
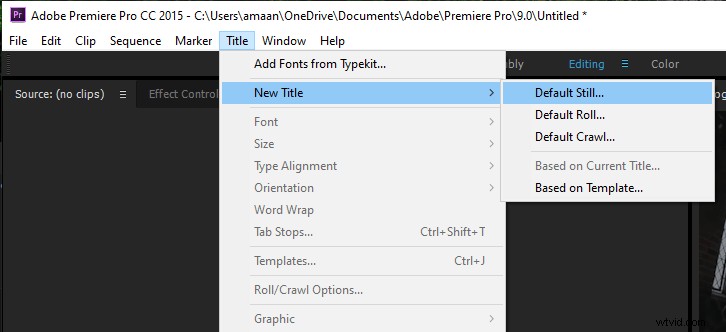
Titre > Nouveau titre > Image fixe par défaut
Étape 3. Une fenêtre Nouveau titre apparaîtra à l'écran. Vous pouvez configurer la résolution, la largeur, la base de temps et le format d'image. Laissez-les tels quels et donnez un nom à l'outil de texte pour continuer.
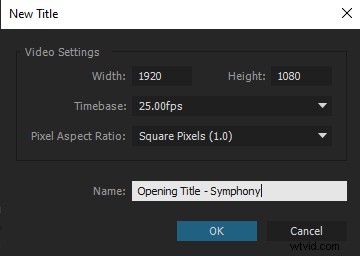
Paramètres de titre
Étape 4. Dans la fenêtre de l'éditeur de texte, il y aura beaucoup d'options. Faisons connaissance avec ceux qui peuvent faire sortir le texte de la porte.
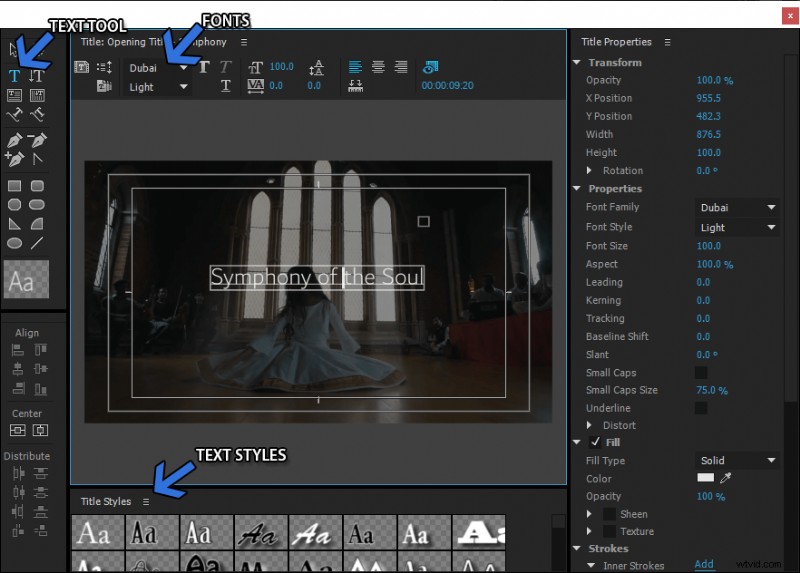
Menu Texte
- Outil Texte :Il apportera une zone de texte vide à l'écran. Cliquez sur la case pour commencer à saisir le texte de votre titre.
- Polices :sélectionnez la police de votre choix pour le titre. Vous pouvez installer n'importe quelle police sur l'ordinateur et elle apparaîtra dans la liste déroulante.
- Styles de texte :le menu prédéfini des polices combinées avec divers effets peut être utilisé sans trop réfléchir. Allez-y si vous ne voulez pas vous salir les mains dans les paramètres.
Étape 5. Fermez la fenêtre une fois que le texte du titre a été préparé. Il apparaîtra dans la section des projets. Pour l'ajouter à la vidéo, faites glisser le texte nouvellement créé de la section du projet vers la chronologie, juste au-dessus de la vidéo.
Le bloc rose représente le texte du titre qui apparaît sur la vidéo. Vous pouvez augmenter la durée en étirant le bloc après l'avoir sélectionné.
Un moyen plus simple d'ajouter des titres avec FilmForth
Adobe Premiere Pro est considéré comme le summum du montage vidéo sur Windows. Cela n'enlève rien au fait que c'est cher et que la courbe d'apprentissage est longue. Vous pouvez le faire sur un autre éditeur incroyablement facile à utiliser et ne rend pas votre poche plus légère. FilmForth est un éditeur vidéo qui rend l'ajout du titre aux vidéos aussi simple que de faire bouillir de l'eau.
Pourquoi utiliser FilmForth plutôt que d'autres ?
- C'est entièrement gratuit et il n'y a pas de frais cachés par la suite. En plus de cela, il n'y a pas d'annonces dans l'application comme les autres éditeurs vidéo gratuits.
- L'interface utilisateur est plus simple que celle que vous avez trouvée sur le vétéran Windows Movie Maker. Que vous soyez novice ou professionnel, l'éditeur vidéo vous sera utile.
- Aucun filigrane n'est imposé par l'éditeur, contrairement aux autres gratuits disponibles sur Internet. Votre contenu VOUS appartient, et un éditeur ne doit en aucun cas imposer son filigrane.
Téléchargez FilmForth de Microsoft et soyez prudent lorsque vous téléchargez à partir de plateformes tierces.
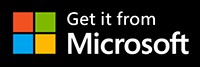 Voici les étapes simples pour ajouter des titres à vos vidéos avec FilmForth.
Voici les étapes simples pour ajouter des titres à vos vidéos avec FilmForth.
Étape 1. Lancez FilmForth et créez un nouveau projet en cliquant sur le bouton Nouveau projet. Importez une vidéo via la fonction glisser-déposer. Vous pouvez également utiliser le bouton classique Ajouter des clips vidéo/photo.
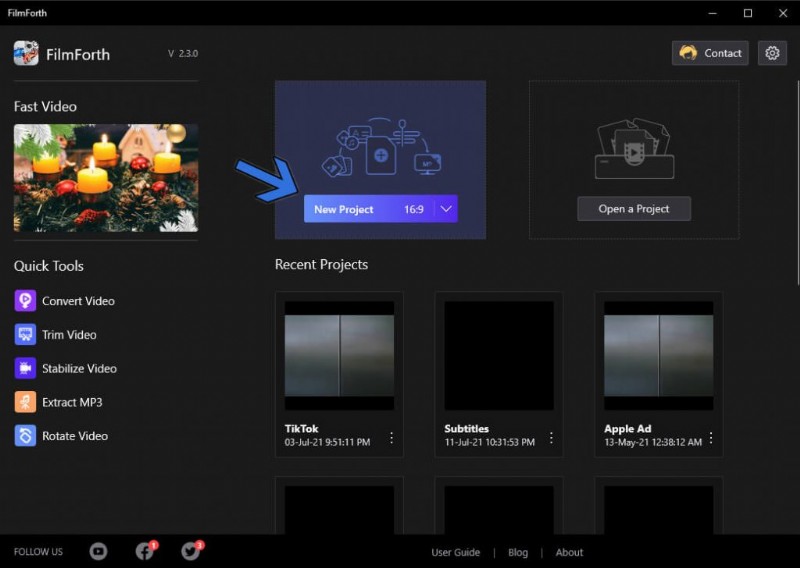
Créer un nouveau projet
Étape 2. Déplacez la ligne de recherche jaune à l'endroit où vous souhaitez ajouter le texte du titre, puis accédez au menu de texte à partir du raccourci.
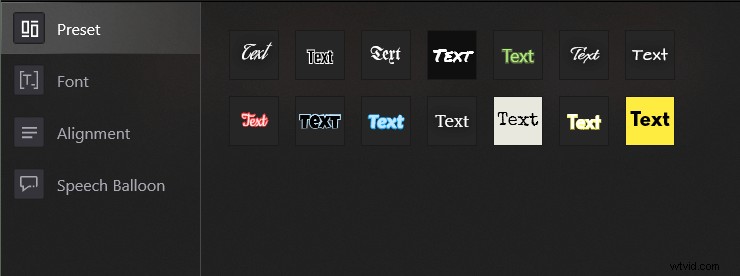
Raccourci du menu texte
Étape 3. Cliquez sur le bouton Ajouter du texte, suivi du bouton Modifier le texte. Cela vous amènera au menu de format de texte. La section Police du menu Formatage en bref :
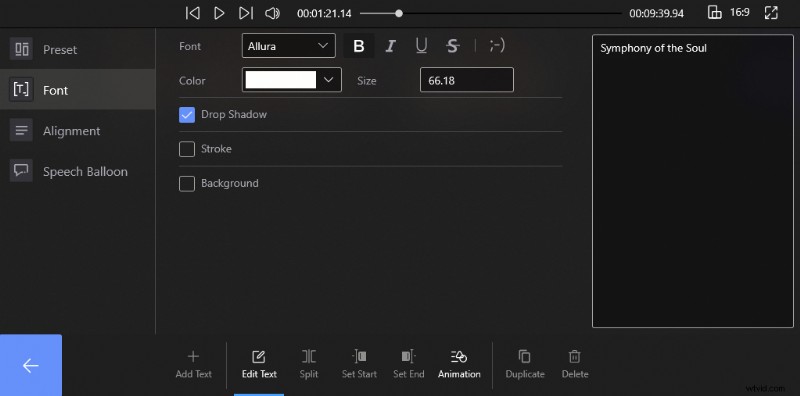
Menu Formatage du texte
- La zone de droite est l'endroit où vous saisirez le texte du titre. Il apparaîtra sur la vidéo.
- Ombre portée ajoute une copie floue derrière le texte, apparaissant comme l'ombre du texte saisi.
- Un trait ajoutera des bordures au texte, qui peuvent être de n'importe quelle couleur. L'épaisseur peut varier entre 1 et 100 points.
- La sélection de l'option Arrière-plan ajoute un arrière-plan opaque derrière le texte. Aide à faire ressortir le texte dans les scènes de contraste variable.
Dans tous les cas, lorsque vous n'avez pas le temps de préparer le texte manuellement, il y a la section prédéfinie. Choisissez le style de texte parfait, et il sera appliqué au texte.
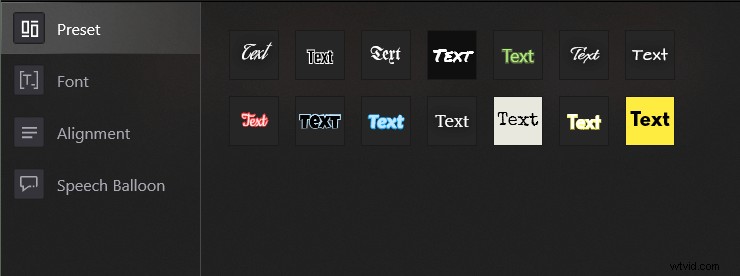
Section de texte prédéfini
Étape 4. Une fois que vous avez terminé avec les polices, nous passons à l'animation. Un peu d'animation peut faire ressortir le meilleur de votre texte.
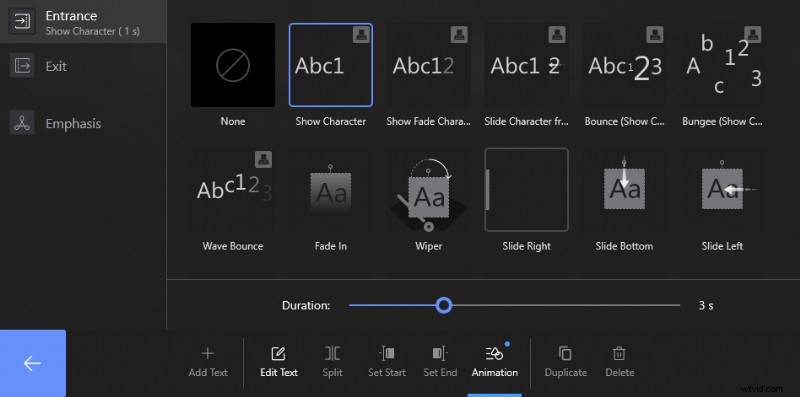
Animation de texte
Nous obtenons les options de texte d'entrée sur l'écran, sortie qui disparaît après une brève période. Et le troisième est l'accent qui se met en évidence grâce au zoom avant, au tremblement et à d'autres effets de tendance. La durée de l'animation peut être comprise entre 0,2 et 3 secondes, alors planifiez votre texte en conséquence.
Conclusion
C'est tout pour le moment. FilmForth est gratuit, tandis que Premiere Pro est basé sur un abonnement, ce qui coûte beaucoup de vert. La courbe d'apprentissage sur le premier est assez uniforme, tandis que le second nécessite de rechercher les meilleurs tutoriels, c'est le moins qu'on puisse dire.
La caravane ne s'arrête pas là. Si nous parlons de la taille, FilmForth est un dixième de la taille d'Adobe Premiere Pro. En conclusion, Premiere Pro nécessite un ordinateur avec des spécifications formidables pour fonctionner avec son plein potentiel. FilmForth fonctionne sur la plupart des ordinateurs avec une configuration modeste.
