Les titres incluent généralement une variété de texte; par exemple, il peut s'agir du titre du film (comme le titre de style de polices Start Wars), du nom de l'acteur, des détails de l'équipe ou même des sous-titres informatifs.
Les utilisateurs peuvent créer ces titres avec différentes sélections de polices attrayantes, et il est également possible d'ajouter des photos, des logos ou quelques autres graphiques essentiels selon la personnalisation requise.
Si vous êtes nouveau sur la plate-forme Adobe Premiere Pro, vous devrez peut-être vous faire une idée de la façon dont cette fonctionnalité de création de texte et de titre peut être utilisée.
Ne vous inquiétez pas! L'article ci-dessous peut vous fournir des informations complètes sur la façon d'ajouter du texte/titre dans Adobe Premiere Pro de 2 manières. Le premier consiste à ajouter un outil de texte et le second à des titres hérités. À la fin, nous vous expliquerons également comment ajouter du texte plus facilement. Outre l'ajout de texte, vous pouvez également utiliser le sous-mixage pour donner à la vidéo un aspect professionnel dans Premiere Pro.
Vous pourriez également aimer : Comment créer un écran partagé dans Premiere Pro>>
- Partie 1 :Comment ajouter du texte dans Premiere Pro
- Partie 2 :Comment ajouter du texte à une vidéo dans les anciens titres
- Partie 3 :Comment ajouter du texte à une vidéo dans FilmoraPro (plus facile)
Partie 1 :Comment ajouter du texte dans Premiere Pro
Les utilisateurs considèrent Premiere Pro comme l'une des plates-formes logicielles les plus robustes avec une large gamme d'options de sélection de polices et de styles de texte. Vous pouvez également obtenir des modèles de texte et de titres à partir de sites Web et animer des titres pour créer une vue unique. Si vous voulez que votre vidéo ait un aspect plus professionnel, vous pouvez également utiliser le calculateur de timecode pour planifier la durée de votre vidéo. Voici les étapes à suivre pour ajouter des titres et du texte dans Premiere Pro :
- Ouvrez Premiere pour créer un nouveau projet :Cliquez pour ouvrir Premiere Pro sur Windows ou Mac. Cliquez sur Fichier en haut> Nouveau> Projet . Nommez votre projet, puis cliquez sur OK . Double-cliquez sur la bibliothèque du coin gauche pour importer des médias. Ensuite, tout ce que vous avez à faire est de faire glisser votre fichier vidéo souhaité vers la chronologie de Premiere Pro.
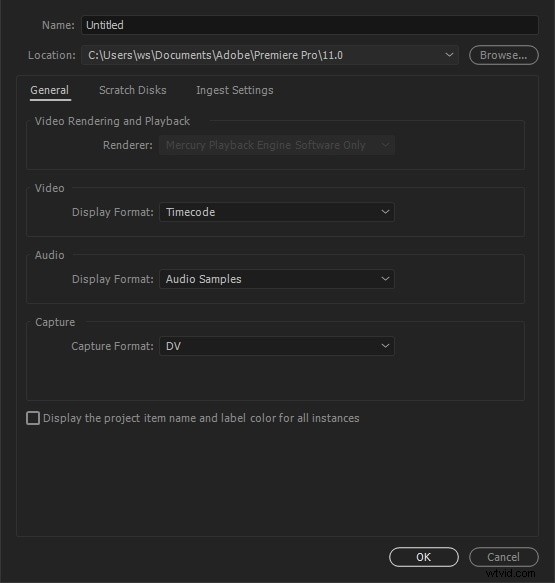
- Outil d'ajout de texte :Allez maintenant dans la barre d'outils la plus en haut et sélectionnez Titres , un menu déroulant apparaîtra à partir duquel vous devrez sélectionner Nouveau titre> Toujours par défaut . Les utilisateurs peuvent exécuter cette opération en appuyant simplement sur Ctrl + T depuis leur clavier. Une nouvelle fenêtre de titre s'affichera sur votre écran. Vous trouverez ici des détails sur la largeur, la base de temps, la hauteur et le format d'image de la vidéo ; conservez tous ces détails tels quels et entrez simplement le nom de votre projet. Appuyez enfin sur OK .
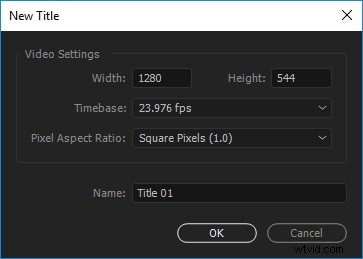
- Aperçu des paramètres de texte :La fenêtre de l'outil de titre apparaîtra à droite avec une large collection de modèles de titres. Ce panneau d'outils facilite la sélection des propriétés de couleur de texte, des propriétés de transformation spatiale, des boutons d'alignement de texte et de l'outil de texte, ainsi que de la valeur de taille de police, des champs de style de police, de la famille de polices et de l'outil de sélection.
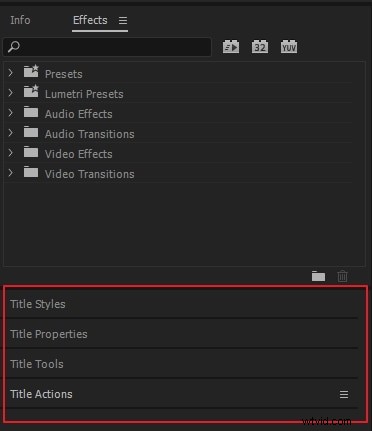
Vous pourrez également trouver un moniteur miniature à l'écran qui aide à créer un aperçu de toutes les modifications. Il représente deux rectangles concentriques montrant la zone de sécurité d'action selon les dimensions du rectangle extérieur et une zone de sécurité du titre selon la zone considérée dans le rectangle intérieur. Si vous suivez ces directives de dimension, cela vous aidera à garder vos titres parfaitement placés dans la vidéo finale.
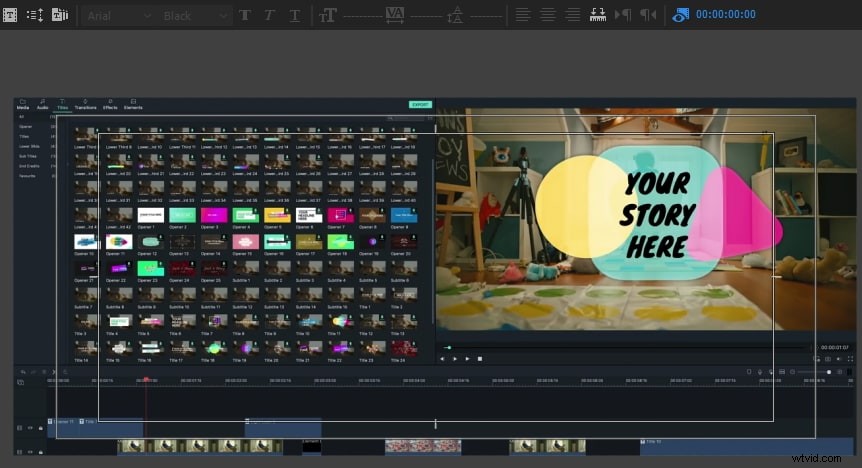
- Entrez une ligne de texte :Utilisez l'outil Texte à droite, puis cliquez sur la zone dans laquelle vous souhaitez ajouter du texte de cadre. Entrez vos mots dans cette région spécifiée. Pour créer un saut de ligne, vous pouvez appuyer sur Entrée.
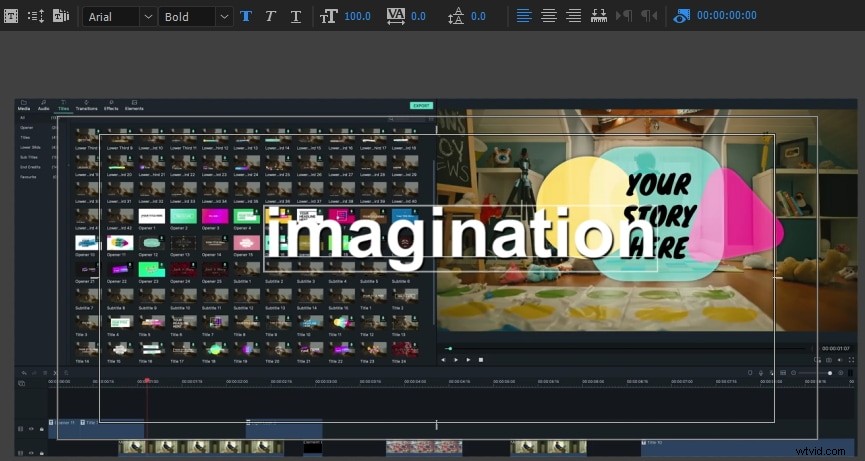
- Modifier la couleur, la taille, la police, la position du texte, etc. :Dans la zone des propriétés du titre, effectuez quelques ajustements de base pour votre texte ajouté, comme personnaliser sa taille, sa couleur et sa police. Vous pouvez également modifier la largeur et la hauteur dans la section de transformation.
Changer la couleur du texte :Vous pouvez changer la couleur du texte en cochant la case pour utiliser une nouvelle couleur. Au fait, si vous pensez que la couleur d'une vidéo est ce que vous aimez, vous pouvez également utiliser la pipette pour la sélectionner, puis l'appliquer au texte. Remplir changera la couleur du texte. Le trait peut modifier la couleur du contour du texte. Vous pouvez également en modifier l'épaisseur. L'ombre peut créer un effet d'ombre portée sur le texte. Vous pouvez utiliser la barre de défilement pour modifier sa taille et son angle.
Modifier la position du texte :Si vous souhaitez une meilleure mise en page du texte, vous pouvez modifier sa position par transformation. La position peut déterminer où le texte apparaîtra. Vous pouvez également modifier la direction du texte par rotation. L'opacité peut modifier la transparence.
Animation de texte :Vous pouvez également ajouter des effets d'animation au texte dans la fenêtre Contrôle des effets. Utilisez la tête de lecture pour démarrer l'animation, puis déplacez la tête de lecture là où elle s'arrêtera. N'oubliez pas de cliquer sur le chronomètre pour appliquer l'effet d'animation.
Remarque :Uniquement si le curseur est dans le champ de texte, les modifications peuvent être apportées.
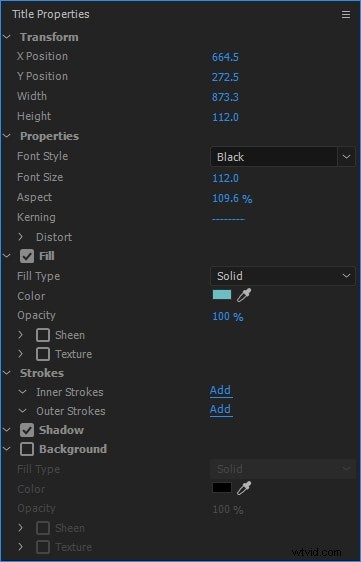
- Modifier l'alignement du texte :Dans la section des actions de titre, vous pouvez choisir horizontal gauche, centre horizontal et plus pour aligner correctement votre texte sur le champ souhaité. Il est temps d'utiliser l'outil de sélection pour apporter toutes les modifications souhaitées au type. Appuyez sur le bouton de fermeture disponible dans le coin supérieur droit de l'écran.

- Appliquer le texte à la chronologie :Les titres que vous avez ajoutés récemment à votre vidéo apparaîtront dans le panneau Projet. Il vous suffit de les faire glisser sur un clip vidéo disponible sur la chronologie. Prévisualisez tous les changements et effets. N'oubliez jamais d'ajuster la durée du texte car il doit créer un impact correct selon votre clip vidéo. Il est temps d'appliquer les effets d'animation souhaités à votre clip vidéo. Notez que les utilisateurs peuvent également préférer ajouter plusieurs superpositions de texte sur chaque clip vidéo.
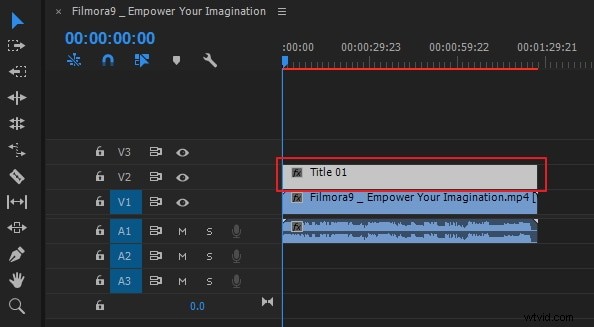
- Exporter une vidéo avec du texte :Maintenant, si vous êtes satisfait du texte, cliquez sur Fichier> Exporter> Meïda . Vous pouvez modifier le format et le préréglage pour effectuer les réglages de base. Vous pouvez également le publier directement sur Facebook, YouTube et Vimeo. Cliquez ensuite sur Exporter dans le coin droit.
Partie 2 :Comment ajouter du texte à une vidéo dans les anciens titres (le plus récent)
- Ouvrir d'abord Premiere :Vous pouvez cliquer sur Premiere pour l'ouvrir. Si vous souhaitez parcourir les fichiers, vous devez cliquer sur le fichier et l'ouvrir. L'autre façon d'ouvrir un projet est de choisir parmi les fichiers récents si c'est ce que vous allez modifier.
- Créer un titre maintenant :Dans Premiere, le texte est un calque qui agit sur la vidéo, vous devez donc créer un calque. Cliquez sur Fichier en haut. Sélectionnez nouveau, puis choisissez Legacy Title si votre version est la plus récente. Si ce n'est pas le cas, c'est le titre.
- Obtenez un nom pour votre nouveau titre :Une fenêtre contextuelle apparaîtra. Ici, vous pouvez définir la largeur, la hauteur, la base de temps et le format d'image. Si vous ne savez pas quoi définir, laissez-le par défaut. Tapez un nom pour cela. Cliquez sur OK.
- Outil de sélection de texte :À gauche, sélectionnez la forme en T qui est l'outil de texte. Cliquez sur la fenêtre d'aperçu, puis tapez votre titre. Vous pouvez simplement saisir ce que vous voulez.
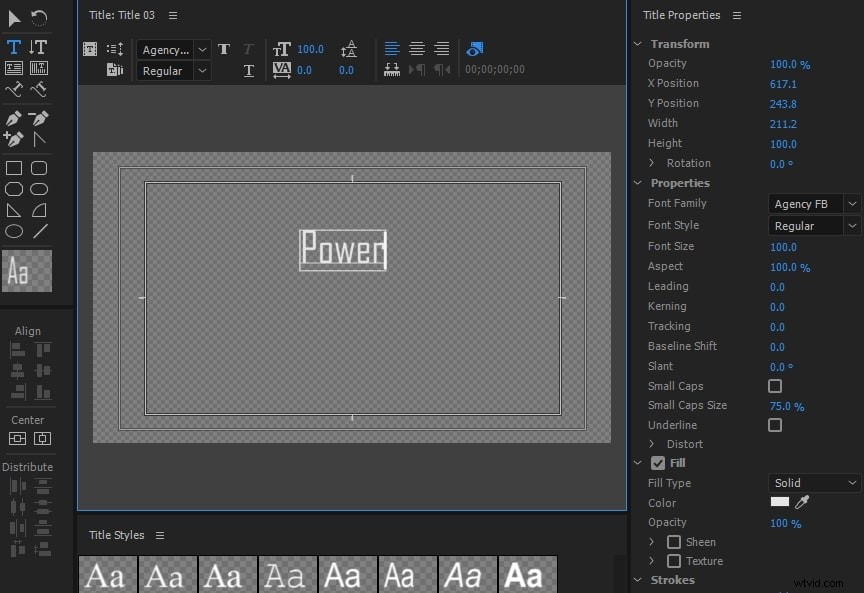
- Déplacer le champ de texte :Parfois, vous devez déplacer le texte pour lui donner une belle apparence. Cliquez simplement sur la première icône pour supprimer les titres.
- Ajuster l'alignement :Vous pouvez modifier l'alignement du texte si vous saisissez beaucoup de texte. Vous pouvez l'ajuster à gauche, à droite, en haut et en bas.
- Créer des formes :Sur la gauche, vous pouvez utiliser certaines formes, notamment le rectangle, le rond, l'arc, etc. Cela rendra votre texte différent en utilisant des formes.
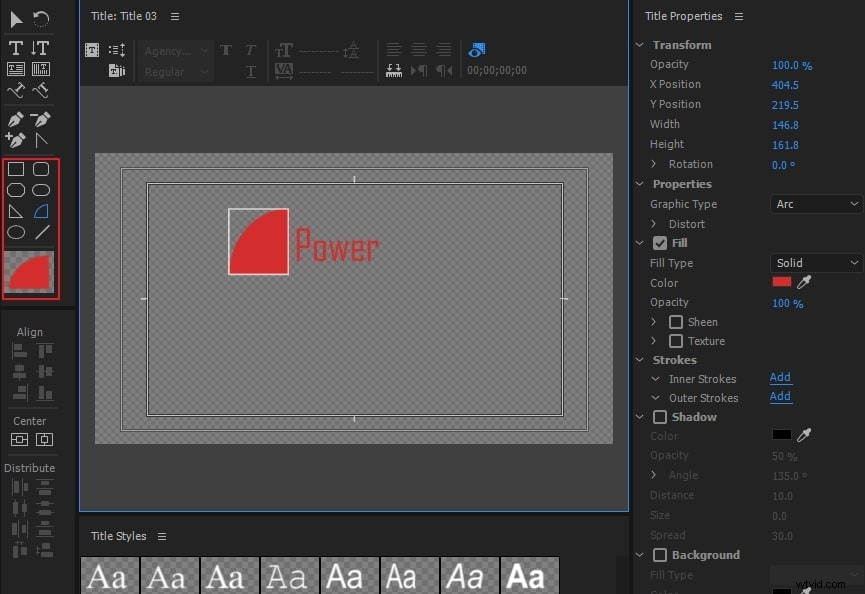
- Modifier la couleur du texte :Dans la section de remplissage, cliquez sur l'icône de la pipette de la boîte de couleur suivante. Vous pouvez choisir de nombreuses couleurs que vous aimez. Vous pouvez également entrer un nombre pour obtenir la couleur précise. Vous pouvez également utiliser l'icône de la pipette pour sélectionner la couleur sur votre écran. C'est pratique si vous ne connaissez pas le numéro de couleur. Essayez simplement la couleur jusqu'à ce que vous trouviez celle que vous aimez.
- Faites glisser le titre vers la chronologie :Une fois que vous êtes satisfait du résultat, cliquez sur la vignette de texte dans la médiathèque. Désormais, vous pouvez ajouter du texte à la vidéo en le faisant glisser sur la chronologie.
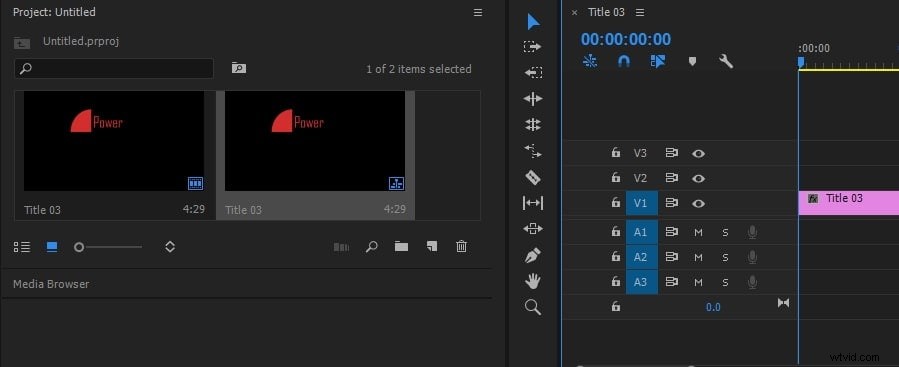
Partie 3 :Comment ajouter du texte à une vidéo dans FilmoraPro (plus facile)
Si vous pensez qu'Adobe Premiere n'est pas facile à utiliser, FilmoraPro est là pour vous sauver avec une plus grande productivité, un meilleur contrôle et plus de façons de faire travailler vos muscles créatifs. C'est un éditeur vidéo parfait pour les personnes qui ont dépassé le niveau d'entrée et qui souhaitent acquérir des compétences avancées en matière d'édition. Plus important encore, il est tellement facile à utiliser par rapport à d'autres éditeurs vidéo avancés. Vous pouvez l'utiliser pour ajouter facilement du texte à la vidéo par simple glisser-déposer. Vérifiez les étapes ci-dessous pour en savoir plus.
- Ouvrez FilmoraPro pour ajouter du texte :Cliquez pour ouvrir FilmoraPro. Dans sa page d'accueil, vous pouvez choisir Créer un nouveau projet ou Ouvrir un projet existant . Choisissez une option en fonction de vos besoins. Si vous êtes nouveau ici, nous vous suggérons de choisir le premier pour ajouter du texte.
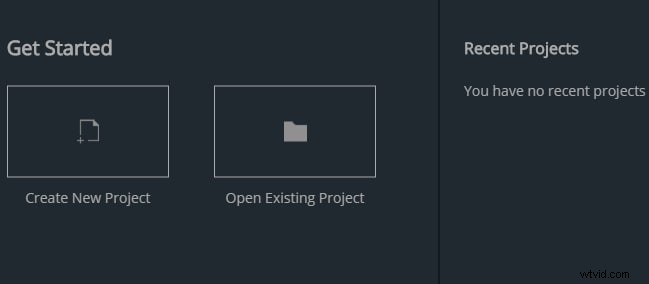
- Importer la vidéo pour ajouter du texte en premier :Vous êtes maintenant dans l'interface d'édition. Cliquez sur Importer ou double-cliquez sur la zone vide dans le coin gauche. Après la sélection, faites-le glisser et déposez-le sur la chronologie. Par défaut, il y a deux fenêtres en haut :Trimmer et Viewer. Si vous souhaitez simplement prévisualiser votre vidéo, cochez simplement viwer car trimmer sert à rogner et à couper.
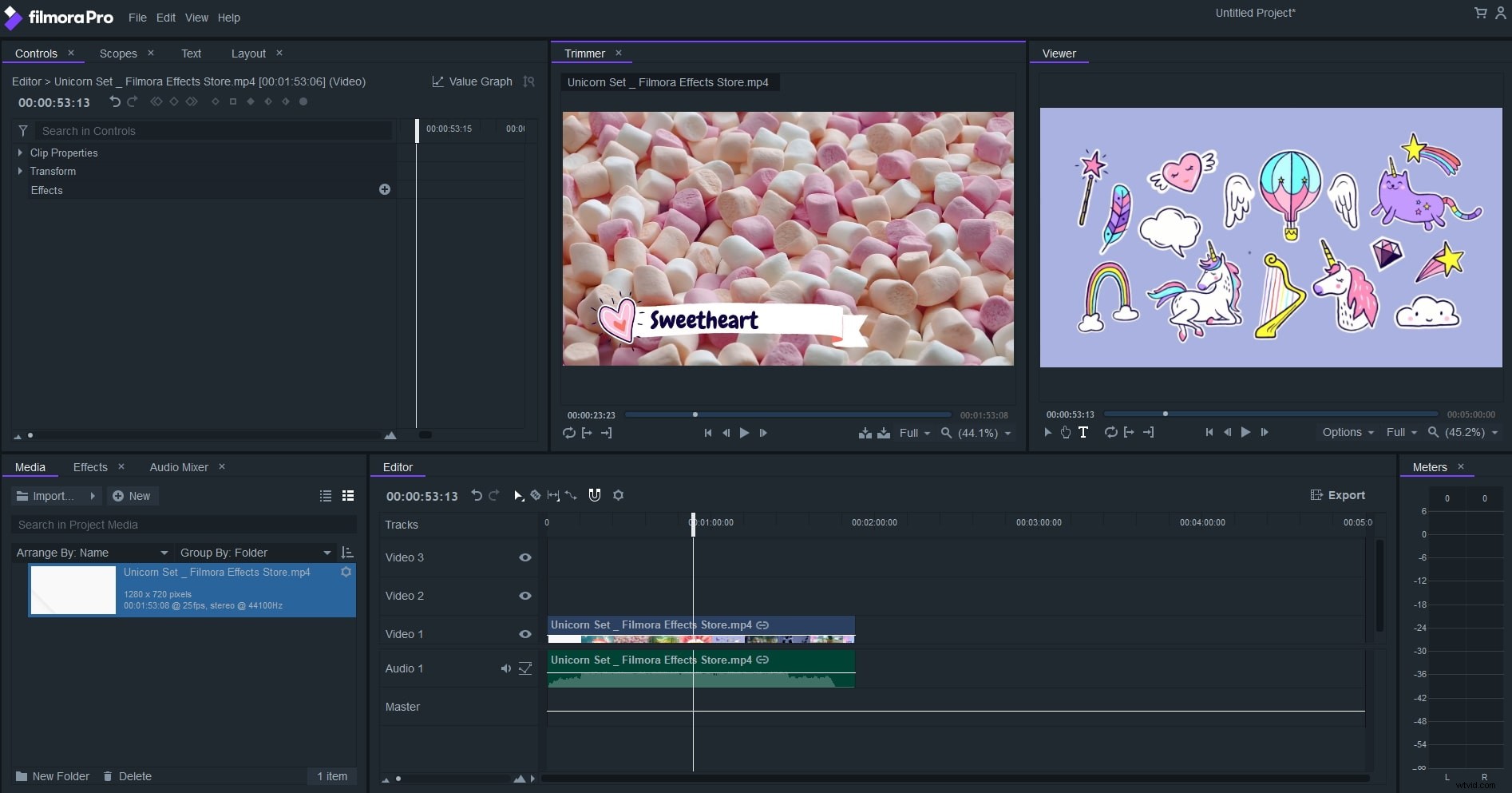
- Entrez le texte que vous aimez :Cliquez sur la fenêtre de la visionneuse et saisissez du texte.
- Personnaliser le style de texte : Dans l'angle supérieur gauche, cliquez sur Texte . Ici, vous pouvez personnaliser le texte de deux manières.
Personnage :Vous pouvez modifier la police, la taille et la couleur du texte. Si vous avez l'impression que les caractères sont trop encombrés, vous pouvez également l'ajuster en les espaçant. Vous pouvez également le rendre transparent.
Paragraphe :Dans cette section, vous pouvez ajuster l'alignement des paragraphes. Fondamentalement, vous pouvez le changer à gauche, au centre et à droite.
Astuce :Vous pouvez également sélectionner un préréglage de texte en cliquant sur Importer des titres dans l'onglet Texte.
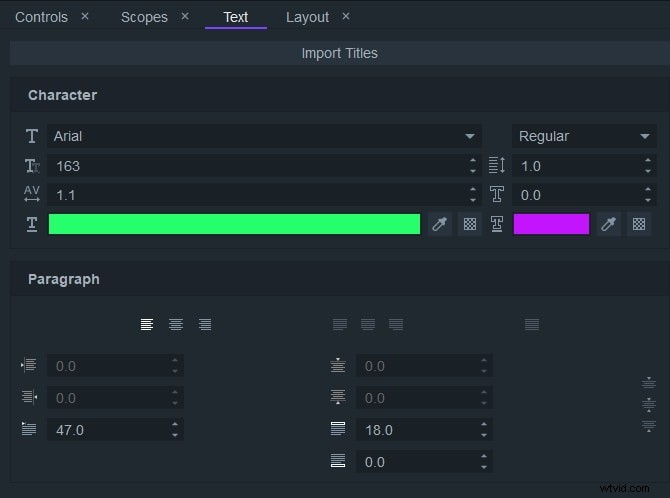
- Enregistrer et exporter la vidéo directement :Cliquez sur Fichiers> Enregistrer , si vous souhaitez d'abord enregistrer votre projet. Pour exporter, cliquez sur Exporter dans la zone de chronologie. Choisissez le format que vous aimez. Cliquez ensuite sur Exporter.
Conclusion
Vous trouverez ci-dessus les étapes d'ajout de textes, de titres ou de tiers inférieurs animés ou de sous-titres dans Premiere Pro. Si vous pensez que ces informations sont utiles, n'oubliez pas de les partager avec vos amis ou de laisser un commentaire ci-dessous. Cependant, si vous en avez assez d'utiliser Adobe Premiere, pourquoi ne pas choisir Wondershare FilmoraPro ? C'est un logiciel de montage vidéo professionnel qui peut dynamiser votre histoire. Il est facile à utiliser par rapport à Premiere. Vous aurez plus de contrôle sur les textes et les titres !
