Adobe Premier Pro CC, l'un des meilleurs logiciels de montage vidéo conçu pour la télévision, le cinéma et le Web, gagne les cœurs chaque jour qui passe. Comme il est essentiel d'ajouter du timecode sur Premier Pro afin d'inclure un compte à rebours dans une vidéo, vous devez en savoir plus sur cet outil.
La plupart des caméscopes et des platines vidéo haut de gamme enregistrent le code temporel marquant certaines images capturées ou identifiées dans le passé. Afin d'ajouter un code temporel sur Premier, vous devez garder à l'esprit la raison pour laquelle vous en avez exactement besoin en premier lieu. Lorsque vous souhaitez enregistrer des clips avant même qu'ils ne soient capturés, captures par lots automatisées, recapturant des clips lorsque le fichier réel a été corrompu, tout en essayant d'exporter des séquences vers un autre système via EDL, et tout en synchronisant l'audio et la vidéo enregistrés séparément dans un seul fichier, etc.
Donc, si vous ne savez pas comment ajouter un timecode sur Premier Pro, nous avons la bonne solution pour vous dans cet article. Continuez à lire pour en savoir plus.
- Partie 1 :Ajouter un timecode avec Premiere
- Partie 2 :Comment choisir le format d'affichage du timecode
Comment ajouter facilement du timecode dans FilmoraPro
Si vous voulez avoir un moyen plus simple d'ajouter du code temporel dans une vidéo, nous vous recommandons fortement d'utiliser FilmoraPro. Il est facile d'ajouter un code temporel en faisant glisser et en déposant depuis le panneau d'effets. Après avoir ajouté le timecode, vous pouvez également ajuster son format. Vous aurez un timecode précis et fluide dans FilmoraPro. Téléchargez-le maintenant !
Partie 1 :Tutoriel étape par étape pour ajouter du code temporel avec Premiere
Ici, nous allons expliquer le processus détaillé d'ajout de code temporel à l'aide de Premier Pro. Comme nous l'avons discuté ci-dessus, quel type de tâches Premier Pro peut servir avec l'ajout de timecode à vos vidéos. Voyons le processus étape par étape vous guider tout au long.
Prenons un exemple, où vous avez une vidéo de trois minutes sur la chronologie Premier Pro, mais vous voulez que le code temporel soit réglé sur 00:57:00:00, pour que l'émission commence à 01:00:00:00.
Étape 1 :Vérification du FPS
L'heure de début par défaut pour la séquence est 00:00:00:00, ce qui dépend de la fréquence d'images que vous avez définie pour que les comptages commencent. Allez dans Fichier> Nouvelle séquence> Paramètres> Base de temps liste déroulante.
Dans cette section, définissez la fréquence d'images correcte sous Timebase section. Les paramètres de séquence doivent correspondre à ceux du métrage que vous avez téléchargé sur la chronologie.
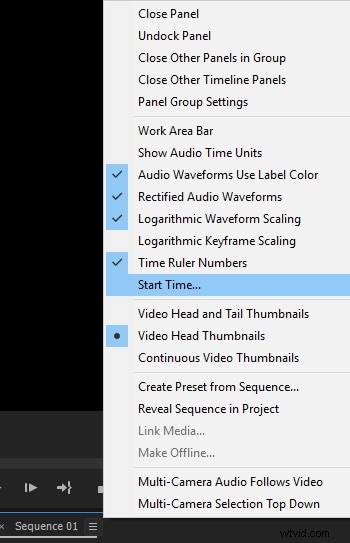
Étape 2 :Choisissez l'heure de début
Afin de marquer le code temporel de départ sur votre séquence, vous devez appuyer sur le menu du panneau de la chronologie. Vous pouvez le trouver en appuyant sur les trois lignes parallèles adjacentes à Séquence nom, puis cliquez sur Heure de début…
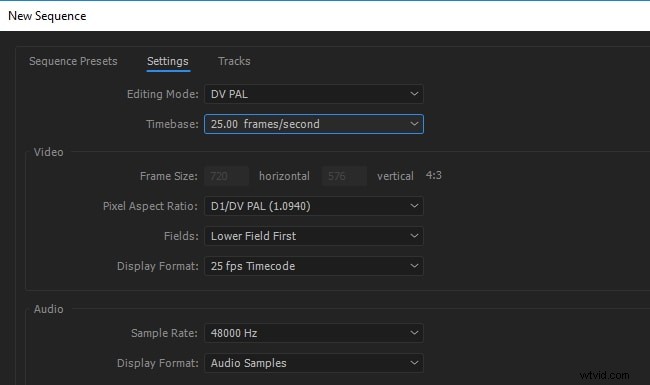
Étape 3 :Spécifiez l'heure de début
Vous devez saisir manuellement le point de départ du code temporel ainsi que le décalage pour régler l'horloge et les leaders. Sous Heure de début vous devez mentionner les heures, les minutes, les secondes, les images dans une séquence de gauche à droite. Vous devez saisir les heures « 00 », les minutes « 57 », les secondes « 00 » et les images « 00 ». Maintenant, la séquence agira à partir de ce moment.
Partie 2 :Comment choisir le format d'affichage du code temporel
Maintenant que vous avez appris à ajouter du timecode sur Premiere, que diriez-vous d'aller plus loin et de voir comment sélectionner le format d'affichage du timecode. Cependant, par défaut, Premier Pro affiche le code temporel d'origine du support source pour n'importe quel clip. Pour une image dans une bande ayant le timecode 00:00:10:00, vous pouvez voir que le timecode est après sa capture, c'est-à-dire 00:00:10:00. Il est facile d'enregistrer des clips à l'aide du code temporel source et le code temporel source est visible quelle que soit la base de temps de la séquence qui l'a utilisé. dans le cas où un clip et une séquence ont une base de temps différente, le code temporel source facilite l'enregistrement des séquences.
Adobe Premier Pro vous permet également de voir le nombre d'images lorsque vous choisissez "Cadres" ou "Pieds et images" dans un panneau. Le nombre d'images de chaque clip peut être défini pour démarrer à 0 ou 1, vous pouvez également le convertir à partir du code temporel source. Lorsqu'une image d'un clip à 30 ips a un code temporel source 00:00:10:00, vous avez la possibilité de convertir le code temporel via la "conversion du code temporel" avec un numéro d'image 300. Adobe Premier Pro peut convertir 10 secondes à la 30 -fréquence d'images par seconde pour afficher 300 images ici.
Voici un guide étape par étape –
- Dans l'interface Adobe Premier Pro, accédez à Modifier et sélectionnez Préférences . Appuyez sur Médias (Windows) ou Premier Pro suivi de Préférences puis Médias (Mac).
- Parcourir le code temporel menu et sélectionnez Utiliser la source multimédia (il affiche le timecode qui a été enregistré sur la source) ou ‘Start at 00:00:00:00’ (il démarre le timecode visible pour chaque clip à 00:00:00:00).
- Maintenant, appuyez sur le Nombre d'images menu et sélectionnez « Démarrer à 0 » pour numéroter chaque image dans une séquence, où le premier numéro d'image est 0/ « Démarrer à 1 » pour numéroter les images dans une séquence à partir de 1/ « Conversion de code temporel » pour générer un numéro d'image équivalent au numéros de code temporel source.
- À la fin, cliquez sur OK .
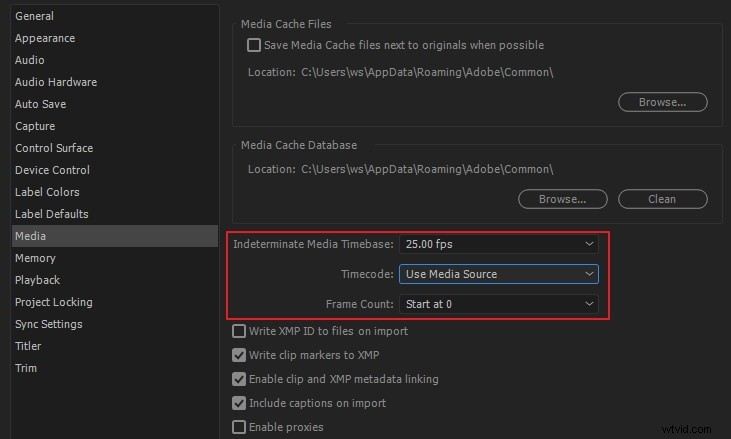
En bref
De l'article ci-dessus, nous concluons que lors de l'ajout de timecode sur Premier Pro, le processus n'est pas aussi difficile que vous auriez pu le supposer plus tôt. Cet article a expliqué comment ajouter un code temporel sur Premier et comment sélectionner également le format d'affichage du code temporel. Maintenant, vous devez être sûr de pouvoir guider un ami pour qu'il utilise facilement le code temporel sur Premier Pro sans trop d'effort.
+
