Les titres et les légendes sont des facteurs importants dans les vidéos, car ils permettent aux spectateurs de comprendre plus facilement vos vidéos. Voulez-vous ajouter du texte dans Premiere ? Comment ajouter du texte dans Premiere ? Ne vous inquiétez pas, cet article va vous offrir des instructions claires sur la façon d'ajouter des sous-titres et des titres dans Premiere.
Adobe Premiere est un éditeur vidéo professionnel pour créer des produits vidéo étonnants. Il donne une variété d'outils pour éditer des vidéos et libérer leur créativité. Ils peuvent affiner le son, ajuster la couleur de la vidéo, ajouter des transitions et des effets vidéo, et faire plus pour créer des résultats d'aspect professionnel.
Dans cet article, vous apprendrez à ajouter du texte dans Adobe Premiere. Et si vous souhaitez trouver un éditeur vidéo gratuit, MiniTool MovieMaker est recommandé ici. Avec lui, vous ajoutez du texte aux vidéos et aux GIF.
Comment ajouter du texte dans Premiere
En tant que l'un des éditeurs vidéo les plus populaires, Adobe Premiere vous permet également d'ajouter du texte à la vidéo avec un large éventail d'options de sélection de polices et de styles de texte. Comment ajouter du texte dans Adobe Premiere ? Continuons à lire cet article.
Comment ajouter des sous-titres dans Premiere
Premiere Pro fournit une série de fonctionnalités de sous-titrage pour vous permettre de modifier, de créer et d'exporter des sous-titres dans tous les formats pris en charge.
Cette partie vous montrera comment ajouter des sous-titres dans Premiere étape par étape. Voici le guide pratique :
Étape 1. Téléchargez et installez Premiere sur votre ordinateur.
Étape 2. Lancez-le, choisissez le Fichier> Nouveau> Légendes .
Étape 3. Cliquez sur Nouvel élément puis sélectionnez les Légendes dans la liste contextuelle.
Étape 4. A Nouveaux sous-titres une fenêtre contextuelle apparaît présentant les paramètres vidéo.
Remarque : Après l'apparition de la boîte de dialogue, Premiere associera les paramètres de sous-titres vidéo à la séquence ouverte. Assurez-vous que la fréquence d'images du fichier de sous-titres que vous souhaitez ajouter est compatible avec la fréquence d'images de la séquence dans laquelle vous souhaitez l'utiliser.Étape 5. Sélectionnez la légende Standard , Diffusion , et Base de temps dans les Nouveaux sous-titres fenêtre contextuelle, puis cliquez sur OK pour ajouter un fichier de légende.
Étape 6. Double-cliquez sur le fichier de sous-titres, choisissez la Fenêtre> Légendes .
Étape 7. Entrez vos légendes dans le panneau des légendes, ajustez la position, modifiez la couleur du texte et la couleur d'arrière-plan.
Étape 8. Cliquez sur Ajouter une légende ou Supprimer la légende pour ajouter plus de légendes ou supprimer un bloc de légende.
Étape 9. Faites glisser le fichier de sous-titres sur la séquence source dans la chronologie.
Étape 10. Choisissez Fichier> Importer pour importer le fichier de sous-titres intégrés.
Étape 11. Cliquez sur + pour ouvrir le bouton de l'éditeur et faites glisser le bouton.
Étape 12. Appuyez sur l'icône de la clé pour afficher les légendes.
Comment ajouter des titres dans Premiere
Voici les étapes à suivre pour ajouter des titres dans Premiere.
Étape 1. Lancez Premiere et ouvrez un projet.
Étape 2. En haut de l'écran, sélectionnez Fenêtre> Espaces de travail> Titres .
Étape 3. Choisissez Titre> Nouveau titre> Toujours par défaut . Nommez le clip de titre et cliquez sur OK.
Étape 4. Cliquez sur Fenêtre> Outils de titre .
Étape 5. Appuyez sur la zone de titre intérieure pour saisir votre titre.
Étape 6. Choisissez Windows> Styles de titre pour modifier la police, la taille et les options d'alignement du titre.
Étape 7. Sélectionnez Windows> Styles de titre> Outil de sélection pour déplacer le titre.
Étape 8. Faites glisser le clip de titre vers la séquence dans la chronologie.
Astuce bonus :comment ajouter du texte dans MiniTool MovieMaker
MiniTool MovieMaker est un éditeur vidéo 100 % gratuit sans filigrane. Il vous aide à créer des vidéos avec des images, des clips vidéo et de la musique et fournit de nombreux outils d'édition. Avec lui, vous pouvez ajouter du texte à la vidéo ou au GIF, appliquer des effets vidéo, faire pivoter, rogner, diviser des vidéos, faire pivoter le GIF, ajouter de la musique au GIF ou aux vidéos. Sans aucun doute, vous pouvez ajouter du texte aux vidéos ou aux GIF dans MiniTool MovieMaker. Et il propose différents styles de titres, de légendes et de crédits.
Ce qui suit vous montrera comment ajouter du texte dans MiniTool MovieMaker.
Étape 1. Téléchargez et installez MiniTool MovieMaker.
Étape 2. Ouvrez-le, fermez la fenêtre contextuelle et cliquez sur Importer des fichiers multimédias pour télécharger votre vidéo cible ou vos fichiers GIF.
Étape 3. Faites glisser et déposez le fichier sur la chronologie.
Étape 4. Appuyez sur le Texte , choisissez un style de texte et cliquez sur + .
Étape 5. Supprimez l'exemple de texte et saisissez votre texte.
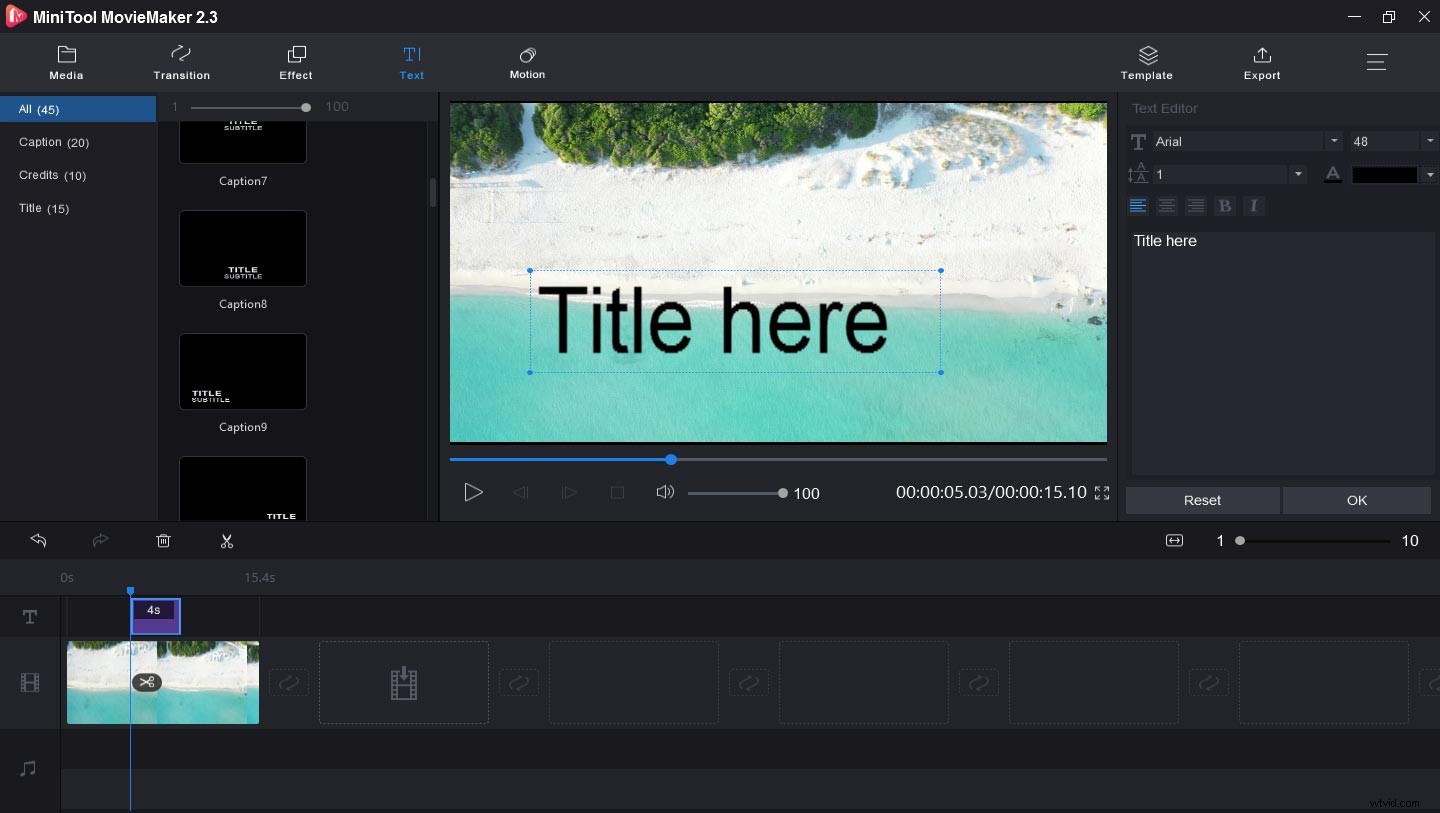
Étape 6. Ajustez la taille, la couleur, la police et la position du texte.
Étape 7. Cliquez sur Exporter pour exporter et enregistrer votre fichier.
Conclusion
Maîtrisez-vous les méthodes d'ajout de texte dans Premiere ? Maintenant, c'est à vous de vous entraîner à y ajouter des légendes ou des titres. Si vous pensez qu'il est un peu compliqué d'ajouter du texte dans Premiere, vous pouvez essayer MiniTool MovieMaker. Et si vous avez des questions sur la façon d'ajouter du texte avec eux, veuillez nous contacter via [email protected].
