Les transitions sont utilisées pour faire le pont entre deux vidéos ou clips pour les rendre plus fluides. Par conséquent, chaque fois que vous souhaitez éditer une vidéo, vous utiliserez des transitions. Ces transitions augmenteront non seulement la cohérence de votre vidéo, mais rendront également votre vidéo plus étonnante. Adobe Premiere Pro, un logiciel de montage vidéo de bureau professionnel que presque tout le monde connaît, possède une énorme bibliothèque de transitions, et beaucoup d'entre elles sont très avancées. Lisez la suite pour savoir comment ajouter des transitions dans Premiere Pro.
Vous pouvez en savoir plus sur les fonctions avec cette revue générale d'Adobe Premiere Pro.
Comment ajouter des transitions dans Premiere Pro
Étape 1. Lancez Adobe Premiere Pro
Cependant, ce programme est un logiciel payant, vous devez donc dépenser 20,99 $ (par mois) pour télécharger et obtenir Premiere. Après le téléchargement, ouvrez Premiere Pro en cliquant sur le logo sur votre bureau.
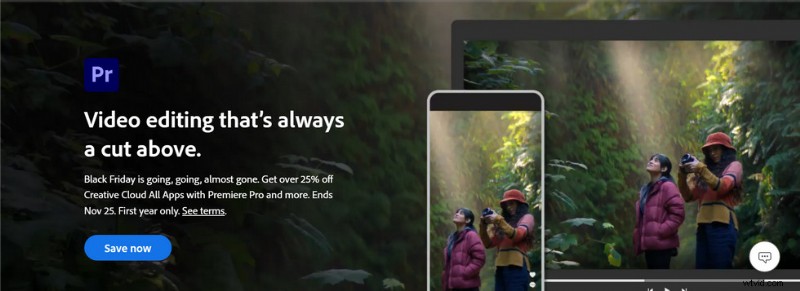
Téléchargez et ouvrez Adobe Premiere Pro
Étape 2. Créer un nouveau projet vidéo
Il existe trois façons d'ajouter la vidéo que vous souhaitez modifier à Premiere Pro. La première est que vous pouvez cliquer sur le bouton Projet sur le côté gauche de l'interface principale et sélectionner Importer, vous pourrez sélectionner la vidéo dans le dossier contextuel. La seconde est que lorsque vous sélectionnez le coin inférieur droit du panneau multimédia, vous le trouverez encadré, faites un clic droit sur l'emplacement sélectionné et sélectionnez Importer pour ajouter la vidéo. Ou vous pouvez cliquer sur Navigateur multimédia dans le panneau multimédia et tous les fichiers sur votre ordinateur seront affichés et vous pourrez trouver la vidéo par le bon chemin pour l'ajouter.
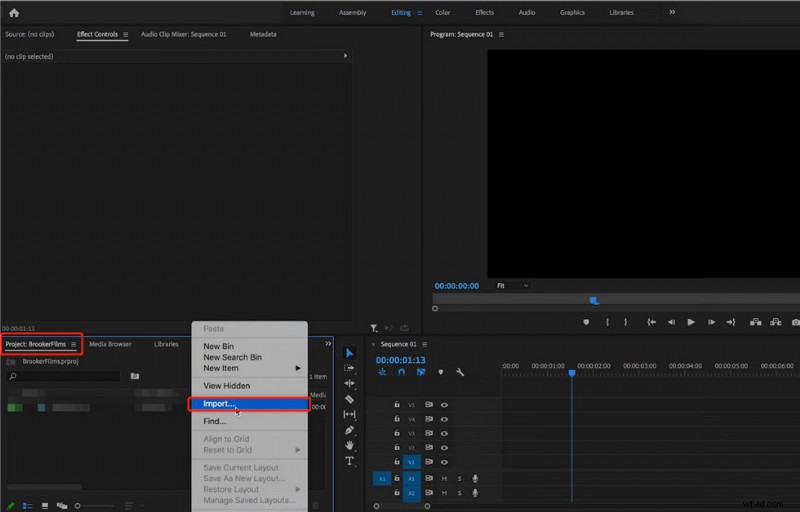
Importer la vidéo à monter dans Premiere Pro
Étape 3. Placez-le dans le panneau de chronologie
Une fois que vous avez réussi à ajouter la vidéo au panneau Média, vous pouvez la faire glisser vers le panneau Chronologie avec le bouton gauche de la souris. À ce stade, vous verrez que le panneau de prévisualisation ci-dessus affichera la vidéo que vous avez glissée.
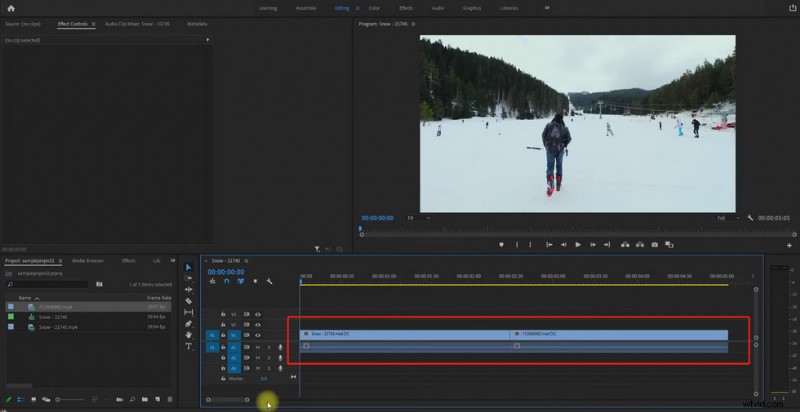
Placez-le dans le panneau Montage et attendez le montage dans Premiere Pro
Étape 4. Couper la vidéo
Puisque la transition est un effet de transition appliqué entre deux vidéos, nous avons besoin de deux clips. Si vous avez téléchargé deux vidéos lorsque vous avez téléchargé le métrage, vous pouvez ignorer cette étape. Si vous souhaitez ajouter une transition à une vidéo, vous devez couper la vidéo. La façon la plus courante et la plus simple de le faire est de sélectionner et de couper directement à travers l'outil Rasoir. Ou vous pouvez sélectionner la vidéo en haut de la chronologie, puis déplacer le curseur de la chronologie à l'endroit où vous souhaitez ajouter la transition et maintenir Ctrl+K sur votre clavier pour couper cet emplacement.
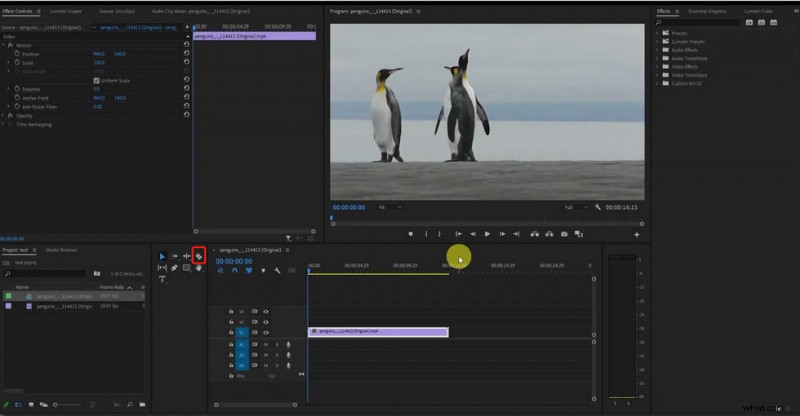
Couper la vidéo dans Premiere Pro
Étape 5. Affichez le ruban des effets
À ce stade, vous êtes prêt et prêt à commencer à ajouter des transitions. Mais d'abord, vous devez voir que vous avez un panneau Effets sur l'écran principal que vous avez ouvert. Sinon, vous devez afficher le panneau Effets en cochant Effets dans l'onglet Fenêtre ou vous pouvez simplement utiliser le raccourci clavier Maj + 7 pour afficher le panneau Effets en un seul clic.
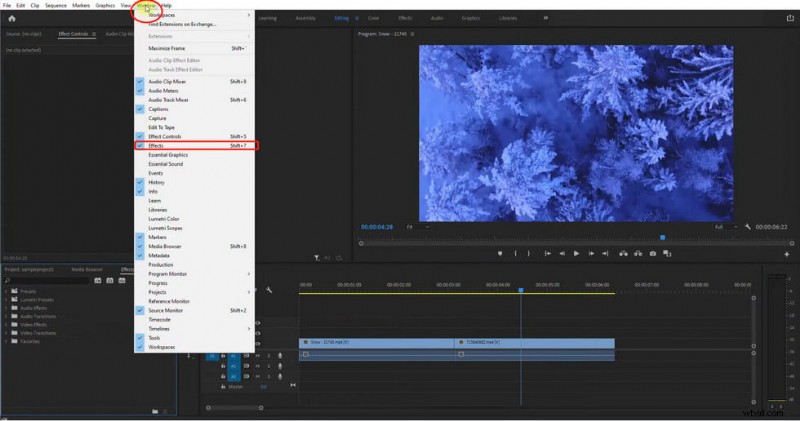
Activez le panneau Effets dans Premiere Pro
Étape 6. Ajouter des transitions
Cliquez sur Effets et vous verrez deux catégories de transitions - transitions audio et transitions vidéo. sélectionnez Transitions vidéo, choisissez la transition que vous souhaitez ajouter et vous pouvez prévisualiser l'effet de transition dans la fenêtre d'aperçu. Faites glisser la souris pour ajouter la transition directement à la vidéo. Ces 12 sites Web vous permettent de télécharger gratuitement des modèles Premiere Pro.
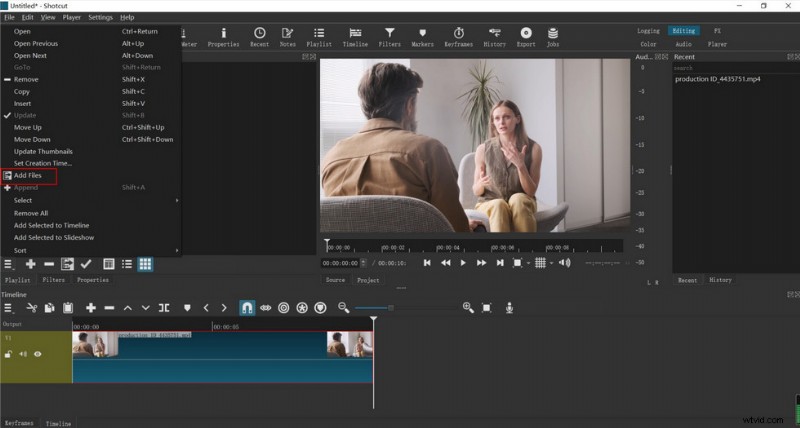
Ajouter des transitions dans Premiere Pro
Étape 7. Personnalisez la transition
Cliquez sur la case de l'effet de transition en haut de la timeline, vous verrez l'affichage de chaque paramètre de l'effet dans le panneau supérieur gauche. Vous pouvez ajuster la direction de déplacement, la durée, la largeur du bord, la couleur de la bordure, etc. de l'effet de transition d'un simple clic de souris. Bien sûr, vous pouvez également définir la durée directement en faisant glisser la zone d'effet au-dessus de la chronologie avec la souris.
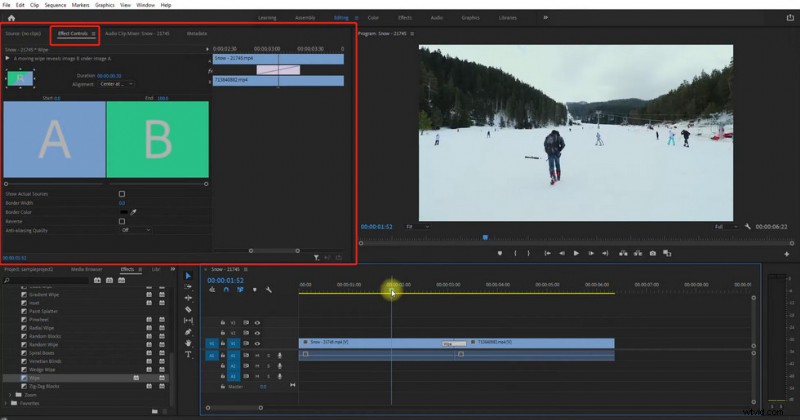
Ajustez les paramètres spécifiques des transitions dans Premiere Pro
Étape 8. Supprimer ou modifier les transitions
Que devez-vous faire si vous souhaitez supprimer une transition que vous avez déjà ajoutée ? Voici deux façons pour vous de le faire. Tout d'abord, vous pouvez sélectionner la case d'effet de transition au-dessus de la chronologie et l'effacer en appuyant sur la touche de retour arrière de votre clavier. Ou appuyez sur le bouton droit de la souris et cliquez sur Effacer pour le supprimer. À ce stade, vous pouvez simplement ajouter un autre effet de transition et le modifier.
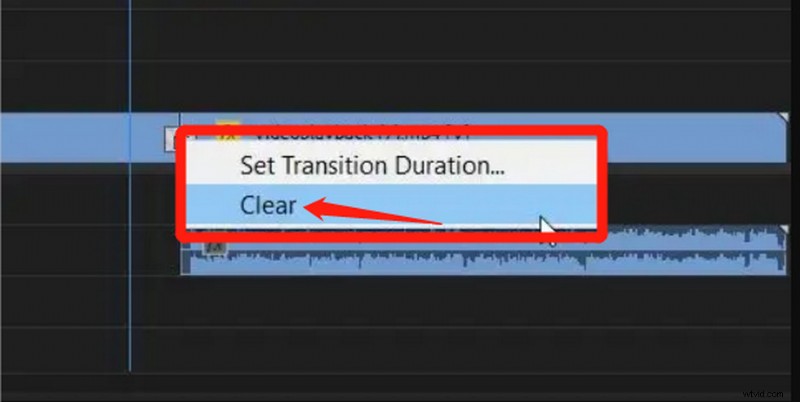
Effacer les transitions ajoutées dans Premiere Pro
Étape 9. Enregistrez la vidéo
Lorsque vous avez terminé de configurer toutes les transitions, vous pouvez cliquer sur le bouton Lecture pour afficher votre vidéo dans le panneau Aperçu. Si vous n'avez plus besoin de modifier quoi que ce soit, vous pouvez cliquer sur le bouton Exporter dans le coin supérieur droit pour enregistrer la vidéo.
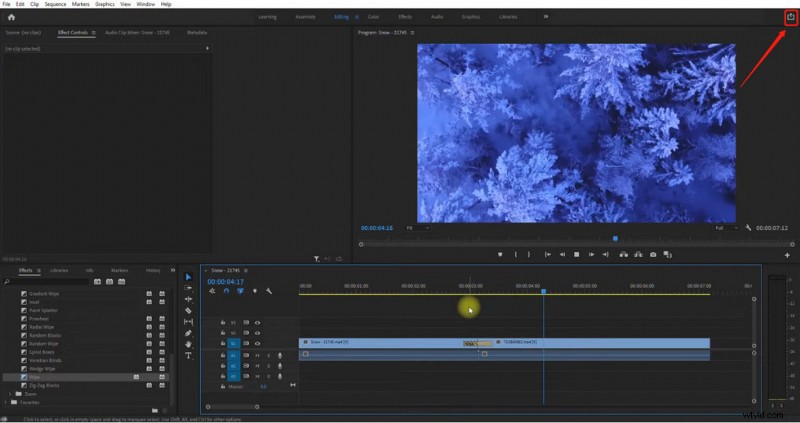
Exporter la vidéo terminée depuis Premiere Pro
Idées de transition Premiere Pro
1. Fondu entrant et sortant en fondu
Le fondu entrant/sortant peut être considéré comme l'une des transitions les plus courantes et les mieux utilisées. Il est tellement conventionnel qu'il convient à presque tous les types de vidéos. Donc, si vous êtes un nouvel éditeur, cette transition peut vous permettre de démarrer rapidement. En apportant des ajustements spécifiques à l'effet, vous pouvez rendre votre vidéo plus superposée et floue en quelques étapes simples.
2. Agrandir
Le zoom est un effet de transition plus adapté aux vidéos de sport ou aux vidéos de changement de caméra. Vous pouvez utiliser cette transition pour donner un « gros plan » de l'objet que vous souhaitez mettre en évidence, comme votre équipement sportif, les mouvements des jambes, les bâtiments en vedette, etc. Vous pouvez également utiliser cette transition pour donner un « gros plan » de l'objet que vous souhaitez mettre en évidence. Cependant, lors de l'application de cette transition, vous devez être prudent - plusieurs scènes différentes dans le plan sont nécessaires.
3. Coupe en J
J-Cut est également une transition très populaire pour les éditeurs. De même, son application est très large et courante. Cependant, la condition préalable à l'ajout de cette transition est deux vidéos avec audio, car elle est obtenue en éditant, déplaçant et chevauchant l'audio. Si vous êtes fan de vlogging et d'enregistrement, cette transition sera parfaite pour vous.
4. Fondu croisé
Cross Dissolve est une transition très naturelle. C'est idéal pour la commutation de scène au ralenti. Votre prise de vue précédente s'estompera lentement tout en présentant la prise de vue suivante, puis la transparence de la prise de vue précédente deviendra de moins en moins visible jusqu'à ce qu'elle disparaisse. Ce commutateur donnera aux gens une sensation très profonde et subtile. Si vous souhaitez créer un effet suspensif, peut-être que cela vous conviendra.
5. Tourner
La rotation est un effet de transition ou de changement de scène par la rotation de la caméra. Cela peut donner à votre vidéo un style unique. Si vous prenez beaucoup de photos ou de prises de vue de différents endroits au cours de vos voyages, vous pouvez obtenir un changement de scène grâce à cette transition. Cependant, comme cette transition est en rotation, en ajouter trop peut entraîner des vertiges.
FAQ
Comment importer un préréglage de transition ?
Les transitions prédéfinies peuvent grandement faciliter votre processus d'édition. Vous pouvez importer une transition prédéfinie en suivant ces étapes :Fenêtre > Espace de travail > Effets > Préréglages > Importer des préréglages.
Quelle transition convient le mieux au montage vidéo dans Premiere Pro ?
Lorsque vous éditez une vidéo, vous voudrez trouver la meilleure transition pour terminer votre vidéo. Les transitions suivantes sont populaires et recommandées :FilmImpact, Motion Array, Video Hive et Coremelt.
Puis-je ajouter des transitions sans Premiere Pro ?
Étant donné que Premiere Pro est un logiciel payant, existe-t-il un éditeur vidéo gratuit qui vous permet d'ajouter des transitions à vos vidéos ? FilmForth vous permet d'ajouter de la qualité et des transitions fluides à vos vidéos et est un logiciel de montage vidéo gratuit. Vous pouvez apprendre les étapes détaillées pour ajouter des transitions dans cet article (avec une image de démonstration détaillée)
Conclusion
En ajoutant des transitions à votre vidéo, vous pouvez rendre une vidéo par ailleurs médiocre plus professionnelle et unique. Bien sûr, vous devez être conscient que le style de la transition que vous ajoutez doit être cohérent avec le style général de votre vidéo. Sinon, cela aura l'air abrupt et déroutant. De plus, il est préférable de ne pas empiler trop de transitions dans une vidéo, car cela la rendrait encombrante et réduirait la visibilité de votre vidéo.
