Les experts disent que Vegas Pro ne peut pas être considéré comme une bonne option pour les débutants car ils ne pourront pas accéder aussi facilement à cette interface avancée. Il est même difficile d'utiliser des fonctionnalités simples comme l'insertion de texte sur Vegas Pro. Si vous rencontrez des difficultés lors de l'utilisation des ajustements de Vegas Pro Text, les détails suivants peuvent vous aider à créer un projet unique. Le didacticiel ci-dessous fournit des informations complètes sur la façon de modifier librement les positions du titre, du texte, d'utiliser l'effet de fondu et de définir la couleur ou les transitions du texte sur les images ou les vidéos.
Vous pourriez également aimer : Comment créer un filigrane dans Vegas Pro>>
Comment ajouter du texte à une vidéo avec Sony (Magix) Vegas Pro
Vous serez heureux de savoir que Sony Vegas est livré avec un onglet Générateurs de médias de type intégré avancé qui permet de faire des sélections faciles pour le texte/sous-titres/titres, les motifs, les génériques, les couleurs unies, etc. selon les besoins du fichier de projet. Cet onglet est situé sur la chronologie du logiciel et vous devez suivre ces étapes pour effectuer facilement des ajustements de texte :

Étape 1 :Ajouter du texte
Accédez simplement à l'onglet Générateurs de médias, puis sélectionnez Texte et titre . Vous trouverez plusieurs effets de texte de type actuel comme Action Flip, Bounce, Float et Pop etc.
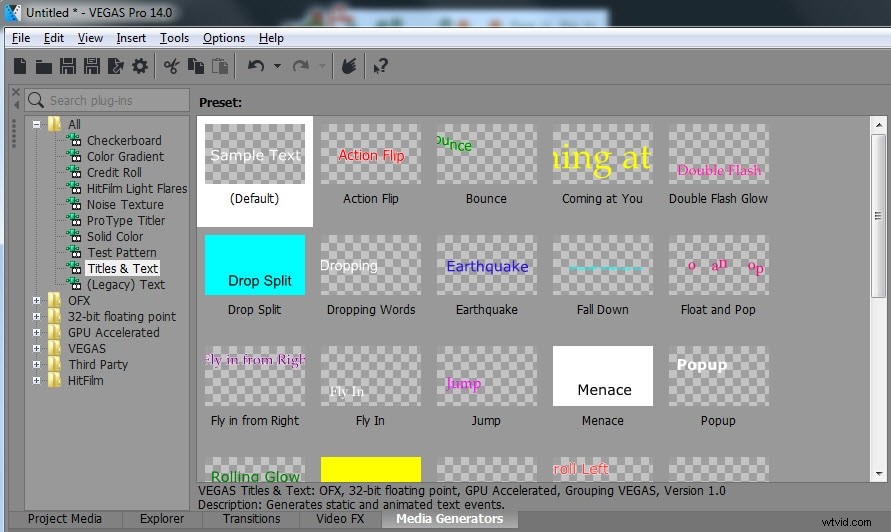
Choisissez l'un de ceux que vous trouvez adapté à votre type de projet. Une fois que vous avez fait la sélection, faites-la glisser sur votre chronologie et assurez-vous qu'elle passe sur une nouvelle piste sur TOP de la vidéo existante.
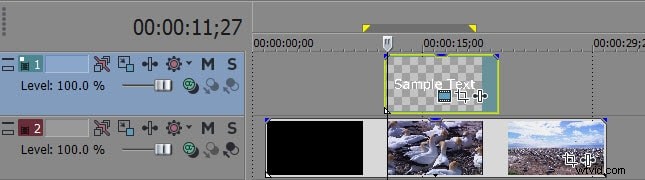
Étape 2 :Ajustez la couleur, la taille, les polices et la durée
Il s'agit d'une étape de sélection importante qui prendra toutes les décisions sur la façon dont votre texte ajouté apparaîtra dans le projet final. Allez simplement sur l'icône Generated Media, cliquez dessus et une fenêtre pop apparaîtra bientôt à l'écran.

Dans cette fenêtre, vous trouverez des options de contrôle complètes pour les effets de texte ; utilisez ces paramètres un par un :
Ajuster la durée :

Accédez à l'option Durée à l'écran et entrez la période souhaitée sur le créneau disponible. Il est également possible d'incrémenter ou de décrémenter cette durée directement à l'aide de la poignée de trim.
Ajustement de la police et de la taille :

L'écran affiche des options de taille et de sélection de police faciles où vous pouvez choisir l'apparence en italique ainsi que l'option gras pour votre texte. De nombreux types de polices sont disponibles avec une apparence classique.
Définir la couleur du texte :

L'option Couleur du texte aide les utilisateurs à choisir la couleur souhaitée parmi un ensemble de couleurs. Il y a deux barres à l'écran où l'une à gauche permet de définir les paramètres de température de couleur du texte tandis que la huit une peut être utilisée pour le réglage de la transparence du texte.
Étape 3 :Position du texte :
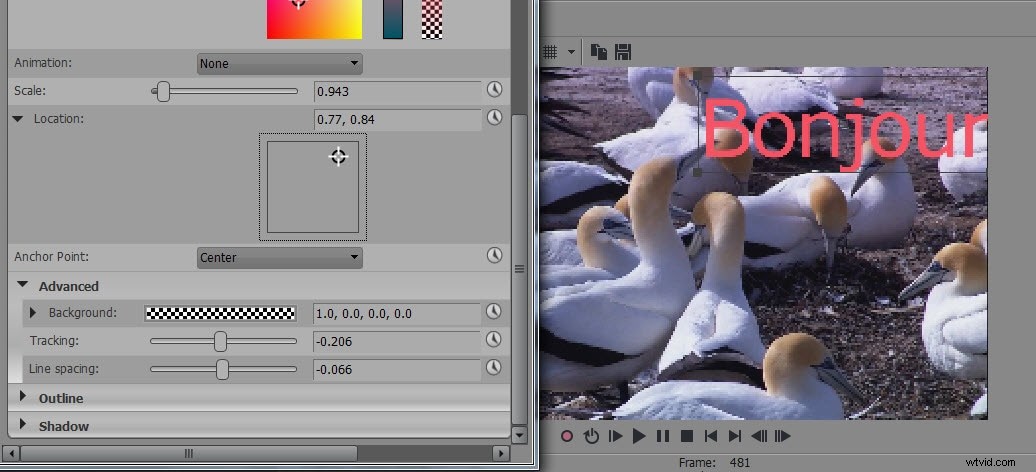
Pour cela, vous pouvez utiliser trois options différentes :
- Mise à l'échelle :elle détermine la variation globale de l'effet de zoom.
- Emplacement :les utilisateurs peuvent déplacer directement la zone de texte vers n'importe quel emplacement souhaité sur le fichier vidéo selon leurs besoins.
- Suivi :ce paramètre permet de définir la distance entre les lettres sur la zone de texte.
Étape 4 :Ouverture et fermeture en fondu :
Il est également possible de régler le fondu du texte sur le fichier vidéo car les utilisateurs peuvent avoir besoin de le régler à différents niveaux selon le type de projet. L'option de fondu en entrée et en sortie est disponible sur la timeline exactement au-dessus du texte où vous pouvez utiliser le curseur pour effectuer tous les ajustements.
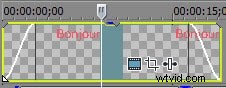
Tutoriel sur la façon d'ajouter du texte sur une vidéo dans Vegas Pro
Solution alternative pour ajouter du texte/titre à votre vidéo
Si vous recherchez un éditeur vidéo extrêmement convivial avec toutes les fonctionnalités merveilleuses pour vos vidéos, essayez Wondershare Filmora.
Filmora est un outil puissant pour éditer vos clips vidéo longs ou courts sans vous ronger les ongles. Le logiciel est disponible pour les utilisateurs Mac et Windows.
L'une des meilleures choses à propos de Filmora est que vous n'avez pas à passer des heures à trouver les bons outils pour rendre vos vidéos esthétiques et significatives.
Ce didacticiel comprend des instructions étape par étape pour ajouter du texte pour :
- Ouvreurs
- Titres
- Tiers inférieurs
- Sous-titres
- Générique de fin
Bien que seule la démonstration des "Ouvertures" soit donnée en détail, vous pouvez suivre la même méthode pour ajouter du texte à votre titre, des tiers inférieurs et plus.
Alors, apprenons comment ajouter du texte ou un titre à votre vidéo dans Filmora .
Étape 1 :Ouvrez Filmora et importez votre vidéo
Après avoir téléchargé et installé Filmora sur votre ordinateur, ouvrez le logiciel et choisissez "Nouveau projet" dans le menu "Fichier" pour ajouter des vidéos.
Vous pouvez également cliquer sur l'icône bleue du clap pour importer vos fichiers.
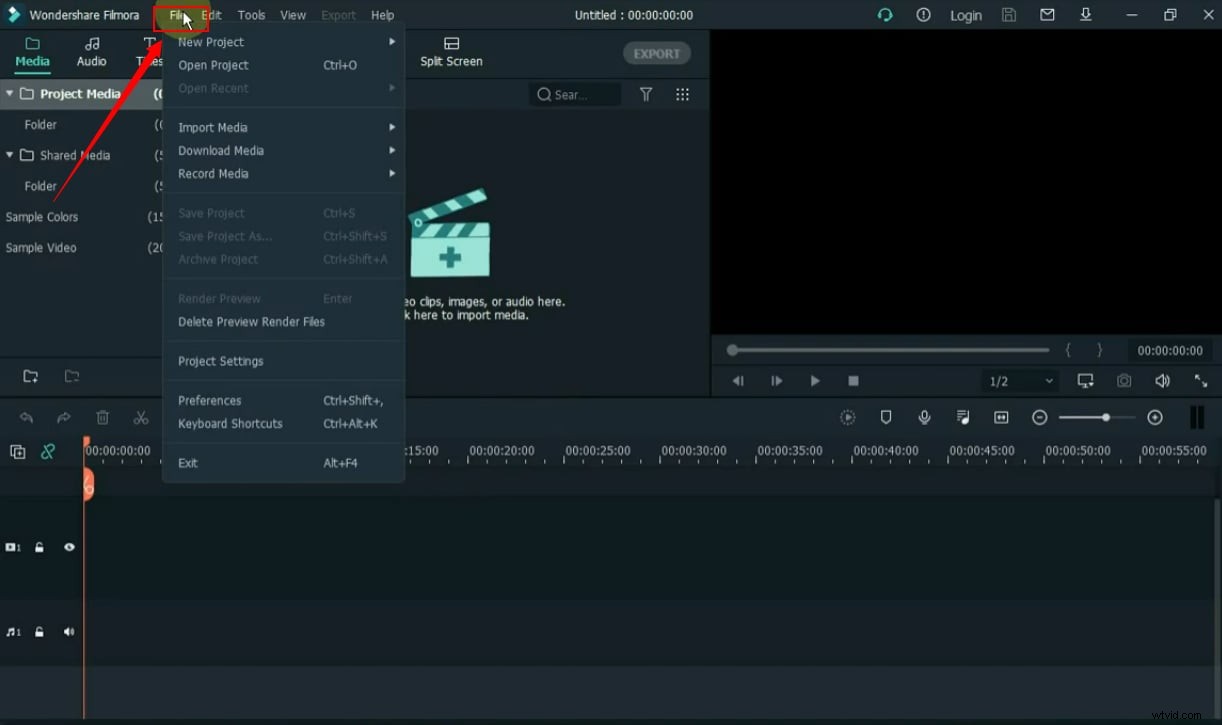
Ensuite, faites glisser la vidéo sur votre chronologie et cliquez dessus.
Étape 2 :Ajoutez des ouvertures à votre chronologie
Maintenant, cliquez sur l'onglet "Texte".
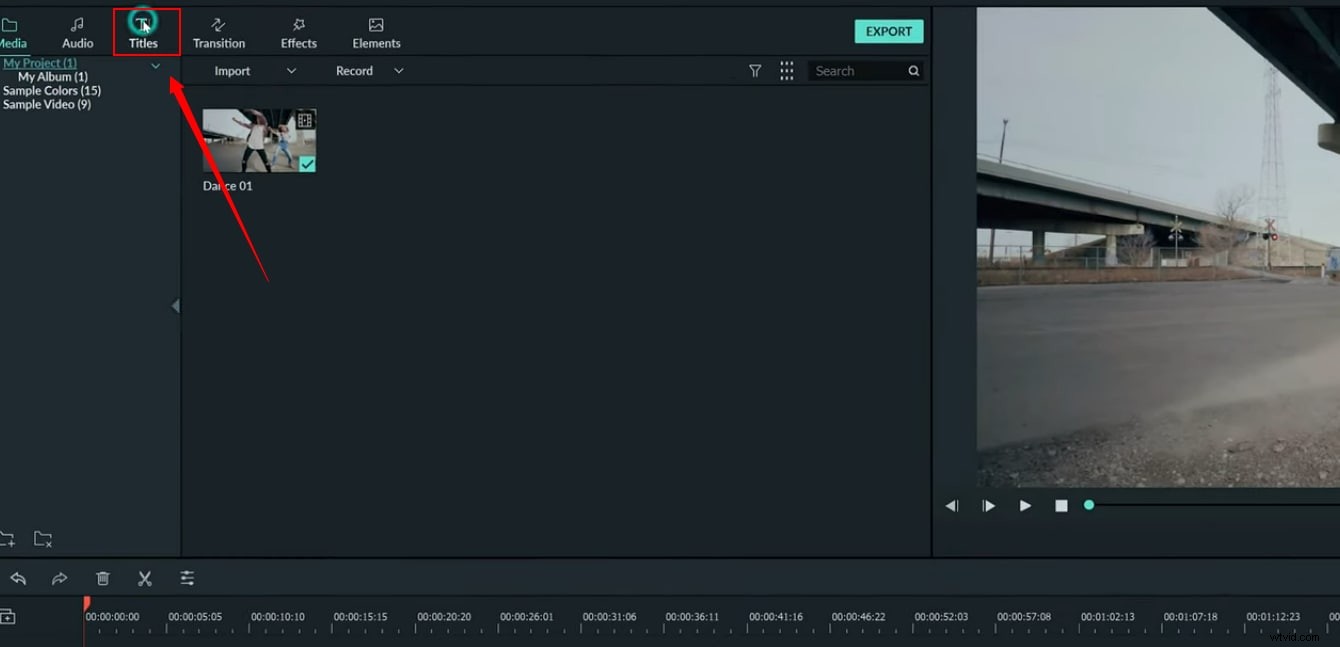
Et vous verrez un menu complet pour ajouter du texte à votre vidéo sur le côté gauche de votre écran.
Par exemple, l'image ci-dessous montre différentes options et vous pouvez sélectionner l'objectif de votre texte, par exemple si vous souhaitez ajouter un titre ou une ouverture à votre vidéo.
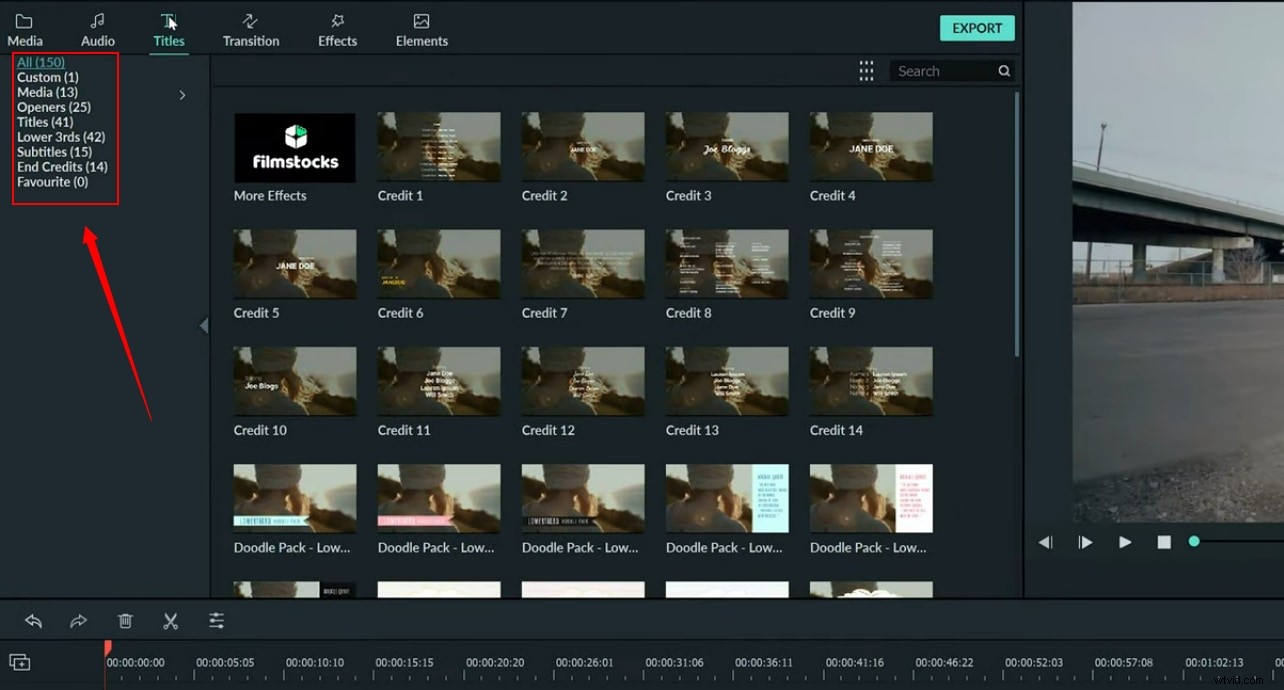
Pour ajouter des ouvreurs, cliquez sur l'option « Ouvreurs ».
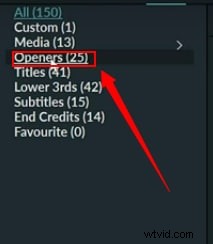
Vous trouverez plus de 20 modèles "Openers" préinstallés comme celui-ci.
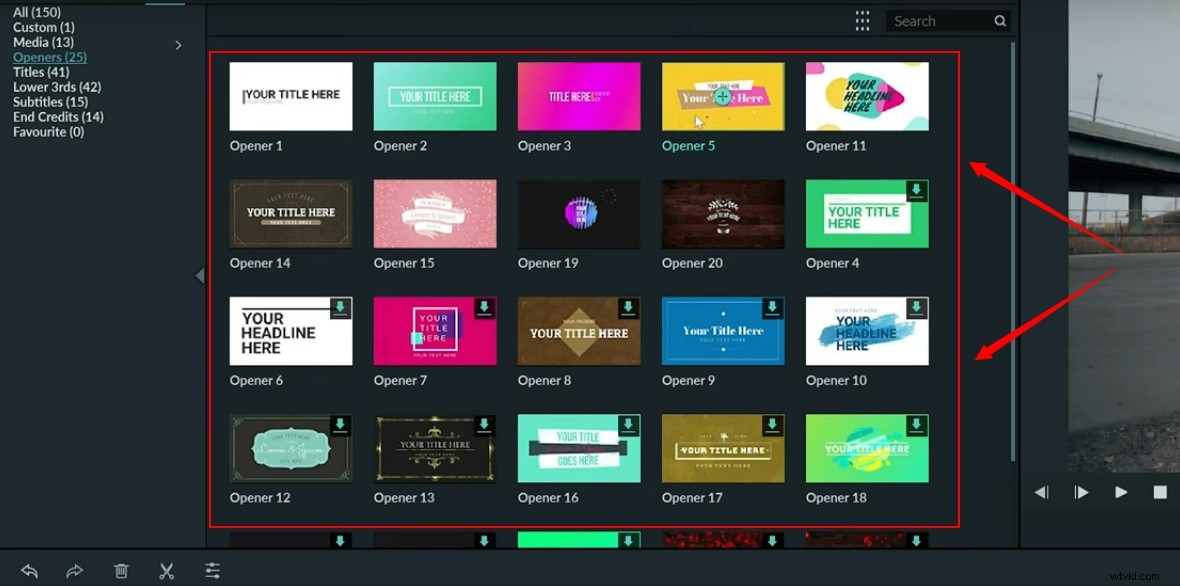
Choisissez celui que vous aimez le plus et faites-le glisser vers l'heure mais, pour l'instant, gardez-le juste au-dessus de la vidéo.
Par exemple, vous pouvez voir dans cette capture d'écran que le modèle sélectionné a été déplacé vers la timeline et placé au-dessus de la vidéo principale.
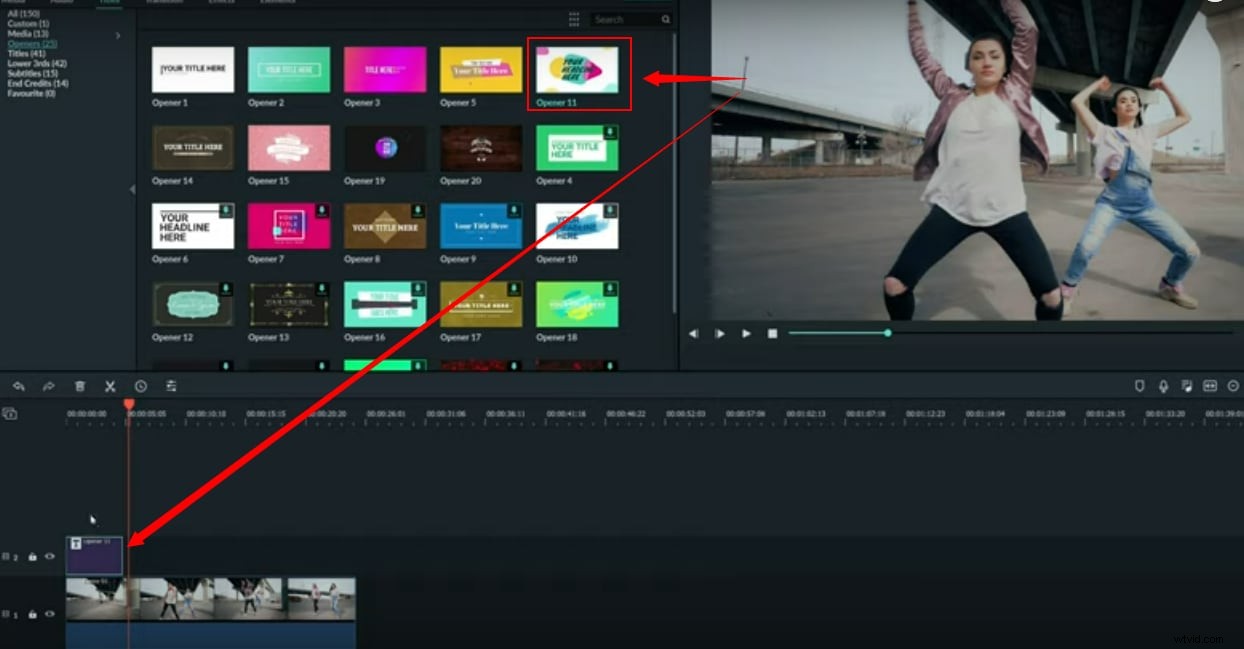
Et comme il s'agit d'un "Openers", il doit donc être placé avant le début de votre vidéo.
Pour ce faire, utilisez votre souris pour saisir votre vidéo et faites-la glisser vers la droite dans la même chronologie.
Ensuite, saisissez le modèle d'ouverture et ajustez-le sur la même chronologie où la vidéo est présente, mais placez-le avant le clip vidéo principal.
Et assurez-vous de ramener votre vidéo juste à côté du modèle d'ouverture sans aucun espace entre les deux.
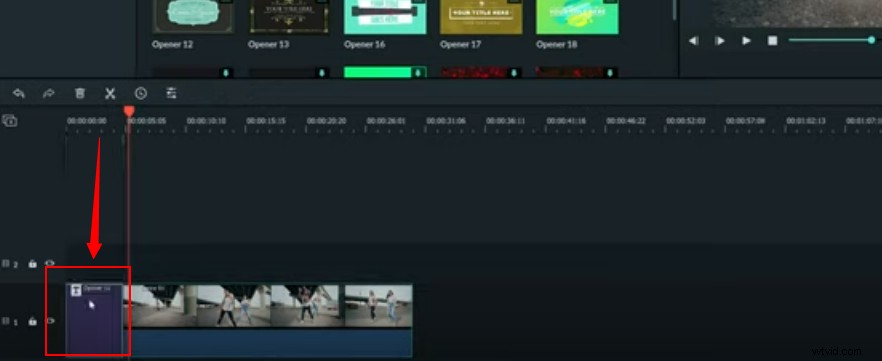
Étape 3 :Modifier le texte d'ouverture
Cliquez sur le modèle "Openers" sur la chronologie pour le voir sur l'écran d'aperçu.
Cliquez sur le texte "Openers" par défaut pour voir l'éditeur de texte sur le côté gauche de votre écran, comme ceci.
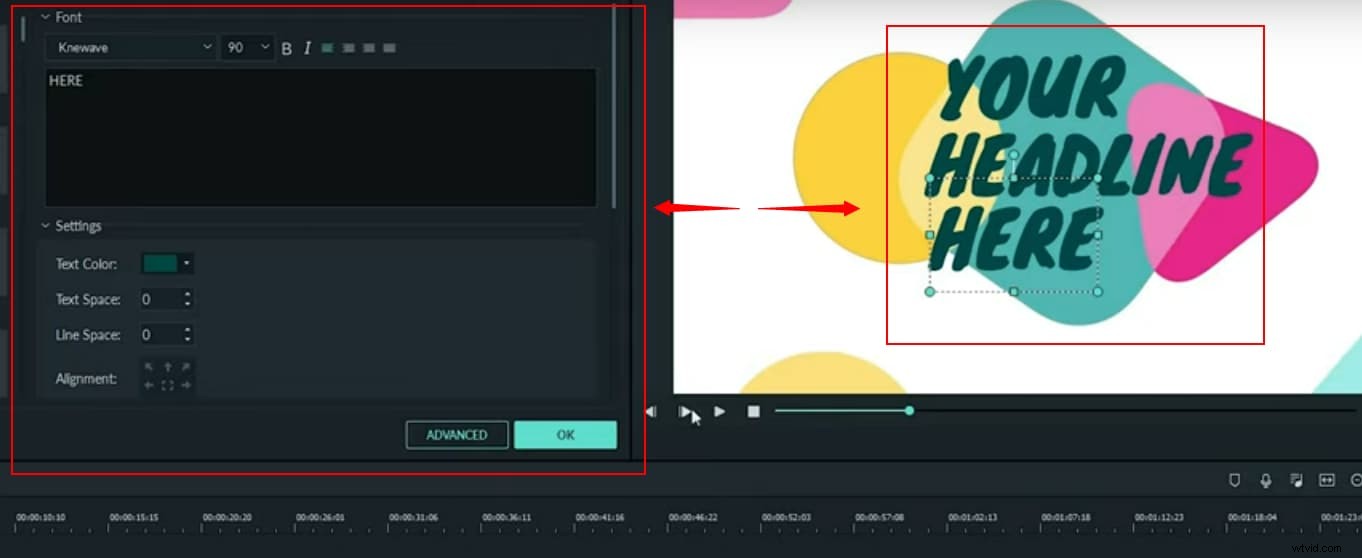
Maintenant, cliquez à nouveau sur le "Texte d'ouverture" par défaut et assurez-vous qu'une zone en pointillé bleu décrit le texte.
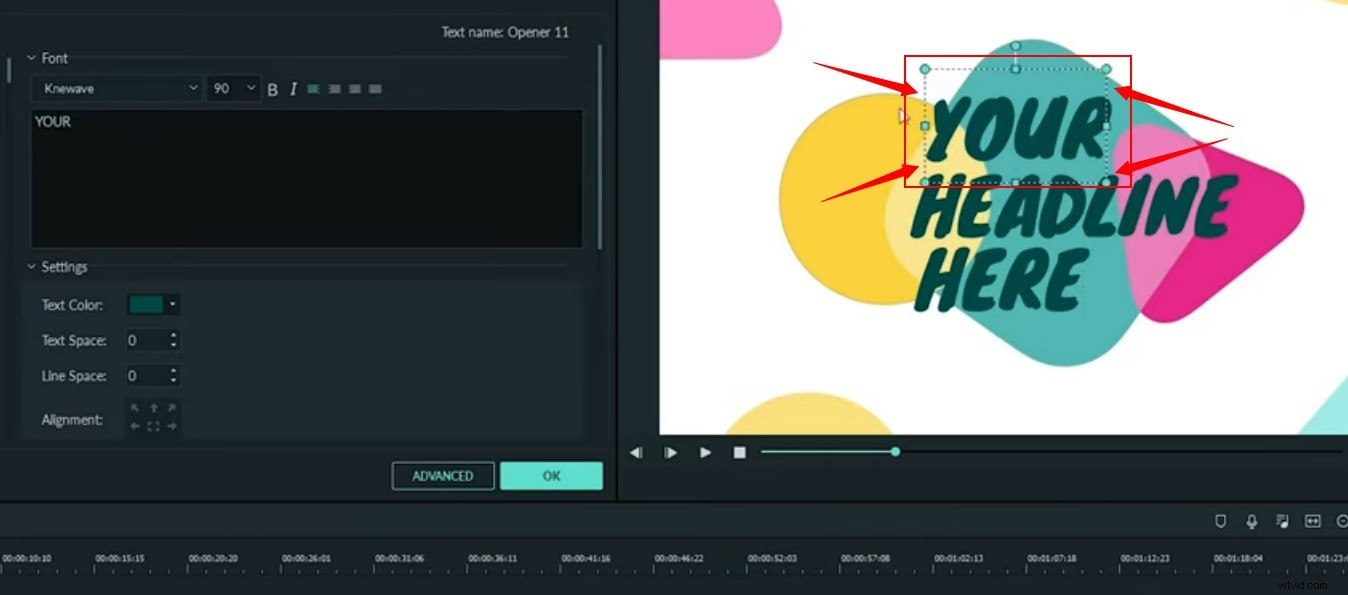
Ces cases garantissent que le texte a été sélectionné pour être modifié.
Ensuite, allez dans l'éditeur de texte et commencez à taper votre nouveau texte "Openers".

Utilisez la même méthode pour modifier tout le texte.
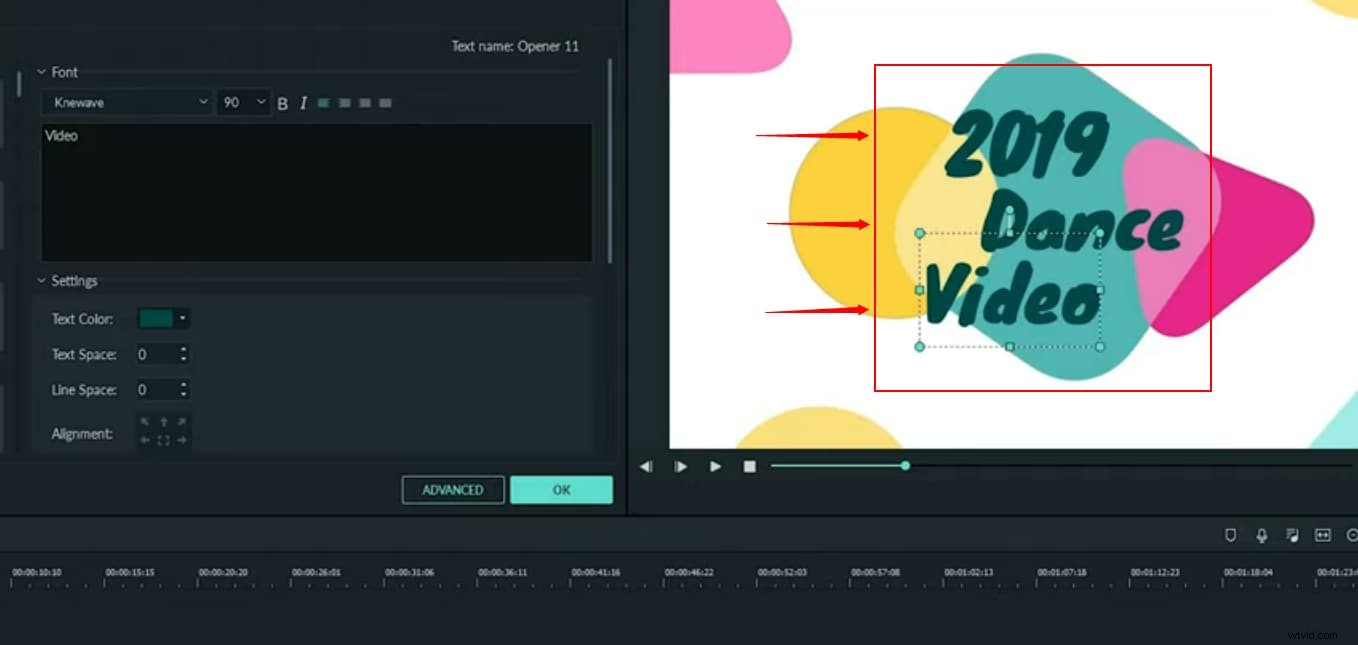
Comme vous pouvez le voir dans l'image ci-dessus, auparavant, par défaut, le texte "Openers" était "Your Headline Here", mais il a ensuite été modifié en "2019 Dance Video".
Étape 4 :Ajuster la position du texte des ouvreurs
Si vous n'êtes pas satisfait de la position actuelle du texte "Openers", cliquez sur le texte et utilisez votre souris pour ajuster sa position.

Étape 5 :Modifier le style, la taille et plus encore de la police du texte des ouvreurs
Vous pouvez également modifier le style et la taille de la police depuis l'éditeur de texte en cliquant sur le texte.
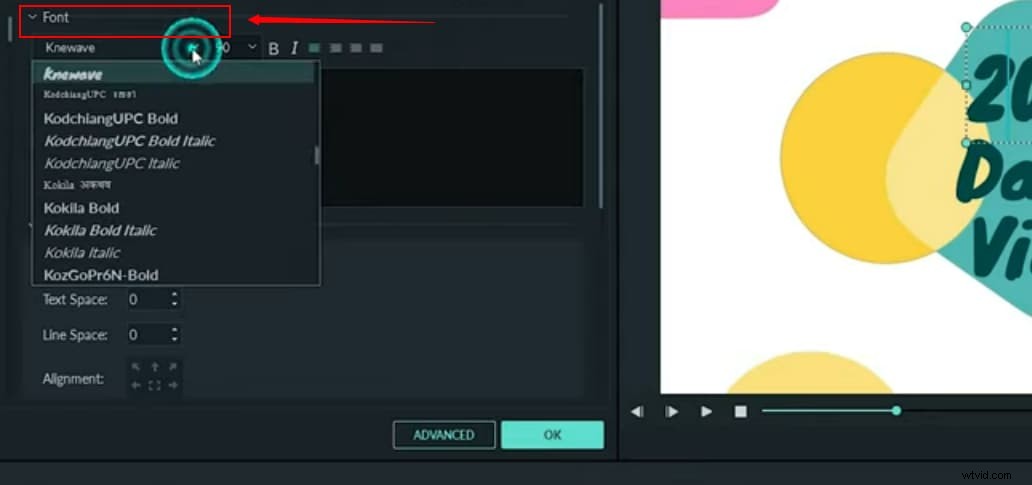
De même, vous pouvez également modifier la couleur, l'espacement et l'alignement du texte à partir de la section "Paramètres" du même éditeur de texte.
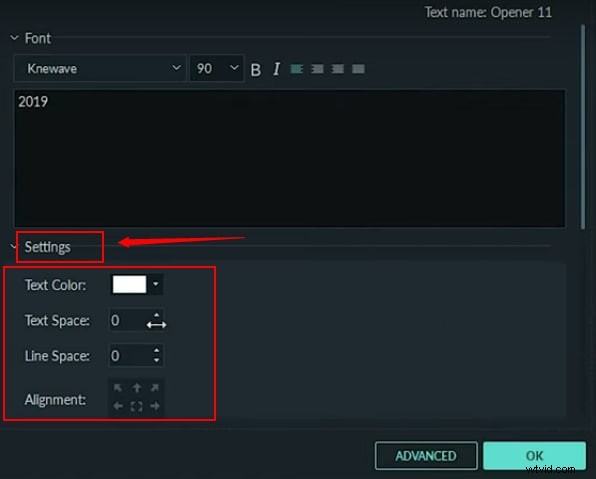
De même, vous pouvez également faire pivoter et mettre à l'échelle votre texte ou mélanger et définir l'opacité du texte en faisant défiler vers le bas dans le même éditeur de texte et en utilisant les outils suivants des sections "Transformer" et "Compositing".
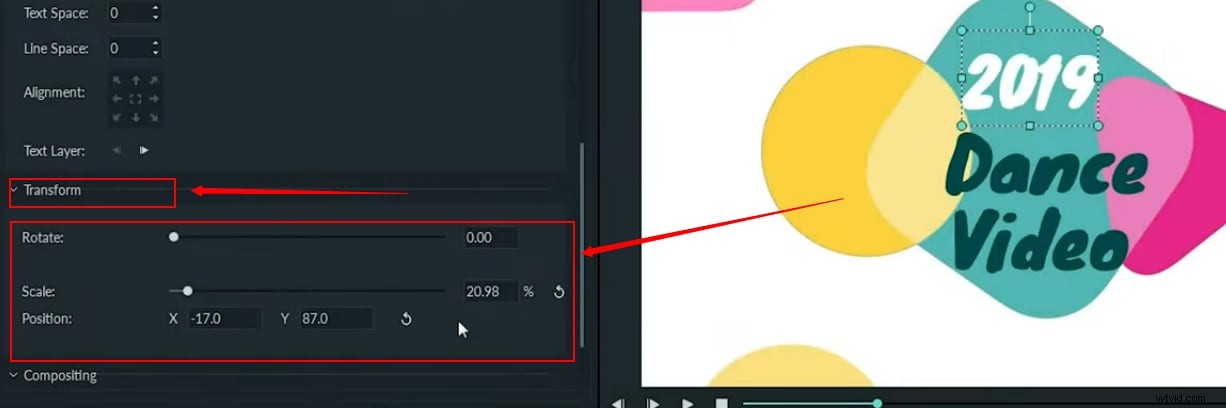
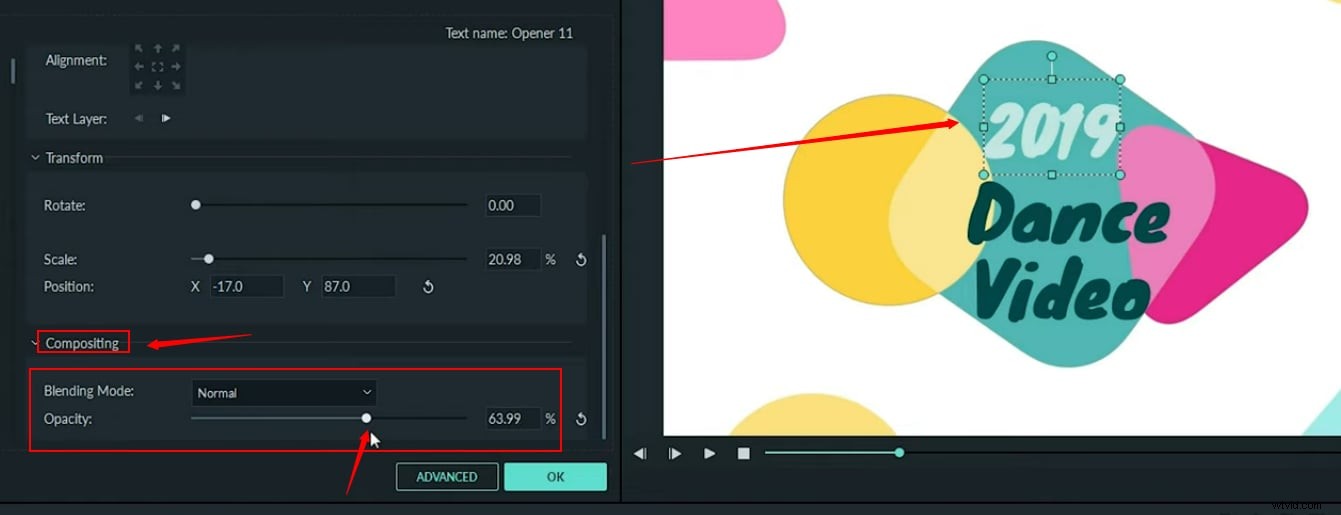
Étape 6 :Ajoutez une animation à votre texte d'ouverture et enregistrez la vidéo
Si vous essayez de créer des ouvertures accrocheuses pour votre vidéo, cliquez sur le texte et regardez à l'extrême gauche de votre écran pour voir les onglets "Préréglage" et "Animation".
Ensuite, cliquez sur votre animation préférée et voyez ses effets sur votre texte sur l'écran de prévisualisation.
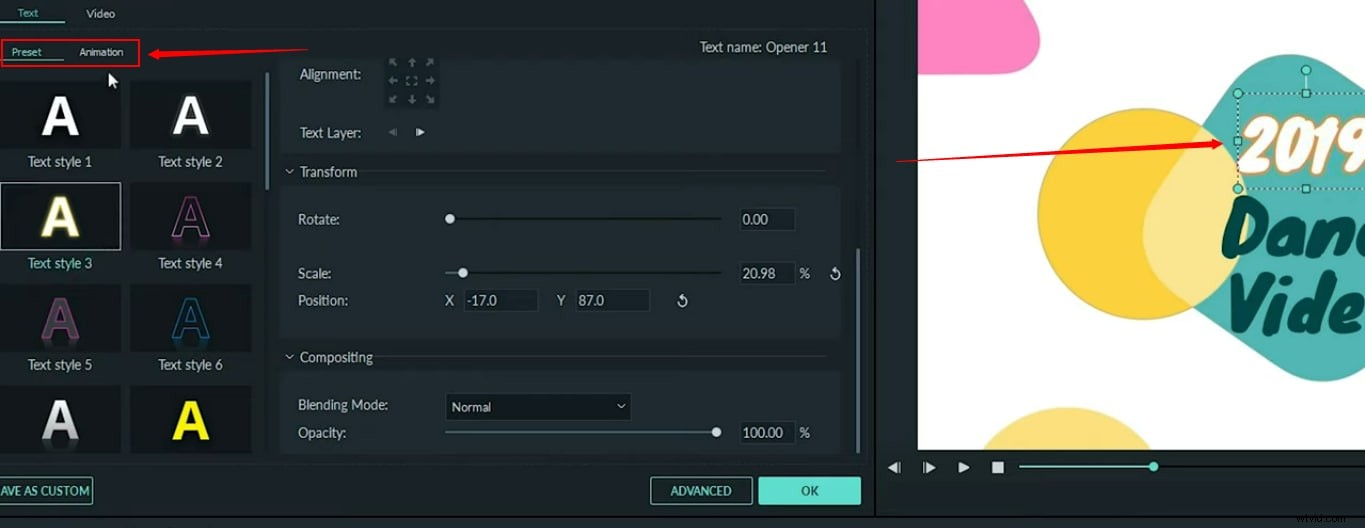
Et si vous pensez que vous avez terminé pour la journée, cliquez sur le bouton "Exporter" pour enregistrer la vidéo avec le texte et les titres dans votre système.
Comment ajouter du texte de titre dans Filmora
Importez votre vidéo dans votre chronologie.
Cliquez sur l'onglet "Texte" et choisissez "Titres" pour voir les modèles de titre par défaut.
Ensuite, faites glisser votre modèle de titre préféré sur la timeline, mais au-dessus de la vidéo principale.
`
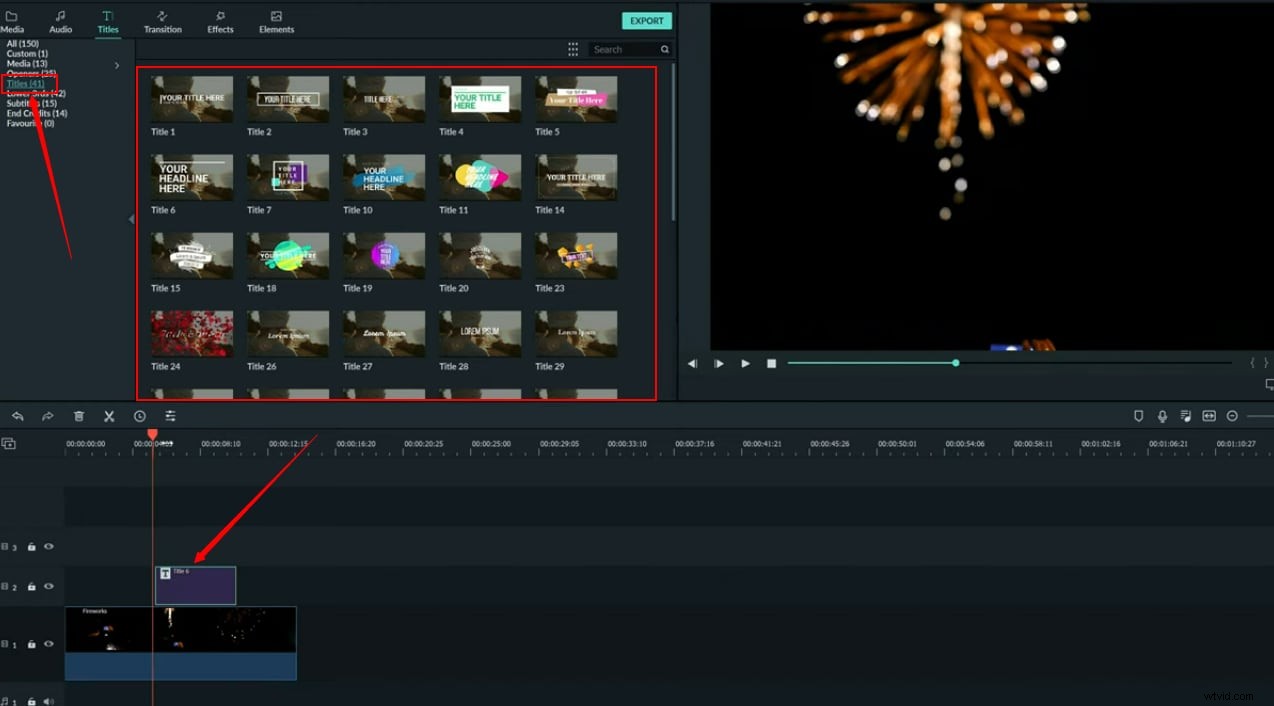
Pourquoi? Parce que les titres ont généralement l'air bien lorsqu'ils chevauchent la vidéo principale. Cependant, ce n'est pas une règle stricte. Alors n'hésitez pas à montrer votre côté créatif.
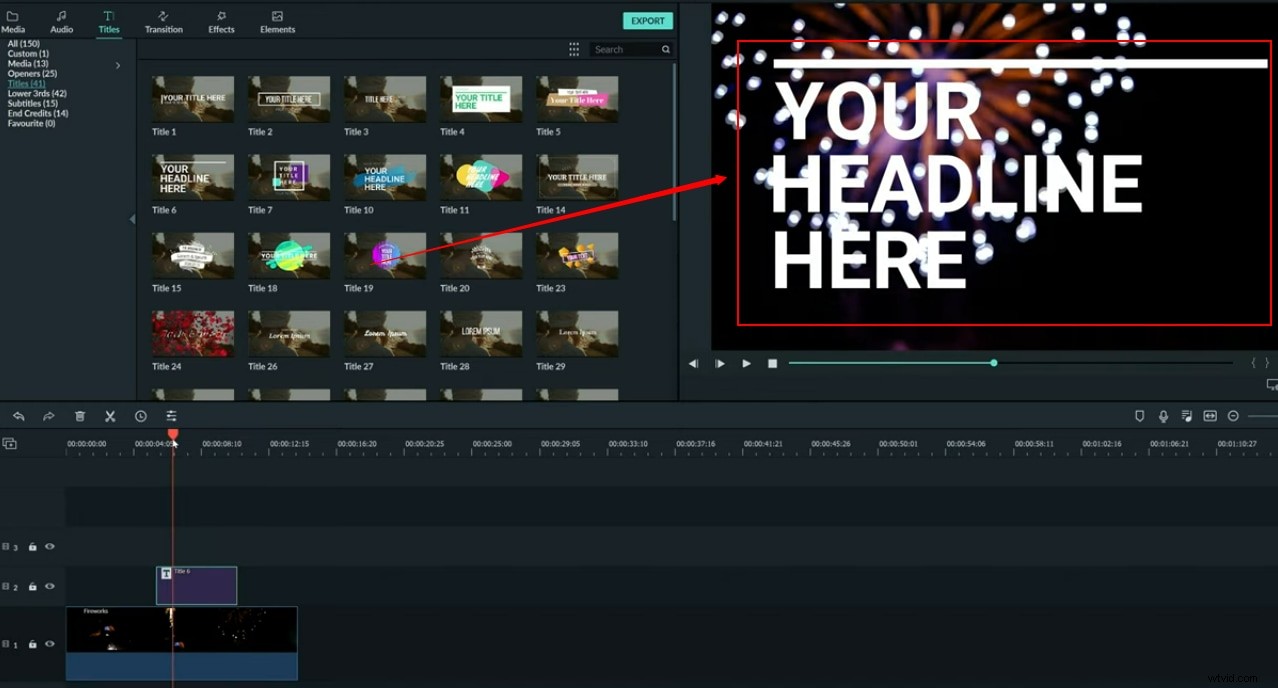
Maintenant, cliquez sur le texte du titre en suivant les mêmes étapes pour modifier le texte "Openers".
Comment ajouter du texte en tiers inférieur dans Filmora
Après avoir importé votre vidéo dans la chronologie de Fimora, sélectionnez l'onglet "Titres".
Ensuite, cliquez sur l'option "Lower 3rds" pour voir tous les modèles de tiers inférieurs.
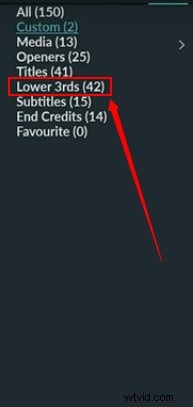
Faites glisser et déposez un modèle approprié et cliquez sur le texte Lower 3rds comme indiqué sur l'écran d'aperçu.
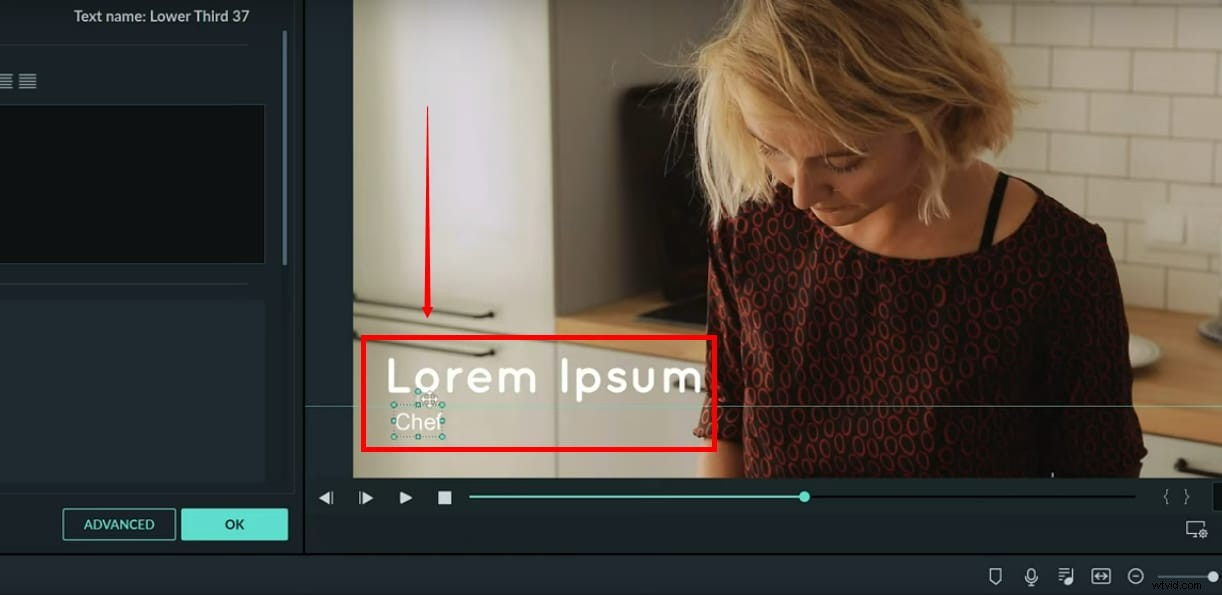
Cela vous mènera à l'éditeur de texte, comme vous l'avez vu dans les instructions de texte "Ouvertures".
Comment ajouter du texte de sous-titres dans Filmora
Après avoir fait glisser la vidéo vers la chronologie principale, choisissez l'option "Titres" dans le menu supérieur et sélectionnez "Sous-titres" pour ajouter/modifier du texte.
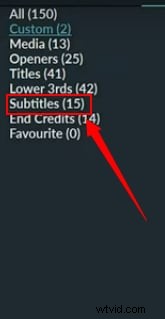
Cliquez sur le texte de sous-titre par défaut sur l'écran d'aperçu pour commencer à ajouter et à modifier votre texte, comme vous l'avez vu dans le didacticiel "Ouvertures".

Comment ajouter du texte de générique de fin dans Filmora
Si vous souhaitez attribuer des crédits à votre équipe, ouvrez la vidéo dans Filmora et faites-la glisser vers la chronologie.
Choisissez l'onglet « Titres » et sélectionnez « Générique de fin » dans le menu à gauche de votre écran.
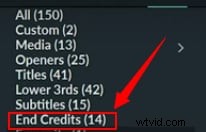
Dans l'éditeur de texte, supprimez le texte par défaut et ajoutez un nouveau texte pour créer le générique de fin de votre vidéo dans Filmora.
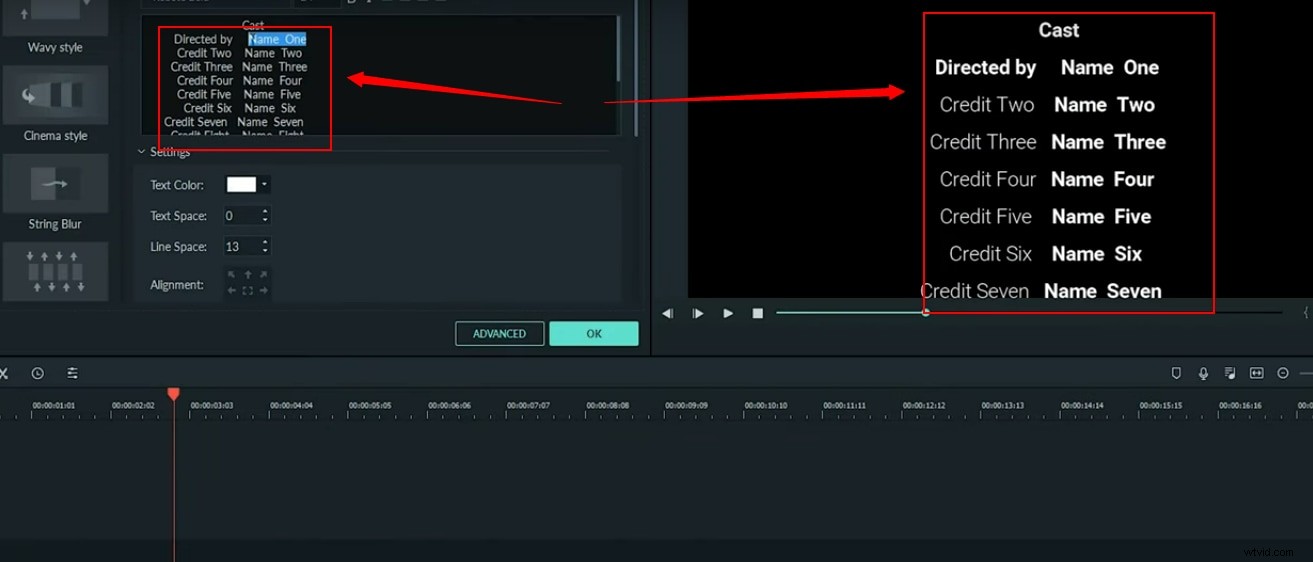
Il ne fait aucun doute que Vegas Pro est un outil de montage vidéo professionnel, et le plus triste est qu'il est compliqué et que l'interface utilisateur avancée semble difficile pour les débutants. Deuxièmement, cet outil ne fonctionne que sur l'environnement Windows et vous devez payer 599 $ pour son accès complet sur votre appareil personnel. Avec tous ces problèmes, il ne peut pas être recommandé comme outil spécifique aux débutants; les experts préfèrent suggérer Wondershare Filmora comme plate-forme de montage la plus utile pour les débutants ainsi que pour les professionnels qui travaillent sur Windows et Mac.
Les outils puissants et l'interface logicielle facile à utiliser de Filmora sont avantageux par rapport à Vegas pro. La version d'essai peut être téléchargée gratuitement par n'importe qui, mais pour la version sous licence, vous devez effectuer un petit paiement. Les débutants peuvent profiter de nombreux avantages de Filmora car il fonctionne parfaitement sur Mac ainsi que sur Windows et dispose d'une interface directe avec les sites Web de médias sociaux. Identique à Vegas Pro, il étend la prise en charge à presque tous les formats de fichiers vidéo courants.
Conclusion
Que vous souhaitiez créer des ouvertures funky, des titres attrayants, des tiers inférieurs, des sous-titres ou des génériques de fin, vous pouvez tout faire à l'aide de l'outil d'édition vidéo Filmora. Le logiciel facilite l'ajout de texte à vos vidéos sans perdre votre temps et votre patience.
