Adobe Premiere Pro est un programme de montage vidéo professionnel et complet, vous permettant de monter vos vidéos comme vous le souhaitez. Il peut être simple de mettre du texte sur des vidéos dans Premiere, mais comment continuer à éditer le texte ? Cet article vous montrera comment modifier du texte dans Premiere Pro.
Adobe Premiere possède une interface intuitive et une chronologie flexible. Avec ses outils d'édition sympas, vous pouvez appliquer des effets vidéo et des transitions vidéo, ajuster la couleur, éditer 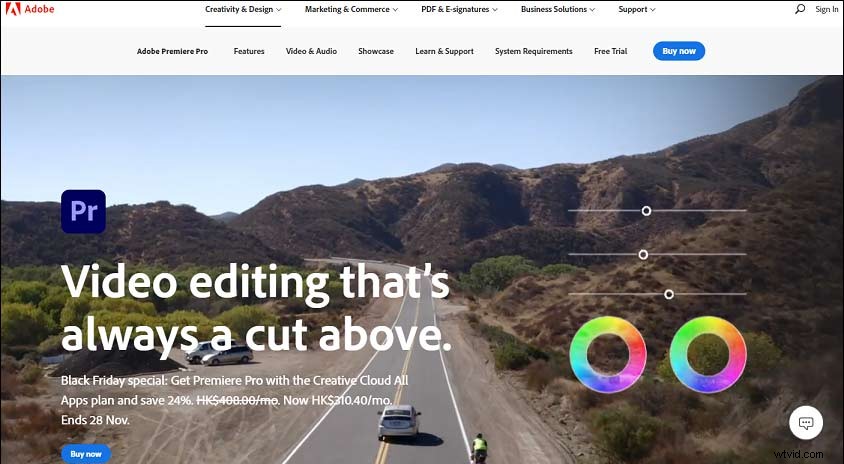 ses fichiers audio, retourner ou recadrer des clips vidéo, etc. Cet article vous apprendra comment modifier du texte dans Premiere Pro sous 2 aspects :comment modifier le titre et comment modifier et formater le texte dans Premiere Pro.
ses fichiers audio, retourner ou recadrer des clips vidéo, etc. Cet article vous apprendra comment modifier du texte dans Premiere Pro sous 2 aspects :comment modifier le titre et comment modifier et formater le texte dans Premiere Pro.
Et si vous voulez une alternative gratuite à Adobe Premiere, MiniTool MovieMaker est le meilleur choix.
Comment modifier un titre dans Premiere Pro
Cette partie vous montrera comment modifier les effets de texte dans Premiere Pro sous 2 aspects :ajouter des formes et des images aux titres, ajouter de la couleur et des ombres aux titres. Avant de modifier le texte, vous devez d'abord savoir comment ajouter du texte dans Premiere.
Comment ajouter des formes et des images aux titres
Voici comment ajouter des formes aux titres dans Premiere Pro :
Étape 1. Double-cliquez sur le titre dans la chronologie de la vue d'exportation.
Étape 2. Choisissez un outil de forme :rectangle, ellipse, rectangle arrondi, ligne.
Étape 3. Appuyez sur Maj et faites glisser l'outil de forme pour restreindre le rapport d'aspect de la forme. (Facultatif)
Étape 4. Appuyez sur Alt et faites glisser l'outil de forme pour dessiner à partir du centre de la forme. (Facultatif)
Astuce : Pour retourner la forme en diagonale lorsque vous dessinez, vous pouvez faire glisser en diagonale. Pour retourner la forme horizontalement ou verticalement, vous pouvez faire glisser la souris vers le haut, vers le bas ou vers le haut.Étape 5. Cliquez sur Style dans le panneau Ajuster, choisissez et appliquez un objet de style.
Voici comment ajouter une image aux titres dans Premiere Pro :
Étape 1. Double-cliquez sur le titre dans la chronologie de la vue d'exportation.
Étape 2. Cliquez avec le bouton droit sur le panneau Moniteur et sélectionnez Image> Ajouter une image ou cliquez sur le Texte> Image> Ajouter une image .
Étape 3. Une fois l'image importée, faites-la glisser vers l'emplacement cible.
Étape 4. Modifiez la taille, l'opacité et l'échelle de l'image, ou faites pivoter l'image. (Facultatif)
Comment ajouter de la couleur et des ombres aux titres
Dans Premiere Pre, vous êtes autorisé à ajuster la couleur et le type de trait, de remplissage et d'ombre d'un objet à l'aide de ses propriétés de couleur.
Prenons l'exemple de la définition du trait.
Étape 1. Double-cliquez sur le titre dans la chronologie de la vue d'exportation.
Étape 2. Choisissez un objet avec un trait.
Étape 3. Cliquez avec le bouton droit sur l'objet et sélectionnez Propriétés de couleur .
Étape 4. Choisissez le coup case et sélectionnez le trait souhaité.
Étape 5. Spécifiez l'épaisseur du trait en pixels.
Étape 6. Rendez le trait transparent, définissez la couleur sur 100 % blanc ou noir, ou définissez la couleur numériquement dans le menu dégradé.
Voici comment ajouter une ombre portée :
Étape 1. Double-cliquez sur le titre dans la chronologie de la vue d'exportation.
Étape 2. Choisissez un objet et cliquez sur Propriétés de couleur .
Étape 3. Sélectionnez Ombre portée , et définissez l'angle, la distance et la douceur.
Comment modifier et formater du texte Premiere Pro
Étape 1. Sélectionnez le titre
- Dans la chronologie de la vue rapide, sélectionnez le clip titre. Dans le panneau du moniteur, sélectionnez et double-cliquez sur le clip de titre
- L'outil d'édition de titre apparaît et se transforme en outil de texte.
Étape 2. Déformez le texte automatiquement.
- Double-cliquez sur le titre dans la chronologie de la vue d'exportation.
- Sélectionnez Texte> Déformation de mots ou faites un clic droit dans le panneau du moniteur et cliquez sur Word Warp .
- Tapez le texte dans le panneau du moniteur.
Étape 3. Définissez une police, un style de police et une taille de police.
- Double-cliquez sur le titre dans la chronologie de la vue d'exportation.
- Sélectionnez le texte dans le panneau du moniteur.
- Choisissez une police dans Police menu et choisissez un style de police dans le Style de police barre dans le Texte
- Cliquez avec le bouton droit sur le titre et choisissez la taille dans le menu contextuel.
Étape 4. Modifiez l'alignement des paragraphes.
- Double-cliquez sur le titre dans la chronologie de la vue d'exportation.
- Choisissez le texte du paragraphe dans le panneau du moniteur.
- Sélectionnez un texte aligné à gauche , Centrer le texte , et Aligner le texte à droite .
Étape 5. Modifiez l'orientation du texte.
- Double-cliquez sur le titre dans la chronologie de la vue d'exportation.
- Sélectionnez l'objet texte dans le panneau du moniteur.
- Choisir Outil de type horizontal ou Type vertical .
Conclusion
Cet article vous donne quelques conseils sur la façon de modifier du texte dans Premiere Pro et sur la façon d'ajouter des effets de texte dans Premiere Pro. Vous pouvez maintenant essayer de personnaliser votre texte dans Premiere.
