Nous ajoutons des titres de texte à nos projets pour dire au public quelque chose qu'il ne peut pas comprendre par lui-même, comme le titre de notre programme, le nom de la personne qui parle ou des détails techniques sur un sujet.
Il s'agit d'un didacticiel de base sur Apple Final Cut Pro X, logiciel de montage vidéo professionnel. Cependant, si le montage vidéo est nouveau pour vous, pensez à Wondershare Filmora pour Mac. Il s'agit d'un outil puissant mais facile à utiliser pour les utilisateurs débutants. Téléchargez la version d'essai gratuite ci-dessous.
Final Cut Pro X propose près de 200 effets de texte différents que nous pouvons ajouter, mais le processus d'ajout de titres est essentiellement le même. L'ajout de titres est le sujet de cet article.
DÉFINITIONS
Juste pour nous garder tous sur la même longueur d'onde, voici mes définitions des termes clés liés au texte :
- Texte ou titres. Mots placés sur l'écran. J'utilise ces termes de manière interchangeable.
- Superposer. Texte affiché à l'écran avec une autre vidéo en dessous. Celles-ci sont également appelées "supers" ou "keys".
- Plein écran. Texte qui occupe tout l'écran.
- Tiers inférieur. Texte qui tient sous une personne qui parle ; dans le "tiers inférieur" de l'écran.
- Info-graphiques. Texte plein écran qui se superpose à un graphique, généralement utilisé pour transmettre des informations techniques. Les utilisations typiques sont les statistiques sportives ou d'autres informations qu'il est plus facile de transmettre en utilisant du texte que de demander à quelqu'un de lire les mots.
JUSTE LES BASES
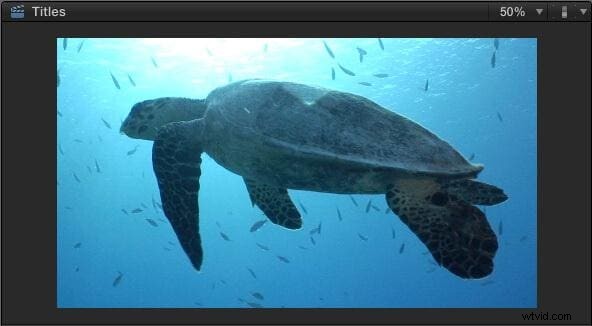
J'aimerais vous présenter "Yertle", c'est une tortue de mer et la star de cet article. (Séquence avec l'aimable autorisation de Jim Walker et Lobsters Gone Wild Productions.)
Au plus simple, on utilise des titres pour afficher son (son ?) nom.
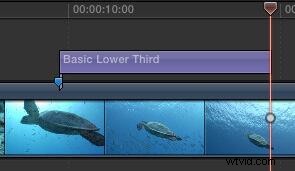
Dans la chronologie, placez la tête de lecture à l'endroit où vous souhaitez qu'un titre apparaisse et tapez Maj+Ctrl+T. Cela insère le titre du tiers inférieur par défaut à la position de la tête de lecture. Le titre, comme presque tous les titres, a une durée par défaut de 10:00 secondes.

Regardez le navigateur et voyez les résultats de votre travail. Un titre du tiers inférieur est superposé à la vidéo dans le coin inférieur gauche. (Je parlerai de la mise en forme du texte dans quelques paragraphes.)
REMARQUE :La grande limitation de ce titre du tiers inférieur est qu'il ne peut être positionné que dans le coin gauche. Le déplacer vers le centre ou le coin droit nécessite un réglage manuel.
Vous positionnez ou découpez un titre de la même manière que n'importe quel clip vidéo :faites glisser le clip vers un emplacement différent ou faites glisser un bord pour modifier sa durée.
Sélectionnez ce titre et supprimez-le en appuyant sur la touche Suppr.

Cette fois, tapez Control + T et le titre plein écran par défaut apparaît au centre de l'écran. Encore une fois, cela a une durée par défaut de 10 secondes.
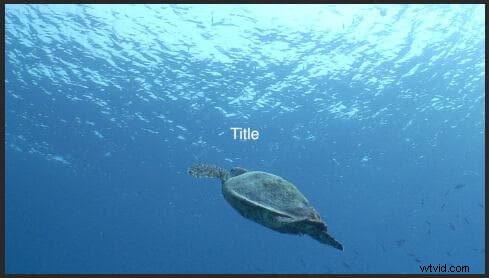
Si vous regardez en plein centre de l'écran, vous verrez le mot "Titre". Oui, c'est presque invisible. Et, oui, ça a l'air, euh, moche. Cependant, nous disposons d'une tonne de contrôles de formatage pour donner à cet aspect l'aspect que nous souhaitons.
Sélectionnez et supprimez ce titre plein écran.
Il existe une autre façon d'appliquer un titre :faites-le glisser depuis le navigateur de titres.
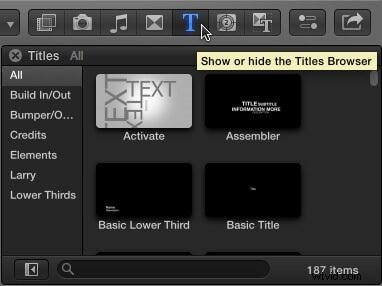
Cliquez sur l'icône Titre dans la barre d'outils. Cela affiche le contenu du navigateur de titres. La colonne de gauche affiche les catégories de titres, les icônes de droite indiquent les titres individuels, la boîte de recherche en bas vous permet de rechercher des titres spécifiques par nom, tandis que le nombre en bas à droite indique le nombre de titres actuellement affichés. (Votre numéro peut ne pas correspondre au mien car j'ai ajouté quelques titres personnalisés à mon système.)
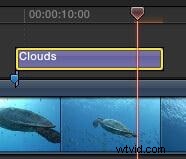
Ajoutons un titre totalement ridicule à notre tortue - faites glisser Clouds depuis le navigateur de titres et placez-le au-dessus du clip à l'endroit où vous souhaitez qu'un titre apparaisse.
REMARQUE :J'utilise un marqueur dans la chronologie pour m'aider à trouver le même endroit dans un clip afin que mes captures d'écran soient cohérentes. Les marqueurs ne sont en aucun cas nécessaires pour les titres.
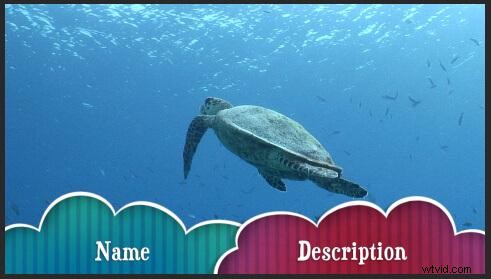
Euh, ouais. Ainsi, certains titres semblent plus professionnels que d'autres... Vous pouvez supprimer ce titre maintenant.
Alors, nous :
- Ajouter des titres à l'aide de raccourcis clavier
- Faites glisser les titres depuis le navigateur de titres
- Modifier la position en faisant glisser le titre
- Modifier la durée en faisant glisser le bord du clip
- Supprimez un titre en le sélectionnant et en appuyant sur la touche Suppr
MODIFIER LE TEXTE
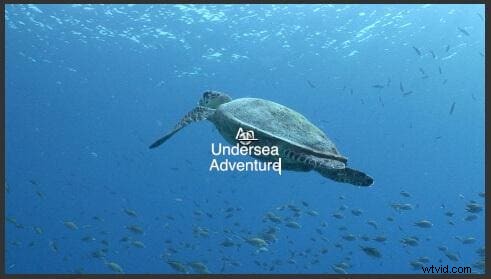
Ajoutez un nouveau titre plein écran (tapez Control+T) à la chronologie. Pour modifier le texte d'un titre, double-cliquez dessus dans le visualiseur. Ici, j'ai changé mon titre en "Une aventure sous-marine".
REMARQUE :nous pouvons également modifier le texte à l'aide de l'inspecteur. Je vais vous montrer comment en quelques paragraphes. Choisissez la méthode la plus simple pour vous.
Tout le texte, dans n'importe quel titre, peut être modifié en double-cliquant dessus dans le visualiseur pour le sélectionner, puis en tapant le nouveau texte que vous souhaitez utiliser.
FORMATER LE TEXTE

Vous pouvez formater n'importe quel texte que vous pouvez sélectionner. Cela signifie que vous pouvez formater différemment des phrases entières, des mots ou des lettres individuelles. Pour cet article, je formaterai tout de la même manière, car une fois que vous savez comment cela fonctionne, vous pouvez expérimenter par vous-même.
Ici, j'ai sélectionné tout mon titre et ouvert l'Inspecteur (raccourci Cmd+4). Cliquez sur l'onglet Texte en haut. Cette section de l'inspecteur vous permet de formater le texte.
REMARQUE :La zone de texte en haut du panneau est le deuxième endroit où vous pouvez sélectionner du texte pour le formatage.

Si vous voulez un moyen rapide de formater du texte, cliquez sur le mot "Normal" en haut. Cela affiche un menu rempli de différents formats de texte. Certains de ces formats semblent assez épouvantables; le reste a l'air pire.
REMARQUE :Vous pouvez créer vos propres styles de texte. Reportez-vous à l'aide pour savoir comment procéder.
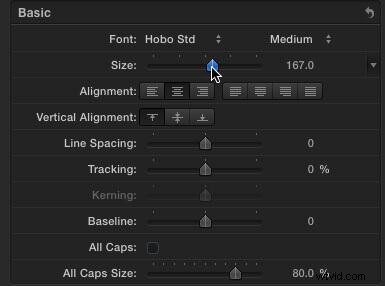
La section de base de l'inspecteur vous permet de modifier les polices, la taille, l'alignement... tous les paramètres de police standard que nous voyons dans d'autres programmes. Ici, j'ai changé la police en Hobo Std, à 167 points.
Bien que vous connaissiez déjà la plupart de ces paramètres, il y en a quelques-uns que vous ne connaissez peut-être pas :
- Interligne. Ajuste la distance verticale entre les lignes d'un même paragraphe.
- Suivi. Ajuste l'espacement horizontal entre les lettres.
- Référence. Ajuste l'espacement vertical du texte par rapport à la ligne horizontale passant par le centre du cercle blanc dans le visualiseur.
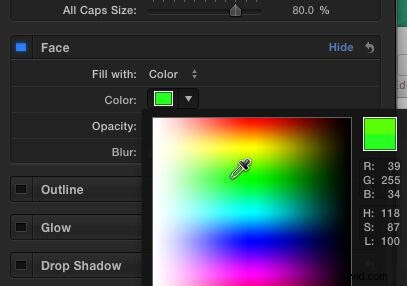
La section Visage nous permet de changer la couleur de la police, l'opacité et le bleu. Outline and Glow nous permet d'ajouter, sans surprise, des contours et des lueurs. Vous pouvez les ajuster comme bon vous semble - j'ai tendance à ne pas ajouter de contours ou de lueurs.
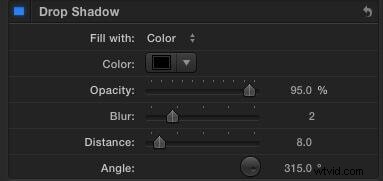
Cependant, je recommande FORTEMENT d'ajouter des ombres portées à tout le texte que vous souhaitez que les téléspectateurs lisent. La vidéo, même la vidéo HD, est de faible résolution par rapport à l'impression. Les ombres portées rendent votre texte beaucoup plus facile à lire. Ce sont les paramètres que je recommande pour les ombres portées.

Après quelques modifications dans l'inspecteur, voici le résultat final. Très cool - et très différent de là où nous avons commencé !
ZONES DE SÉCURITÉ D'ACTION/TITRES
Depuis que la télévision a été inventée pour la première fois, nous devions compenser les différences entre les téléviseurs en concevant des graphismes pour rester dans les limites Action Safe et Title Safe.
Bien qu'une grande partie de la vidéo d'aujourd'hui soit conçue pour le Web, vos titres seront plus beaux si vous suivez les mêmes consignes.
Titres015
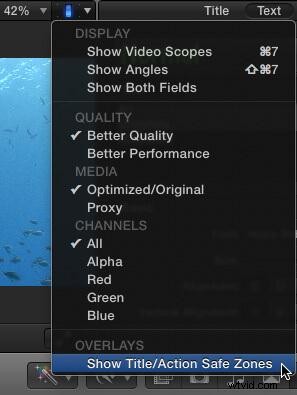
Accédez au commutateur dans la visionneuse et sélectionnez "Afficher les zones de sécurité d'action/de titre".

Cela affiche deux rectangles pâles dans le cadre. Le rectangle extérieur s'appelle "Action Safe", l'intérieur s'appelle "Title Safe". Action Safe est à 5 % de tous les bords; Title Safe est à 10 % de tous les bords.
Lorsque vous concevez du texte et des graphiques pour le Web, conservez tous les éléments essentiels à l'intérieur du rectangle extérieur. Lorsque vous concevez des graphiques et du texte pour la diffusion ou le câble, conservez tous les éléments essentiels à l'intérieur du rectangle intérieur.
Ici, par exemple, notez que mon titre est entièrement contenu dans Action Safe.
RÉSUMÉ
Les titres donnent du caractère et de la personnalité à nos programmes, en plus ils expliquent ce qui se passe au public. Final Cut Pro X offre une multitude d'options de mise en forme pour rendre notre texte superbe.
