Sur cette page, vous apprendrez des instructions détaillées sur la façon d'effectuer un zoom avant/arrière sur une partie d'une vidéo dans Premiere Pro et de faire une coupe sautée. Le didacticiel est illustré afin que vous puissiez facilement suivre et démarrer votre propre Première. De plus, l'alternative gratuite et plus simple de Premiere pour zoomer votre vidéo sera également introduite.
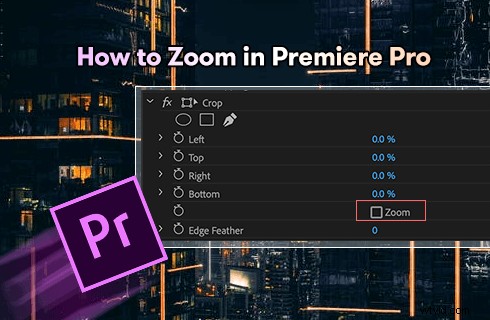
Comment zoomer dans Premiere Pro
Le zoom vidéo est une technique de montage vidéo très utilisée dans les productions cinématographiques et les créations de contenu sur YouTube, TikTok, Facebook, etc. l'effet de mouvement couramment observé dans les productions vidéo, qui est simplement la combinaison du panoramique vidéo et du zoom vidéo.
Si vous vous demandez s'il vous est possible de zoomer dans Adobe Premiere Pro, espérons-le sans effort ? Ne vous inquiétez pas, dans cet article, vous maîtriserez facilement le zoom vidéo dans Premiere Pro, en moins de 3 minutes. Commençons maintenant !
A ne pas manquer :Top 24 des sites de téléchargement de jeux PC, 22 éditeurs vidéo en ligne, 16 meilleurs logiciels de montage vidéo pour Mac
Premiere Zoom et Jump Cut Exemple
Découvrez le zoom et la coupe sautée dans Premiere Pro, je vais vous montrer comment faire exactement cela dans le didacticiel suivant.
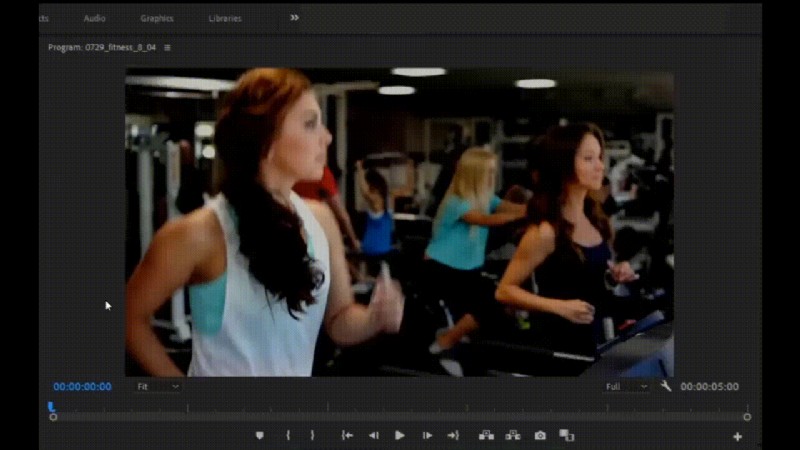
Zoom et effet Jump Cut dans Premiere
Comment effectuer un zoom avant sur Adobe Premiere Pro :étape par étape
Ce didacticiel est présenté avec Adobe Premiere Pro CC 22.5 , et la méthode fonctionne avec toutes les versions ultérieures de Premiere.
Étape 1. Sélectionnez le clip sur la chronologie de la première
Lancez Premiere Pro sur votre ordinateur, importez le clip sur lequel vous souhaitez effectuer un zoom et sélectionnez-le dans Premier Timeline.
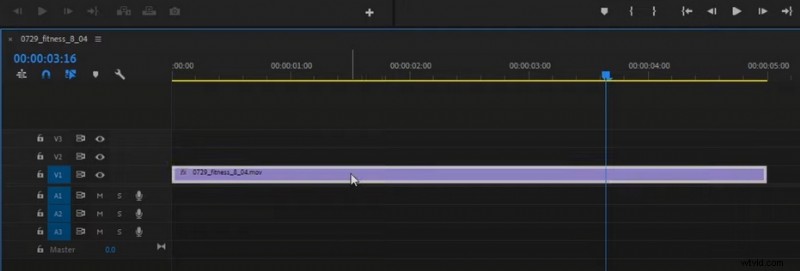
Sélectionnez le clip dans la chronologie de Premiere
Étape 2. Positionnez le point d'ancrage
Accédez à Contrôle des effets dans le coin supérieur gauche, sélectionnez Point d'ancrage dans les options de mouvement, accédez à la fenêtre d'aperçu vidéo et placez-le dans la partie de la vidéo sur laquelle vous souhaitez effectuer un zoom avant.
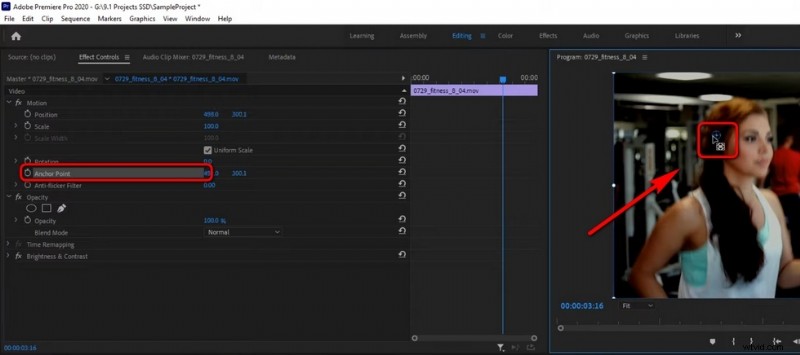
Placer le point d'ancrage
Étape 3. Définir le point de départ du zoom
Juste à côté de la fenêtre de prévisualisation, vous verrez la mini version de la chronologie vidéo, faites glisser la tête de lecture de la vidéo depuis la mini chronologie pour créer un point de départ pour votre effet de zoom. Ensuite, allez dans Contrôle des effets et cliquez sur la montre de démarrage de l'option Échelle pour obtenir une image clé de départ avec zoom.
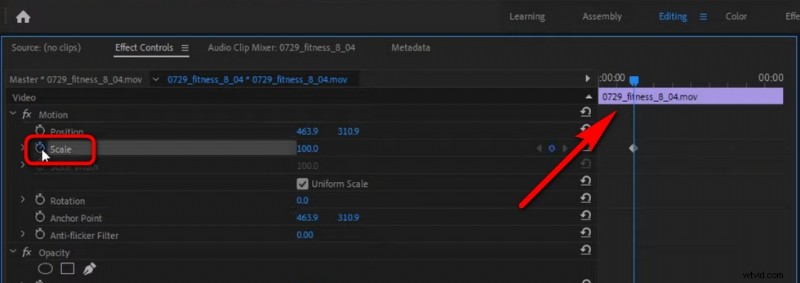
Créer un point de départ
Étape 4. Définissez le point de fin du zoom
Déplacez la tête de lecture une fois de plus, de la mini-timeline, à l'endroit où vous souhaitez que l'effet de zoom se termine, et augmentez la valeur d'échelle au degré auquel vous avez l'intention de zoomer, ce sont pour créer l'image clé de fin. Entre deux images clés, vous appliquez votre effet de zoom.
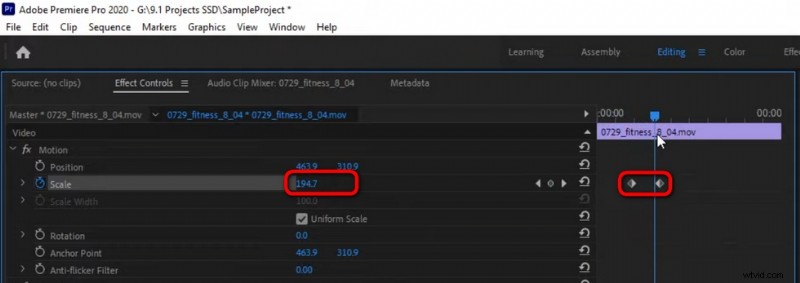
Créer une image clé de fin de zoom
Étape 5. Zoom arrière sur la vidéo
Si nécessaire, vous pouvez effectuer un zoom arrière sur le clip après un zoom avant. Pour ce faire, créez les deux images clés de début et de fin de la même manière, puis appuyez sur le bouton Réinitialiser les paramètres pour réinitialiser les préréglages à la valeur sans zoom.
Ce faisant, vous présentez une période de zoom en vigueur sur votre vidéo, puis vous revenez à la vue d'origine.
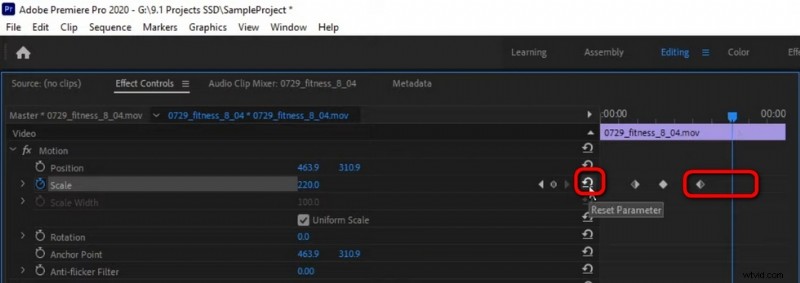
Zoom arrière sur la vidéo dans Premiere
Étape 6. Lisser l'effet de zoom
Premiere vous permet de rendre l'effet de zoom plus fluide avec la fonction Ease In/Out, ce qui rendra votre vidéo bien meilleure. Sélectionnez les deux premières images clés, cliquez dessus avec le bouton droit de la souris et sélectionnez Accélérer dans la liste déroulante.
De même, utilisez Ease Out pour les deux dernières images clés afin de lisser l'effet de zoom arrière.
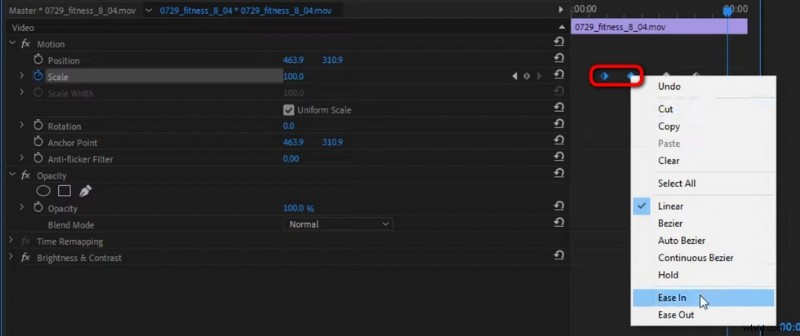
Rendre le zoom plus fluide
Étape 7. Effectuez un zoom et une coupe sautée
Supprimez les deux dernières images clés (images clés de zoom arrière), repositionnez la tête de lecture sur la timeline principale à l'endroit où vous souhaitez placer le jumpcut,
Utilisez l'outil Rasoir pour couper votre clip à la position exacte, utilisez l'outil de sélection pour sélectionner le deuxième clip dans la chronologie,
Accédez à Effect Control et appuyez sur le bouton Reset Parameter de l'option Scale.
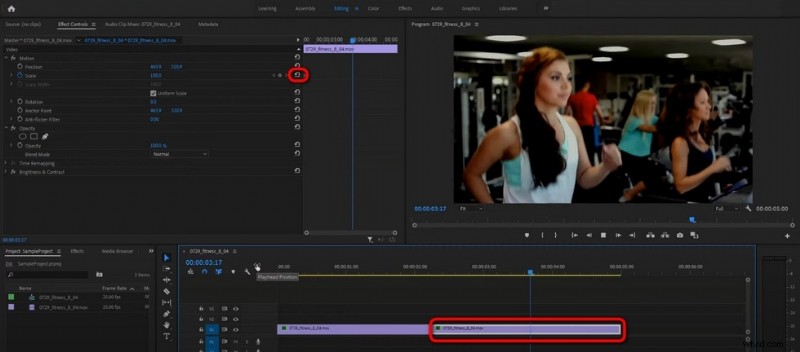
Effectuer un zoom et une coupe sautée
Régler la vitesse du zoom
Premiere vous permet également de modifier la vitesse de vos effets de zoom. Faites glisser pour ajuster la distance entre deux images clés de zoom avant ou arrière afin d'ajuster la vitesse des effets de zoom.
Comment zoomer dans Premiere Pro sans perte de qualité ?
Tout d'abord, vous devez comprendre que le fait de zoomer sur un clip vidéo dans Premiere entraîne inévitablement une perte de qualité vidéo. Mais vous pouvez essayer de régler la résolution sur 1920 par 1080 en utilisant le FPS de la caméra. et utilisez des clips 4K et plus pour le zoom, et recadrez à 50 pas plus.
Comment effectuer un zoom avant lent sur Premiere Pro
Comme mentionné, vous pouvez régler la vitesse de zoom dans Premiere en modifiant la distance des images clés. Réglez les images clés de zoom avant plus loin afin de pouvoir zoomer lentement sur Premiere.
Zoom sur le raccourci de la chronologie Premiere Pro
Outre la méthode introduite, vous utilisez également un raccourci pour zoomer rapidement sur la vidéo dans la chronologie dans Premiere Pro, qui ALT + molette de la souris.
Quand avez-vous besoin de zoomer votre vidéo dans Premiere Pro ?
Chaque effet vidéo est utilisé dans une vidéo ou un film pour une raison, que ce soit pour divertir le public, mettre davantage l'accent sur vos idées ou mettre en évidence une partie d'une scène. Et vous devez savoir quand et où l'effet de zoom convient à votre vidéo.
- Attirez l'attention de votre audience
- Concentrez-vous sur un petit détail de la scène
- Fournir un point de vue créatif
- Ajuster une vidéo recadrée au paramètre de séquence
- Obtenir une vue de certains proportions
Comment zoomer une vidéo à l'aide de l'alternative gratuite à Premiere
Utiliser Premiere Pro simplement pour des effets de zoom vidéo de base est un peu exagéré, sans parler du prix élevé qu'il facture pour l'abonnement. If you’re not some top YouTubers or video editing professionals, there are other solid options for you to zoom your videos in a much easier manner, and without forking out too much.
Allow me to introduce:FilmForth, the best free Adobe Premiere Pro alternative for you to edit your videos flexibly. It’s a practical and easy-to-use video zoomer app that allows you to pan and zoom your videos in simple steps.
Now hit the Download button to get FilmForth for free from Microsoft Store, and follow the tutorial to get started!
Step 1. Create a new project and import your video.
Step 2. Hit the Motion button from the lower panel.
Step 3. Set Start and End point to zoom your video.
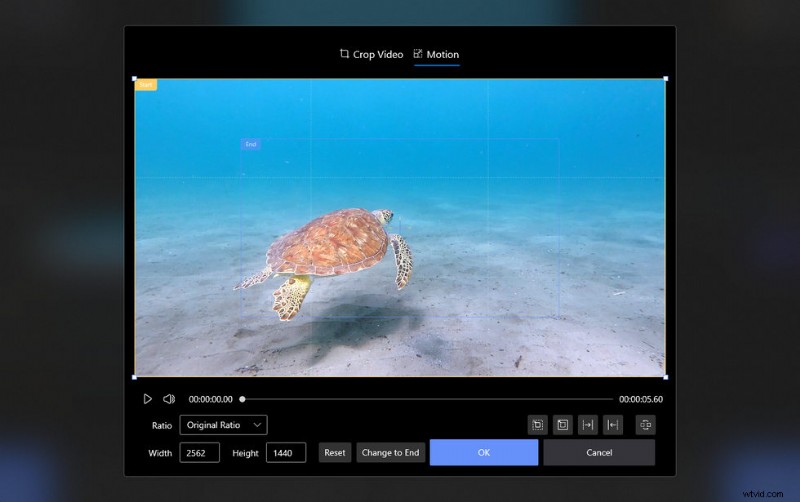
Zoom a Video in FilmForth
Conclusion
Since you’re here already, I believe you’ve learned from this guide and have become sort of a zooming expert in Premiere Pro! Since this post has covered practically everything you need in terms of zooming in Premiere. Don’t forget to have a try at these skills on your own Premiere when you have time.
Moreover, the recommended free Premiere alternative is also worth your try, especially if you don’t have a Premiere subscription.
And if you have questions to ask or insights to share, don’t hesitate to drop us a line in the comment section below to let us know how you think.
