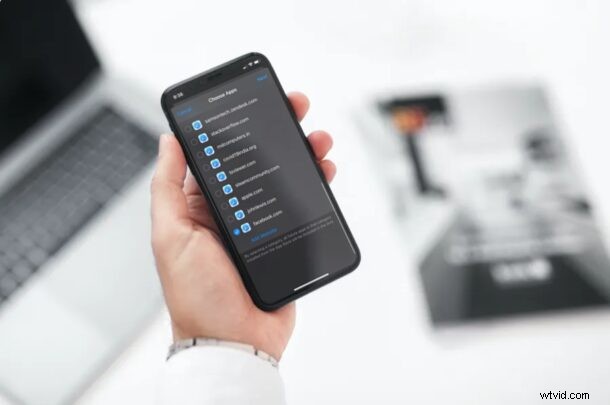
Vous souhaitez définir une limite de temps pendant laquelle un site Web particulier peut être utilisé sur un iPhone ou un iPad ? Si votre enfant possède un appareil iOS ou iPadOS, vous trouverez peut-être que la limitation du temps sur certains sites Web est une fonctionnalité très utile. Ou peut-être que vous n'avez pas le meilleur contrôle de soi et que vous souhaitez limiter votre propre utilisation d'un site Web, comme une sorte de perte de temps sur les réseaux sociaux. Quelle que soit la raison, grâce à Screen Time, il est particulièrement facile de fixer des limites de temps d'utilisation du site Web sur iPhone et iPad.
Screen Time dispose d'un éventail de fonctionnalités pour suivre l'utilisation de l'appareil, et il se double d'un ensemble de contrôles parentaux pour limiter diverses fonctionnalités et fonctionnalités d'un appareil. Limiter le temps autorisé sur des sites Web et des pages Web spécifiques en est un exemple, et c'est très utile.
Cet article s'applique évidemment à l'iPhone et à l'iPad, mais vous pouvez également définir des limites de temps pour les sites Web sur Mac avec Screen Time si vous le souhaitez.
Alors, voulez-vous configurer des limites de temps de site Web sur un iPhone ou un iPad? Continuez à lire !
Comment définir des limites de temps sur les sites Web sur iPhone et iPad
Assurez-vous que votre iPhone ou iPad exécute au moins iOS 12 pour profiter des fonctionnalités Screen Time, car la fonctionnalité n'existe pas dans les versions antérieures du logiciel système.
- Accédez à "Paramètres" depuis l'écran d'accueil de votre iPhone ou iPad.

- Dans le menu des paramètres, faites défiler vers le bas et appuyez sur "Temps d'écran".
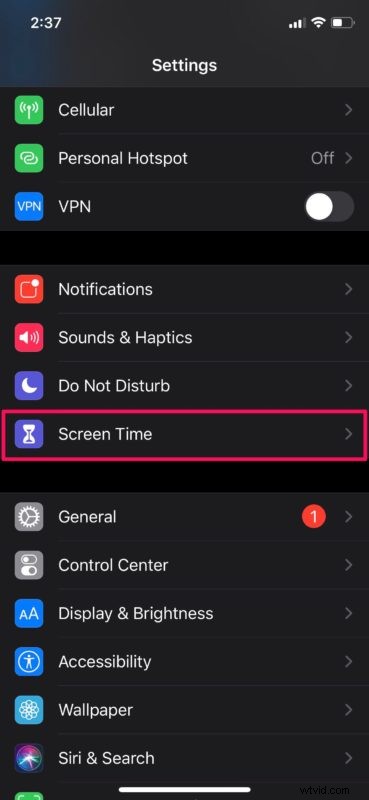
- Si vous n'avez pas encore configuré Screen Time, vous devrez suivre les instructions à l'écran pour configurer Screen Time. Dans la section Screen Time, faites défiler vers le bas et appuyez sur "App Limits".
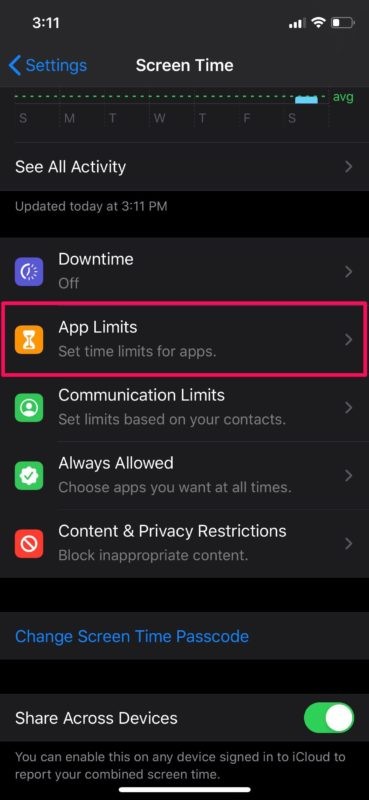
- Maintenant, appuyez sur "Ajouter une limite" comme indiqué dans la capture d'écran ci-dessous.
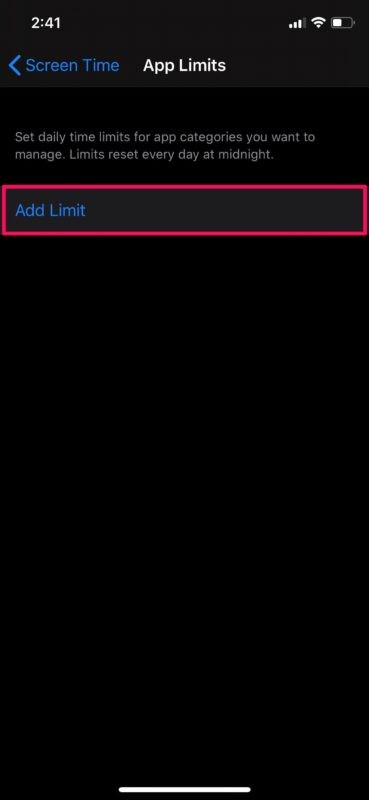
- Ici, faites défiler vers le bas et appuyez sur la catégorie "Sites Web" pour la développer.
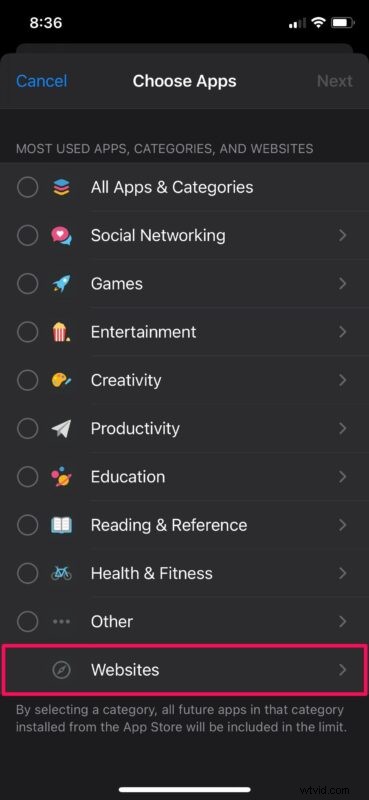
- Maintenant, vous pourrez voir un tas de sites Web auxquels vous avez accédé depuis l'appareil iOS à l'aide de Safari. Vous pouvez soit sélectionner l'un des sites Web répertoriés ici, soit saisir manuellement une URL en bas en appuyant sur "Ajouter un site Web".
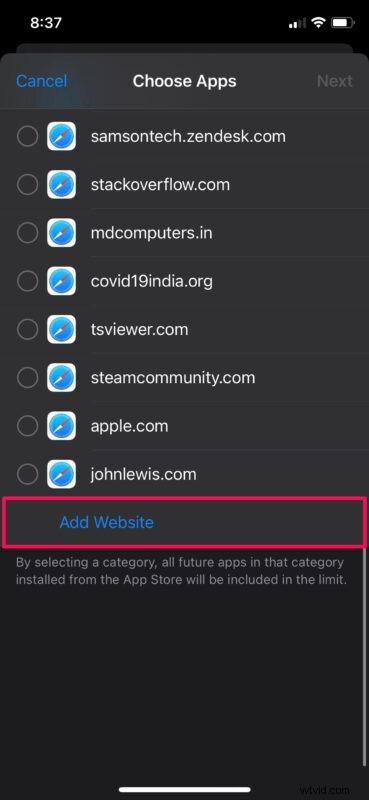
- Cliquez sur "Terminé" sur votre clavier lorsque vous avez fini de saisir l'URL.
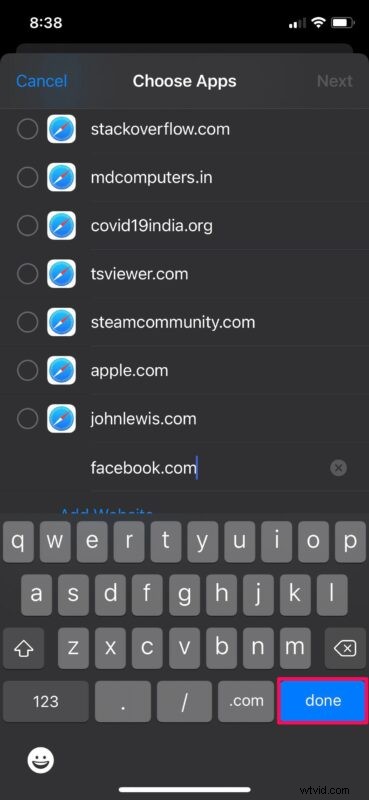
- Maintenant, cliquez sur "Suivant" situé dans le coin supérieur droit.
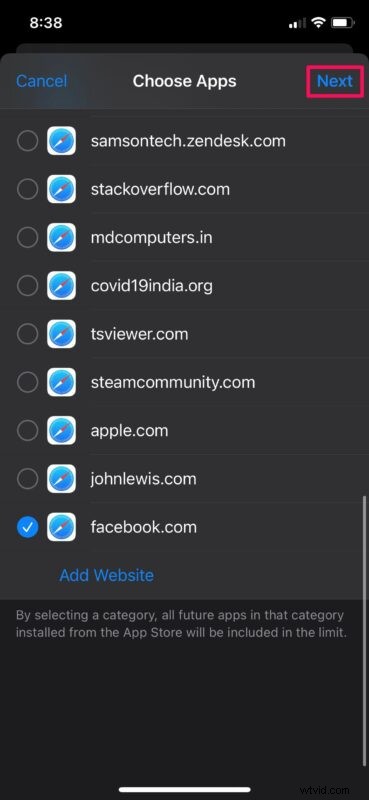
- Ici, vous pourrez définir une limite de temps au quotidien ou utiliser l'option "Personnaliser les jours" pour définir des limites pour des jours spécifiques de la semaine. Cliquez sur "Ajouter" pour confirmer vos paramètres.
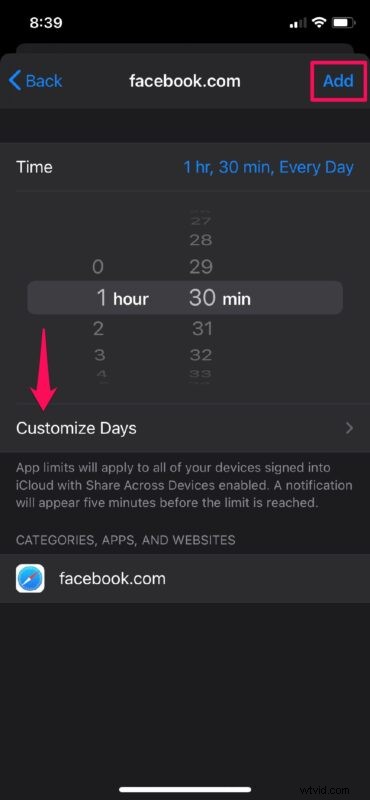
Utiliser Screen Time pour limiter l'accès au site Web sur votre iPhone et iPad est assez facile, n'est-ce pas ? Plus besoin de vous soucier d'un appareil utilisé pour les médias sociaux ou les réseaux sociaux pendant 16 heures par jour, vous pouvez le limiter à quelques heures, une heure ou moins si vous le souhaitez.
Cela s'applique à Safari, mais vous pouvez utiliser largement les limites de temps des applications pour limiter les applications telles que Chrome, Firefox, Opera et d'autres navigateurs. Et si vous êtes sur un Mac, Screen Time dans macOS permet de limiter le temps des sites Web de la même manière.
Grâce à cette fonctionnalité, vous n'avez pas à vous soucier du fait que votre enfant passe trop de temps sur les sites de partage de vidéos et de réseaux sociaux.
Si vous vous demandez quel est votre code d'accès Screen Time, vous pouvez le remplacer par quelque chose dont vous vous souviendrez plus facilement.
Outre la définition de limites de temps sur les sites Web, Screen Time peut également être utilisé pour ajouter des limites de temps aux applications installées sur votre appareil, donc si vous souhaitez limiter Chrome ou un autre navigateur, ce serait un moyen de le faire.
Si vous pensez que fixer des limites de temps sur les sites Web ne suffit pas, vous avez également la possibilité de bloquer complètement l'accès à des sites Web spécifiques que vous ne voulez pas que votre enfant voie du tout.
Pendant que vous modifiez les paramètres Screen Time, si vous craignez des frais non autorisés sur votre carte de crédit, vous pouvez également désactiver les achats intégrés sur un appareil iOS ou iPadOS avec Screen Time. La fonction Temps d'écran regorge d'options, alors ne manquez pas de parcourir et de voir ce qu'elle peut faire d'autre pour l'utilisation de votre appareil.
Avez-vous fixé des limites de temps pour un site Web ou des sites Web ? Que pensez-vous de cette fonctionnalité Screen Time ? Faites-nous part de vos expériences, astuces et réflexions dans les commentaires.
