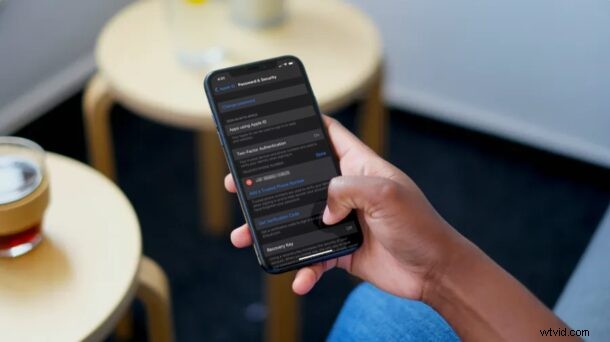
Vous souhaitez associer un nouveau numéro de téléphone à votre identifiant Apple afin de pouvoir recevoir des codes d'authentification à deux facteurs ? Heureusement, ajouter et supprimer des numéros de téléphone de confiance est une procédure assez simple et vous pouvez le faire directement sur votre iPhone, iPad ou Mac.
Pour les personnes qui ne le savent pas, les numéros de téléphone de confiance sont utilisés pour vérifier votre identité lorsque vous essayez de vous connecter à un nouvel appareil avec votre compte Apple, et également pour vous aider à récupérer votre compte si vous oubliez votre mot de passe. Par défaut, lorsque vous activez l'authentification à deux facteurs sur votre compte Apple, le numéro de téléphone que vous utilisez avec votre iPhone est automatiquement ajouté en tant que numéro de confiance. Cependant, vous pouvez le supprimer ou ajouter tout autre numéro selon vos préférences.
Vous avez hâte d'apprendre comment vous pouvez le faire sur votre appareil iOS, iPadOS ou MacOS ? Ensuite, poursuivez votre lecture, nous couvrirons d'abord le processus pour iPhone et iPad, puis pour Mac.
Comment ajouter ou supprimer des numéros de téléphone de confiance sur iPhone et iPad
Avant de poursuivre la procédure suivante, assurez-vous d'avoir activé l'authentification à deux facteurs sur votre compte Apple. Une fois que vous avez terminé, suivez simplement les étapes ci-dessous pour commencer.
- Ouvrez "Paramètres" depuis l'écran d'accueil de votre iPhone ou iPad.

- Dans le menu des paramètres, appuyez sur votre nom d'identifiant Apple situé tout en haut.
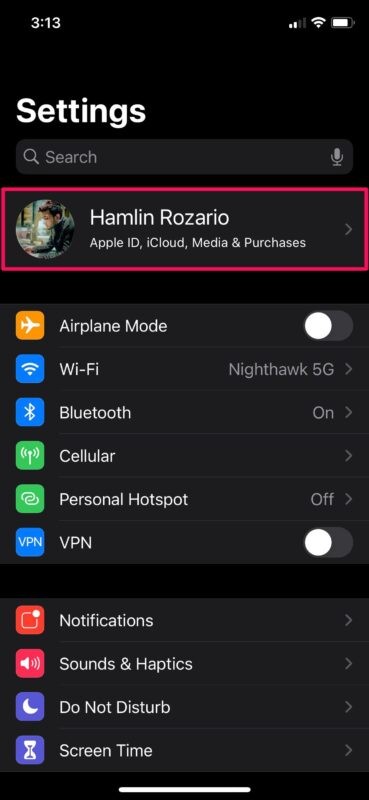
- Ici, rendez-vous sur "Mot de passe et sécurité" pour gérer vos paramètres d'authentification à deux facteurs.
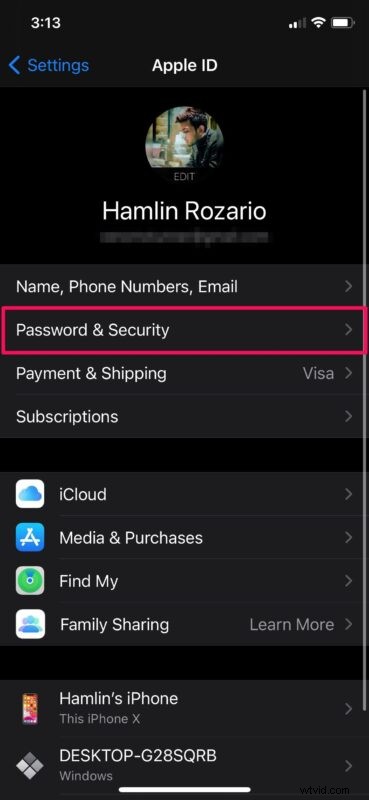
- Maintenant, appuyez sur "Modifier" situé à droite des numéros de téléphone de confiance, comme indiqué ci-dessous.
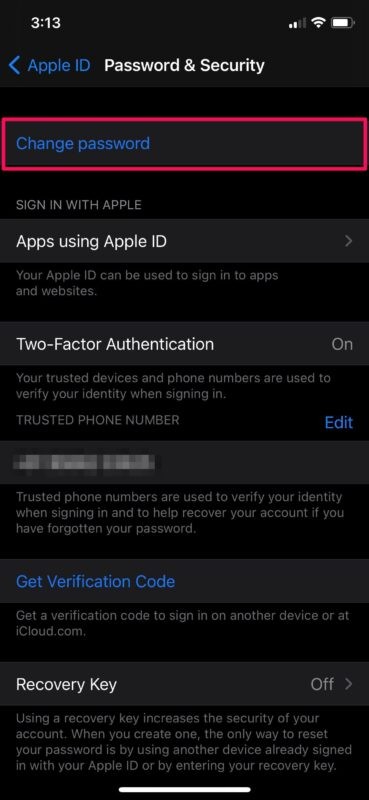
- Maintenant, vous pouvez appuyer sur l'icône "-" juste à côté d'un numéro de téléphone pour le supprimer de la liste des numéros de téléphone de confiance. D'autre part, pour utiliser un nouveau numéro de téléphone pour recevoir des codes de vérification, appuyez sur "Ajouter un numéro de téléphone de confiance".
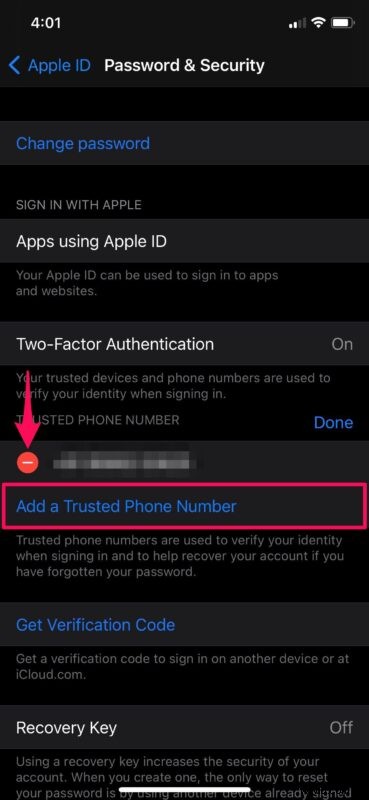
- Vous serez invité à saisir le code d'accès de votre appareil pour passer à l'étape suivante. Maintenant, tapez votre nouveau numéro de téléphone et choisissez "SMS" ou "Appel téléphonique" pour vérification selon vos préférences. Appuyez sur "Envoyer" pour recevoir le code de vérification. Vous serez invité à saisir le code qui vous a été envoyé.
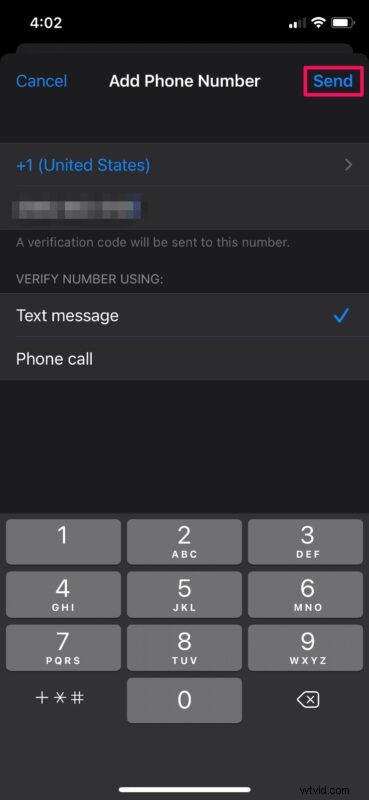
C'est à peu près tout ce qu'il y a à faire. Vous savez maintenant à quel point il est facile d'ajouter ou de supprimer des numéros de téléphone fiables sur votre appareil iOS.
Comment ajouter ou supprimer des numéros de téléphone de confiance sur Mac
Assurez-vous d'avoir activé l'authentification à deux facteurs sur votre identifiant Apple.
- Accédez à "Préférences Système" sur votre Mac depuis le Dock.
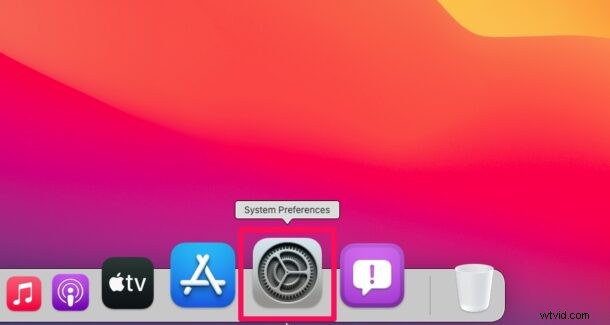
- Cela ouvrira une nouvelle fenêtre sur votre Mac. Cliquez sur "Identifiant Apple" situé à côté du nom de votre compte Apple en haut.

- Cela vous amènera à la section iCloud. Choisissez "Mot de passe et sécurité" dans le volet de gauche pour continuer.
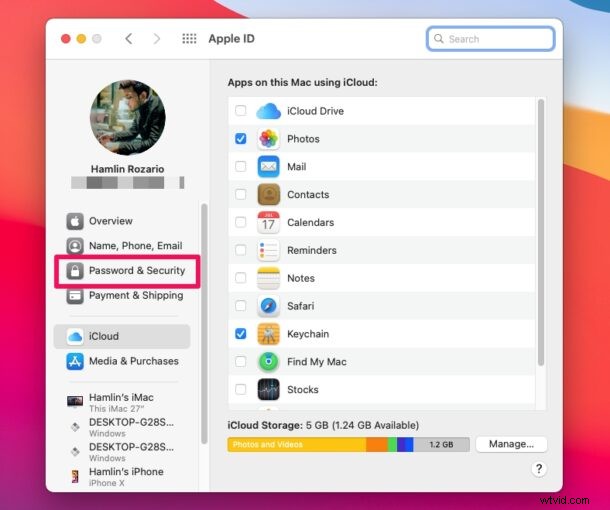
- Ici, cliquez sur "Modifier" situé à droite des numéros de téléphone de confiance, comme indiqué ci-dessous.
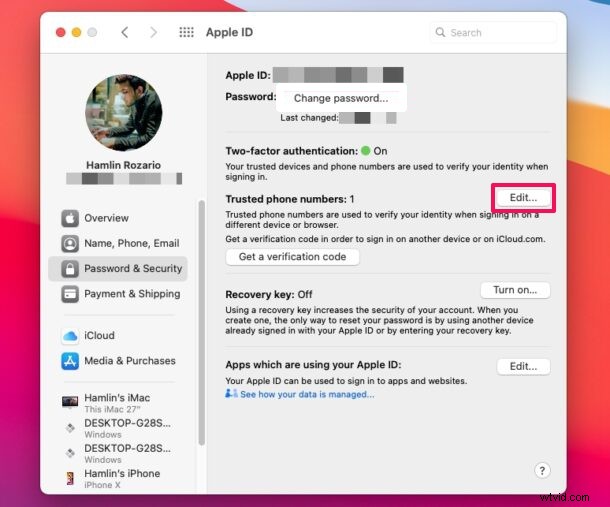
- Maintenant, vous pouvez sélectionner un numéro de téléphone et cliquer sur l'option "-" pour le supprimer de la liste des numéros de téléphone de confiance. Pour ajouter un nouveau numéro de téléphone, cliquez sur "+".
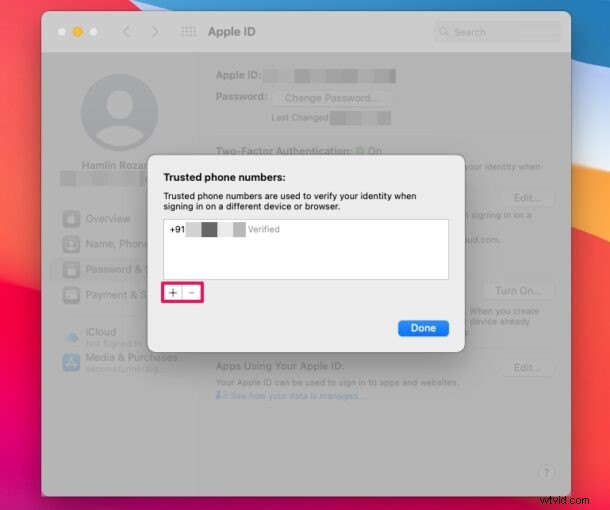
- Vous serez invité à saisir votre mot de passe d'utilisateur Mac pour passer à l'étape suivante. Maintenant, tapez votre nouveau numéro de téléphone et choisissez "SMS" ou "Appel téléphonique" pour vérification selon vos préférences. Cliquez sur "Continuer" pour recevoir le code de vérification. Maintenant, vous serez invité à saisir le code qui vous a été envoyé.
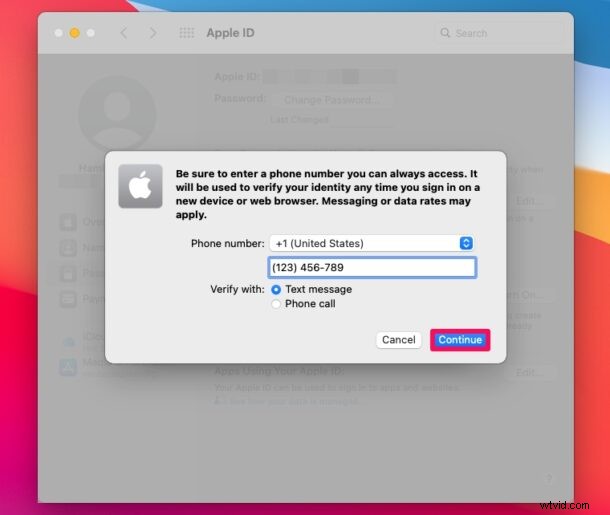
Voilà. C'est ainsi que vous ajoutez ou supprimez des numéros de téléphone de confiance à votre compte Apple depuis votre Mac. Plutôt facile, non ?
À partir de maintenant, chaque fois que vous vous connecterez à un nouvel appareil avec votre compte Apple, vous pourrez également recevoir des codes de vérification sur votre nouveau numéro de téléphone, si nécessaire.
L'authentification à deux facteurs garantit que vous êtes la seule personne à pouvoir accéder à votre compte, même si quelqu'un d'autre connaît d'une manière ou d'une autre votre mot de passe. Considérez-le comme une couche de sécurité supplémentaire pour votre compte Apple.
L'ajout de plusieurs numéros de téléphone à la liste des numéros de téléphone de confiance peut s'avérer utile si vous ne pouvez temporairement pas accéder à votre numéro de téléphone principal ou à vos propres appareils. Par exemple, vous pouvez ajouter un numéro de téléphone utilisé par un membre de votre famille ou un ami proche pour vous assurer que vous n'êtes pas bloqué sur votre compte Apple.
Outre les numéros de téléphone de confiance, les appareils de confiance tels que les iPhones, Mac ou iPad que vous utilisez sont également capables de recevoir des codes de vérification lorsque vous effectuez une demande de connexion sur un nouvel appareil. Si vous ne recevez pas automatiquement le code sous forme de fenêtre contextuelle sur votre appareil, vous pouvez obtenir manuellement un code de vérification à partir des paramètres sur votre appareil de confiance.
Nous espérons que vous avez pu apprendre à supprimer ou à ajouter plusieurs numéros de téléphone en tant que numéros de téléphone de confiance pour votre compte Apple. Que pensez-vous de la mise en œuvre par Apple de l'authentification à deux facteurs ? Partagez vos précieuses opinions et expériences dans la section des commentaires ci-dessous.
